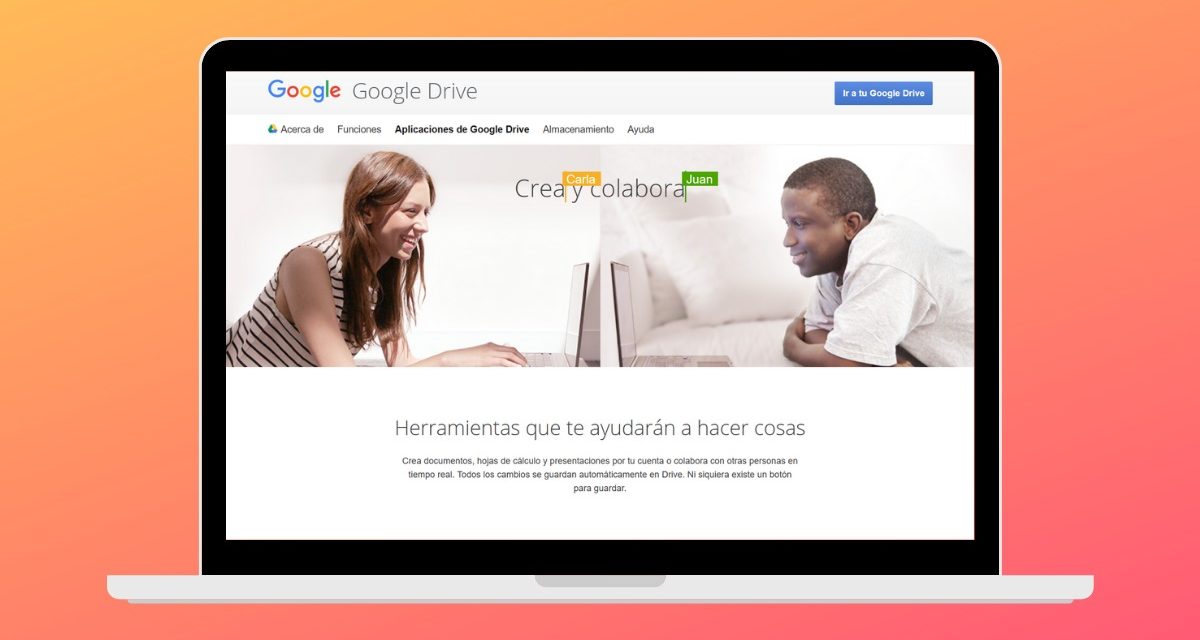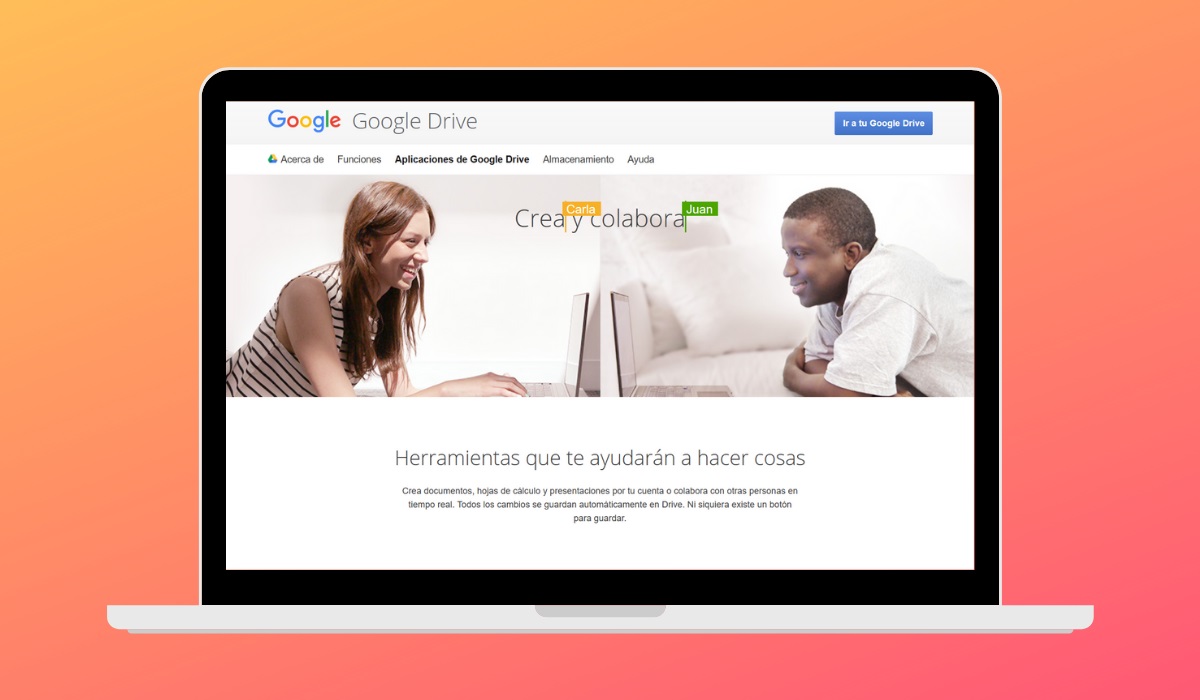
Uno de los puntos fuertes de los servicios de Google es su sencillez de uso. Sin embargo, que sean fáciles de utilizar no significa que sean aplicaciones básicas. En realidad, cuentan con una gran cantidad de funciones, algunas de ellas un tanto escondidas, que te permitirán ser más productivo. Hoy, nos centramos en Google Drive para el escritorio y ciertos trucos que, sin duda, te harán la vida más fácil.
Indice de contenidos
Convierte tus documentos al formato de Google Docs
La suite de ofimática de Google es un serio competidor para Microsoft Office. La compañía californiana ha sabido crear herramientas muy potentes, capaces de editar documentos de texto, hojas de cálculo y presentaciones con solvencia. Es cierto que con Google Drive puedes abrir, editar y manejar archivos de Microsoft Office, pero convertirlos a su propio formato aumenta la compatibilidad.
Puedes pedirle a Google Drive que convierta automáticamente cualquier fichero aprovechando el proceso de subida. Hazlo acudiendo a la configuración y, en el apartado General, activa la opción Convertir archivos subidos.
Adicionalmente, es posible convertir un archivo de manera individual haciendo clic sobre él con el botón derecho del ratón y seleccionando la opción Convertir a Documentos de Google. Selecciona la opción equivalente para archivos de Excel y PowerPoint.
Añade funcionalidades con aplicaciones externas
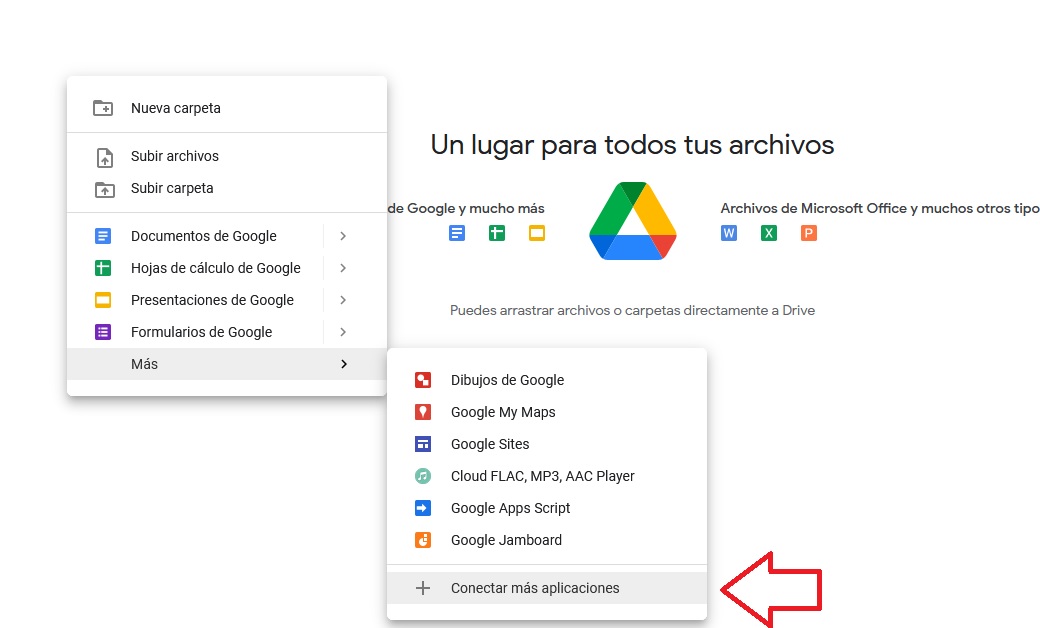
Google Drive dispone de su propio visor de documentos y de una suite ofimática completa. Pero también permite añadir más aplicaciones de terceros para editar audio, modificar archivos PDF y mucho más. Lo único que debes hacer es abrir el menú contextual y, en el apartado Más, hacer clic en Conectar más aplicaciones.
Usa los atajos del teclado
Google Drive cuenta con infinidad de atajos de teclado que te permitirán trabajar con una mayor productividad. Algunos de los más útiles son:
| Acción | Tecla o combinación |
|---|---|
| Seleccionar o anular la selección de un archivo | x |
| Seleccionar el siguiente item de abajo | j o Flecha hacia abajo |
| Seleccionar el siguiente item de encima | k o Flecha hacia arriba |
| Seleccionar el siguiente item de la izquierda | h o Flecha hacia la izquierda |
| Seleccionar el siguiente item de la derecha | l o Flecha hacia la derecha |
| Ampliar la selección hacia abajo | Mayús + Flecha hacia abajo |
| Ampliar la selección hacia arriba | Mayús + Flecha hacia arriba |
| Ampliar la selección hacia la izquierda | Mayús + Flecha hacia la izquierda |
| Ampliar la selección hacia la derecha | Mayús + Flecha hacia la derecha |
| Seleccionar todos los elementos visibles | Mayús + a |
| Anular todas las selecciones | Mayús + n |
| Crear | c |
| Más acciones | a |
| Acciones de carpeta actual | f |
| Ordenar | r |
| Configuración | t |
| Abrir el item seleccionado | Intro o |
| Cambiar el nombre | n |
| Compartir | . (punto) |
| Mover los elementos seleccionados a una carpeta nueva | z |
| Destacar o no destacar los elementos seleccionados | s |
| Añadir los elementos seleccionados a una carpeta adicional | Mayús + z |
Destaca archivos para volver a ellos más rápido
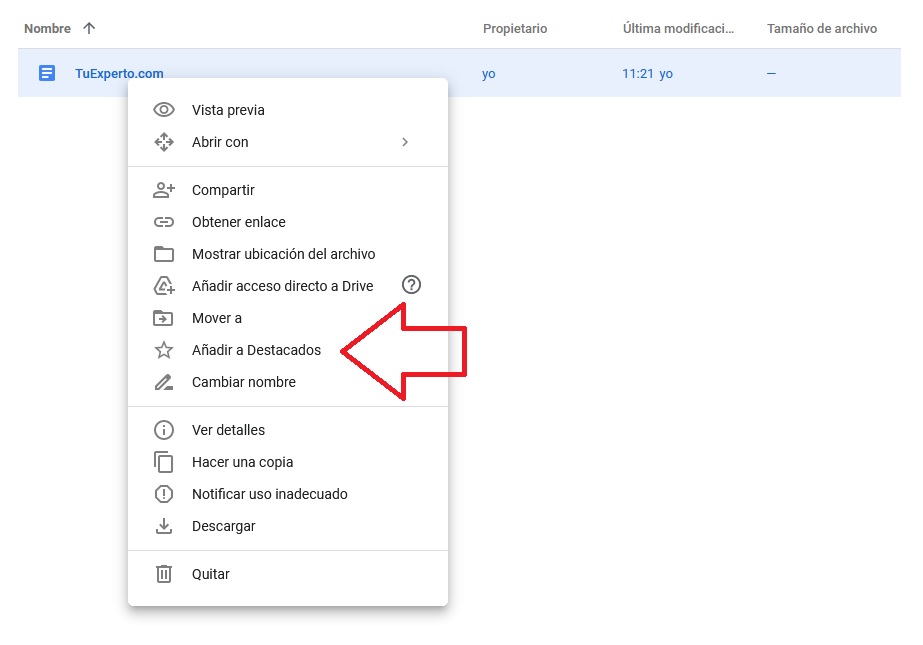
La función de destacados te ayuda a volver a tus archivos más habituales de forma más rápida. Además, es una manera ideal de crear una colección de tus ficheros más importantes o de aglutinar todos aquellos donde tienes tareas pendientes. Sin importar el propósito que se te ocurra para los archivos destacados, lo único que debes hacer es lo siguiente:
- Con el botón derecho del ratón abre el menú contextual.
- Haz clic en Añadir a Destacados.
Todos los archivos marcados con el icono de la estrella estarán disponibles en la sección Destacados del menú lateral izquierdo.
Recupera archivos borrados de Google Drive
Si has eliminado un archivo por error, no te preocupes. Aún puedes recuperarlo. Google Drive cuenta con una papelera de reciclaje donde se guardan los ficheros borrados. Es posible acceder a ella desde el menú lateral izquierdo.
Ten en cuenta que los archivos de la papelera se eliminan automáticamente pasados 30 días. Por eso, es importante que recuperes cuanto antes un archivo. De lo contrario, podrías perderlo para siempre.
Accede a otros servicios de Google desde Drive
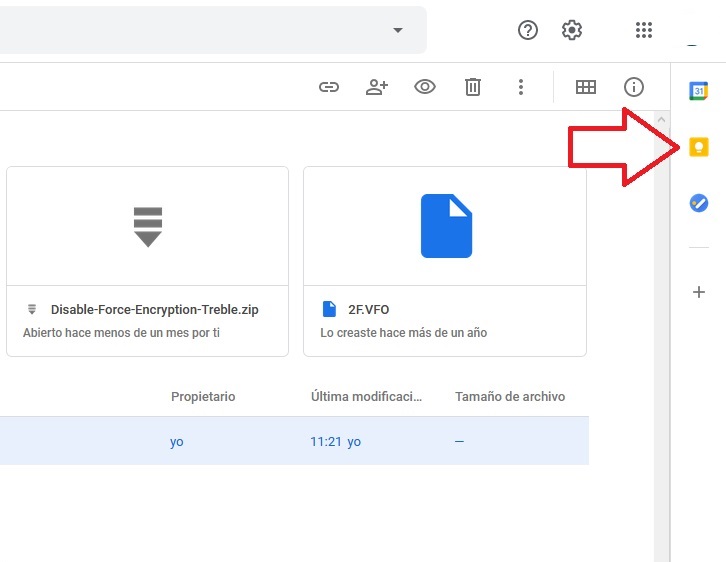
Si eres usuario del resto de aplicaciones de Google, es posible usar la barra lateral para obtener versiones reducidas, pero muy prácticas, de Google Keep, Tareas de Google y el calendario. También puedes emplear el menú superior con el icono de 9 puntos para acceder al resto de servicios de la compañía.
Activa las notificaciones para estar al tanto de los cambios
Las notificaciones de Google Drive llegan directamente el navegador y te avisan de los cambios que hacen otros usuarios en tus archivos. Puedes activarlas fácilmente en Configuración > Notificaciones > Recibir las actualizaciones de elementos de Google Drive en el navegador. Recuerda que debes dar el permiso correspondiente.
Cambia la densidad de la interfaz para mejorar el uso en pantallas táctiles
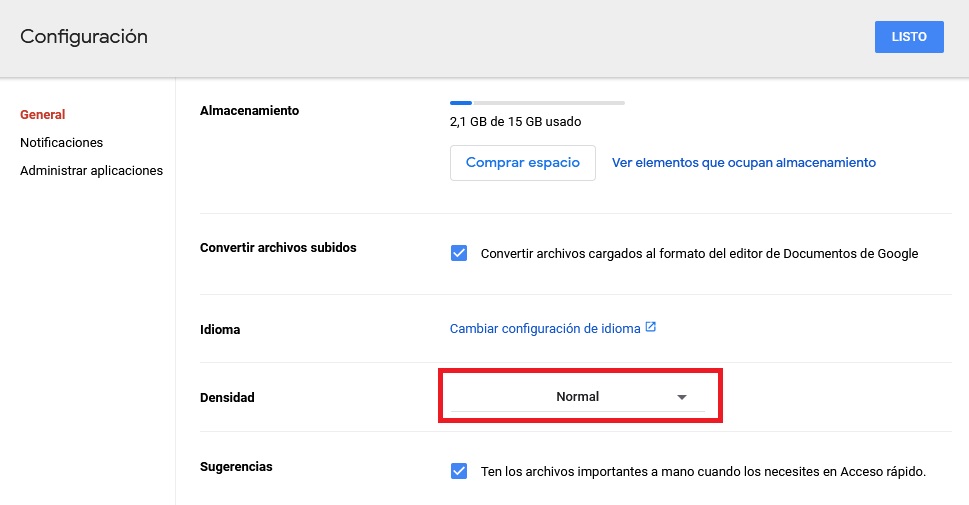
Si usas Google Drive en un dispositivo de escritorio con pantalla táctil, este truco te va a resultar muy útil. Si te diriges a Configuración > General > Densidad, puedes ajustar la densidad de muchos de los elementos de la interfaz para mejorar la usabilidad.
Añade espacio a tu cuenta
¿Te estás quedando sin espacio en Google Drive? No hay problema. Puedes añadir más capacidad a tu unidad con el botón Comprar más espacio. El precio del espacio adicional parte de los 1,99 euros al mes, con los que se obtienen 100 GB, y va hasta los 9,99 euros al mes, con los que se obtienen 2 TB.
Usa los filtros de búsqueda para encontrarlo todo
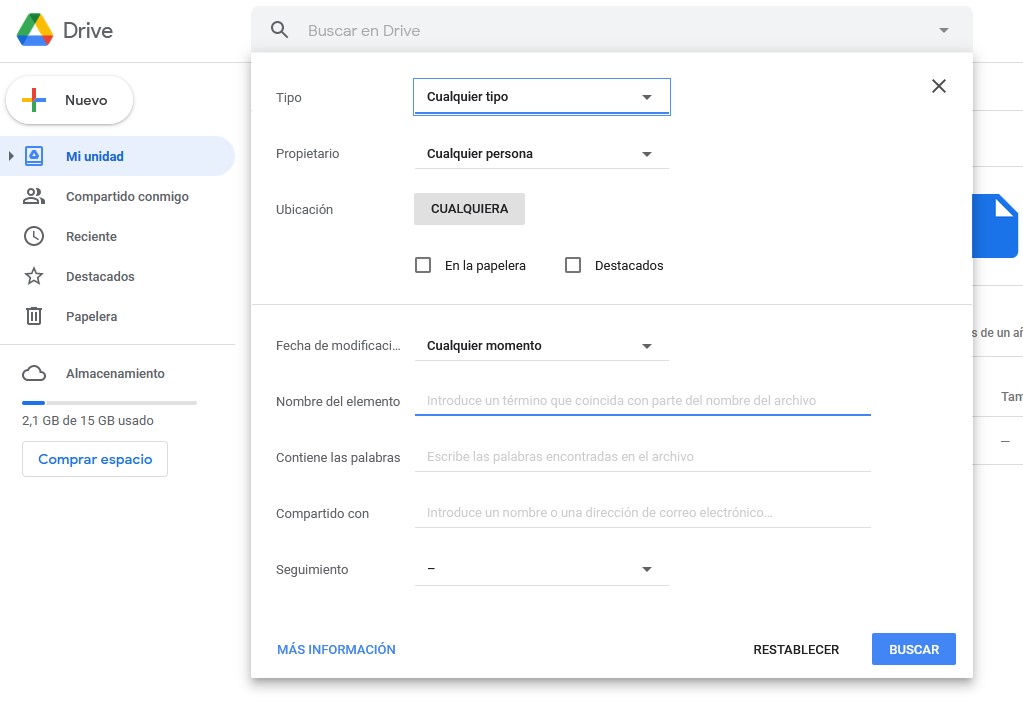
El buscador de Google Drive funciona muy bien. Con todo, si no recibes los resultados que esperabas, puedes afinar la búsqueda con varios filtros. Están disponibles al hacer clic en Más herramientas de búsqueda.
Crea formularios y mapas personalizados
Para terminar, te hablamos de dos funciones menos conocidas de la suite ofimática de Google Drive. Por un lado, puedes crear formularios, perfectos para realizar encuestas, preseleccionar candidatos para un puesto de trabajo y cualquier otro propósito que se te ocurra. Por otro lado, también es posible crear mapas personalizados en Google Maps. Ambas opciones están disponibles en el menú Más.
OTROS ARTICULOS SOBRE trucos
- Cómo quitar el fondo de una foto gratis y fácil
- Cómo cambiar la X de Twitter en la pestaña de Google Chrome
- Google Maps: los mejores trucos y curiosidades de los mapas de Google
- Trucos de Gmail: exprime al máximo el correo de Google en 2021
- Google Docs: 11 trucos en 2021 que debes conocer
- Estos son los mejores trucos para el buscador de Google
- 11 trucos para Google Chrome en 2021
- 11 trucos imprescindibles para Google Drive en el escritorio
- 11 trucos de Zoom en 2021 para tus videollamadas
- 7 trucos para detectar vendedores falsos en Wallapop en 2021
- 11 trucos para Word en 2021 que tienes que conocer
- 9 trucos para Excel en 2021 que tienes que conocer
- 11 trucos para sacarle todo el partido a Spotify
- 8 trucos para el explorador de archivos de Windows 10
- 7 trucos para mejorar la seguridad de tu red WiFi en 2021
- 10 consejos para sacarle todo el partido a tu cuenta de Amazon Prime
- 7 trucos para sacarle todo el provecho a las listas de deseos de Amazon
- 8 trucos de iOS que no puedes ignorar
- Cómo bloquear contenido para adultos en Google Chrome en Windows 10
- 6 trucos para exprimir el jugo del Huawei Nova 9 SE
- Éstos son los 9 ajustes de Spotify que te interesa conocer
- 9 trucos sencillos para aumentar la autonomía de tu móvil Android
- 8 trucos imprescindibles para Google Chrome en 2022
- 11 trucos imprescindibles para el Xiaomi Redmi Note 11S
- 10 ajustes de Android que te van a ayudar a mejorar el rendimiento del móvil
- 6 formas de aumentar la autonomía de los Samsung Galaxy Z Fold y Samsung Galaxy Z Flip
- 5 cosas que no sabías que podías hacer con tu móvil Samsung
- Trucos y consejos para usar ya la función de enviarte notas y mensajes a ti mismo en WhatsApp
- Cómo desbloquear un móvil Samsung si he olvidado la contraseña o el PIN de desbloqueo