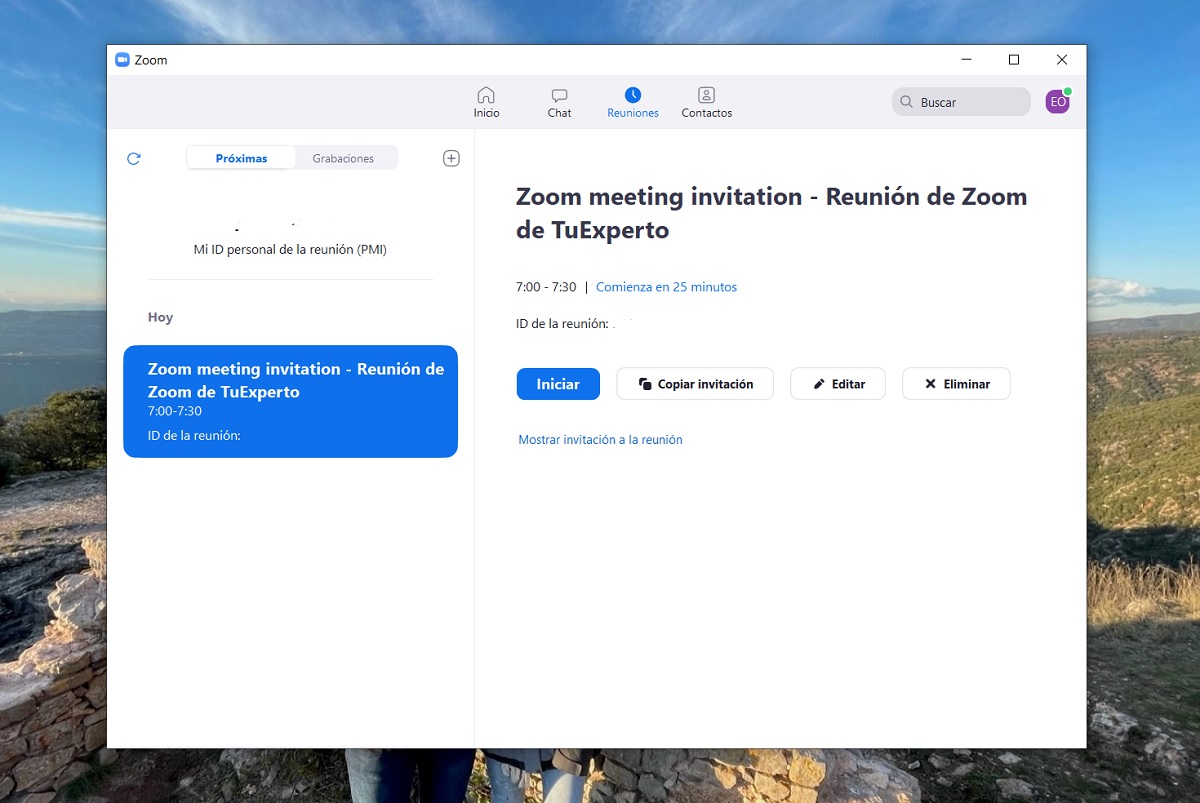
Zoom es la plataforma de videoconferencias elegida por muchas empresas, universidades y otros organismos para mantener su actividad a pesar de la situación actual. También es el servicio preferido de muchos usuarios que, a título personal, lo usan para mantener el contacto con amigos y familiares.
Si te ha tocado lidiar con esta herramienta, los trucos que te proponemos en este artículo te ayudarán a participar y a organizar tus videollamadas como un profesional.
Indice de contenidos
Retoca tu apariencia
Zoom tiene un modo belleza que retoca tu apariencia evitando que se vean ciertas imperfecciones. Si deseas aplicarte esta capa de maquillaje virtual, ve a los ajustes de la aplicación y, en el apartado Video, activa Retocar mi apariencia. En seguida verás como tu aspecto mejora.
Programa reuniones y envía una invitación
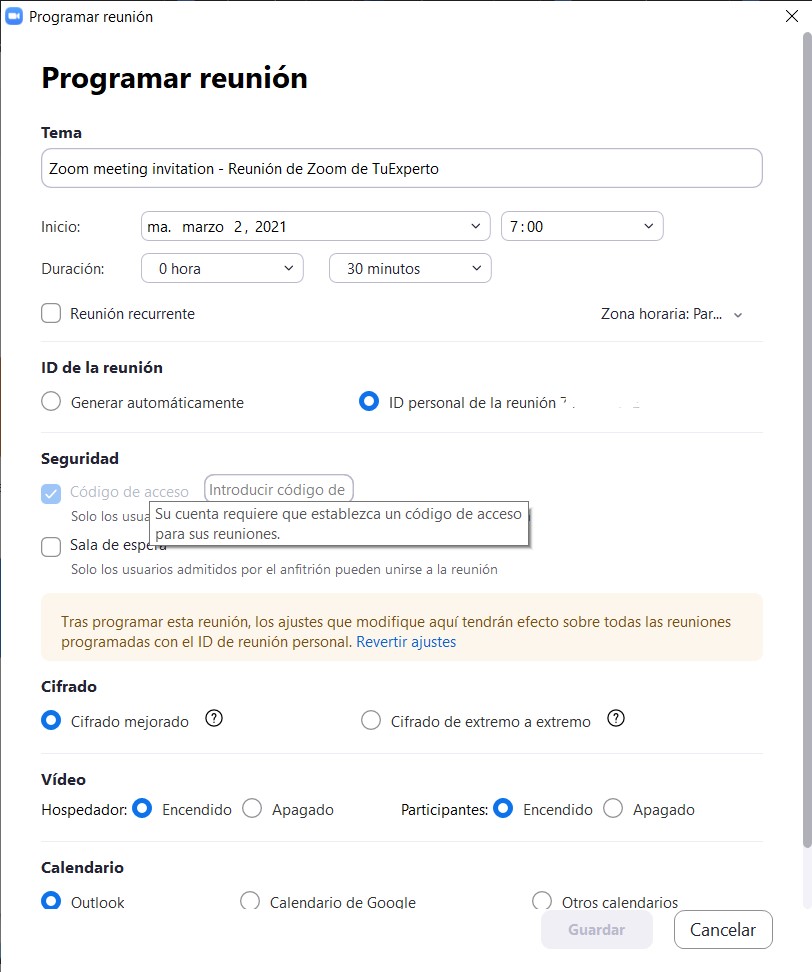
Para organizar mejor tu agenda, te recomendamos que programes tus reuniones especificando un día y una hora concretos. Después, puedes enviar una invitación a los participantes donde se faciliten los datos de acceso, el tema de la reunión y el momento exacto en el que se iniciará. Para crear una reunión programa haz lo siguiente:
- En la ventana principal de Zoom, haz clic en Agendar.
- Selecciona el tema de la reunión, indica la fecha y la hora y personaliza la videoconferencia con el resto de ajustes.
- Haz clic en Guardar cuando hayas terminado.
Una vez tengas tu reunión programada, ve al apartado Reuniones de la pantalla principal de Zoom y haz clic en Copiar invitación. Usa el texto que habrás copiado en el portapapeles para invitar a otros mediante correo electrónico o mensaje.
Elimina tu fondo y pon uno neutro
Si deseas transmitir un aspecto más profesional, lo más recomendable es eliminar el fondo de la estancia en la que te encuentras y sustituirlo por un color neutro. Solo tienes dirigirte a la configuración y en Fondo y filtros seleccionar una imagen. Busca en la red imágenes con colores y texturas lisas, pues son las que mejores resultados ofrecen. Si deseas perfeccionar aún más la experiencia, usa una tela croma.
Activa el micrófono con una sola tecla
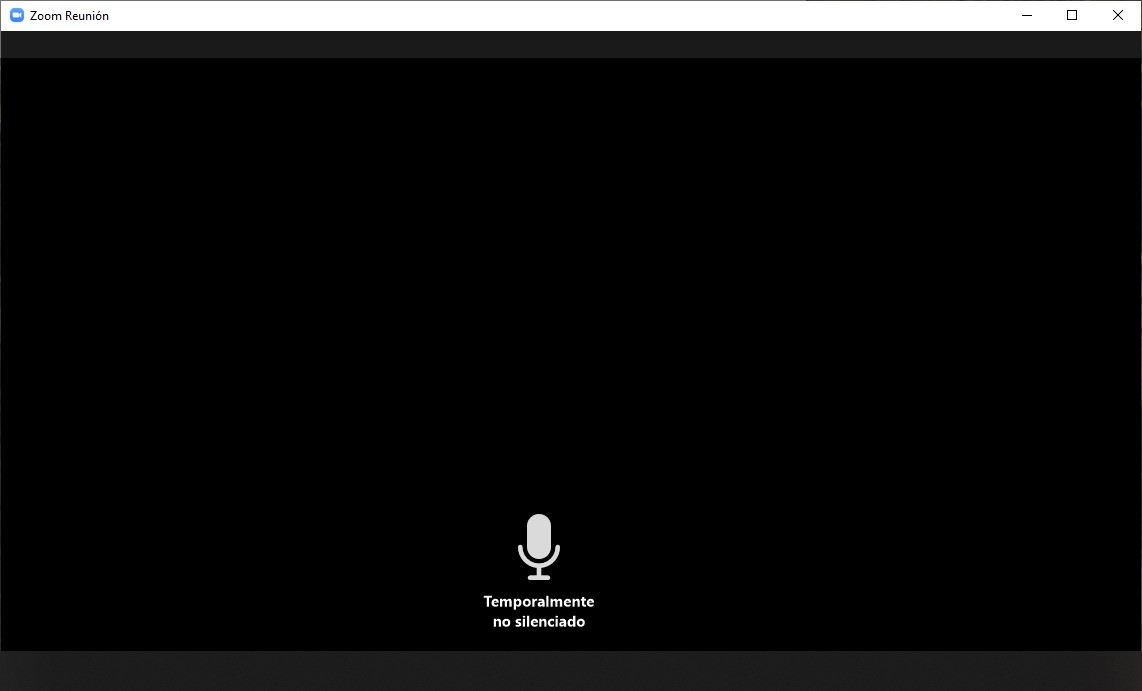
Aquí va un truco rápido. Entre las diversas funciones de Zoom que se activan mediante un atajo de teclado, esta es, sin duda, la más interesante. ¿Tienes que hacer una aclaración o una intervención rápida en una reunión? Simplemente, mantén pulsada la tecla Espacio para activar el micrófono. Cuando levantes el dedo, este volverá a silenciarse automáticamente.
Sincroniza Zoom con Slack
Zoom dispone de un complemento para vincularse con Slack. Así, es mucho más fácil iniciar reuniones con ciertos usuarios de tu empresa o de tu centro educativo. Después de configurarlo correctamente en tu cuenta, podrás hacer lo siguiente:
- Pedirle a usuarios de Slack unirse a una reunión.
- Pedirle a todos los participantes de un canal de Slack unirse a una videoconferencia.
- Hacer llamadas desde Slack con Zoom Phone.
Crea grupos pequeños en tus videoconferencias
En las reuniones de Zoom con muchas personas es difícil establecer una buena comunicación, sobre todo si no se establece un orden. Pero una buena manera de hablar con otros sin interrupciones es creando grupos pequeños. Para activar esta función, sigue las instrucciones que ves en el vídeo superior. Puedes crear hasta 50 salas pequeñas.
Usa Zoom como una herramienta de asistencia técnica
Gracias a Zoom, es posible ayudar a otros usuarios a solucionar problemas en sus equipos. ¿Cómo? Es muy sencillo. En primer lugar activa esta función en tus reuniones en la configuración web de Zoom, en la sección Reuniones. Después, pídele al otro usuario que comparta su pantalla y, usando el menú de funciones superior, solicita permiso para controlar su ordenador. Si acepta, tomarás posesión del equipo de manera remota.
Entra en las videoconferencias con la cámara y el micro apagados
Para mejorar tu privacidad, lo ideal es al entrar a una videoconferencia tu micrófono y tu cámara estén desactivados. Por eso, te recomendamos que visites los apartados de Audio y Video en los ajustes de la aplicación y actives las opciones Silenciar mi micrófono al unirme a una reunión y Apagar mi vídeo al entrar a una reunión. Mira cómo hacerlo paso a paso en el artículo que tienes arriba.
Cómo grabar tus reuniones de Zoom
Para iniciar la grabación de una reunión, solo debes hacer clic en Grabar. Zoom iniciará la captura de todo lo que pasa en la reunión y guardará el archivo en la memoria interna de tu equipo. Para iniciar rápidamente una grabación, usa el atajo de teclado Alt + R.
Crea encuestas anónimas en tus reuniones
Si hay que tomar una decisión durante una reunión, la forma más sencilla es utilizar el sistema de encuestas de la plataforma. Para conocer el funcionamiento, visualiza el vídeo que tienes sobre estas líneas. La creación de encuestas debe habilitarse desde los ajustes de tus reuniones en la web de Zoom. Allí, en el apartado Administración de la cuenta, encontrarás la opción Configuración de la cuenta, desde la que podrás activar la creación de encuestas y votaciones. Es necesario tener una licencia para usar esta característica.
Comparte archivos de vídeo o una parte de tu pantalla
Para terminar, te contamos cómo puedes proyectar un vídeo en Zoom o cómo compartir tu pantalla fácilmente. Simplemente, haz clic en Compartir pantalla. En la ventana emergente, puedes elegir diversas opciones. Por ejemplo, para mostrar un vídeo ve a Avanzado > Video. Selecciona el archivo que deseas reproducir y Zoom se encargará de mostrárselo a todos los usuarios. También es posible compartir una parte concreta de la pantalla. Para ello, ve a Avanzado > Parte de la pantalla. En cualquier caso, te recomendamos que dediques unos minutos a conocer todas las herramientas de compartición que ofrece Zoom para convertirte en un anfitrión experto.
OTROS ARTICULOS SOBRE trucos
- Cómo quitar el fondo de una foto gratis y fácil
- Cómo cambiar la X de Twitter en la pestaña de Google Chrome
- Google Maps: los mejores trucos y curiosidades de los mapas de Google
- Trucos de Gmail: exprime al máximo el correo de Google en 2021
- Google Docs: 11 trucos en 2021 que debes conocer
- Estos son los mejores trucos para el buscador de Google
- 11 trucos para Google Chrome en 2021
- 11 trucos imprescindibles para Google Drive en el escritorio
- 11 trucos de Zoom en 2021 para tus videollamadas
- 7 trucos para detectar vendedores falsos en Wallapop en 2021
- 11 trucos para Word en 2021 que tienes que conocer
- 9 trucos para Excel en 2021 que tienes que conocer
- 11 trucos para sacarle todo el partido a Spotify
- 8 trucos para el explorador de archivos de Windows 10
- 7 trucos para mejorar la seguridad de tu red WiFi en 2021
- 10 consejos para sacarle todo el partido a tu cuenta de Amazon Prime
- 7 trucos para sacarle todo el provecho a las listas de deseos de Amazon
- 8 trucos de iOS que no puedes ignorar
- Cómo bloquear contenido para adultos en Google Chrome en Windows 10
- 6 trucos para exprimir el jugo del Huawei Nova 9 SE
- Éstos son los 9 ajustes de Spotify que te interesa conocer
- 9 trucos sencillos para aumentar la autonomía de tu móvil Android
- 8 trucos imprescindibles para Google Chrome en 2022
- 11 trucos imprescindibles para el Xiaomi Redmi Note 11S
- 10 ajustes de Android que te van a ayudar a mejorar el rendimiento del móvil
- 6 formas de aumentar la autonomía de los Samsung Galaxy Z Fold y Samsung Galaxy Z Flip
- 5 cosas que no sabías que podías hacer con tu móvil Samsung
- Trucos y consejos para usar ya la función de enviarte notas y mensajes a ti mismo en WhatsApp
- Cómo desbloquear un móvil Samsung si he olvidado la contraseña o el PIN de desbloqueo




