
Zoom ha sido la plataforma de videoconferencias preferida de muchas empresas y centros educativos para mantener reuniones y clases a distancia con la mayor comodidad posible. Desde que dio comienzo la situación actual, la compañía no ha dejado de mejorar su aplicación con nuevas funciones, enfocadas, principalmente, a la gestión de usuarios, la compartición de ficheros y la comunicación entre personas.
Si eres usuario de este servicio, hay algunas maneras de configurar su comportamiento para que se ajuste al máximo a tus preferencias. Por ejemplo, puedes entrar a todas las reuniones con el micrófono silenciado. ¿Cómo? Te lo explicamos en este artículo.
Cómo entrar a una reunión de Zoom sin micrófono de forma predeterminada
Entrar a Zoom con el micrófono desactivado por defecto es muy sencillo. Solo debes dirigirte a los ajustes de la aplicación, haciendo clic en tu avatar y seleccionando Configuración.
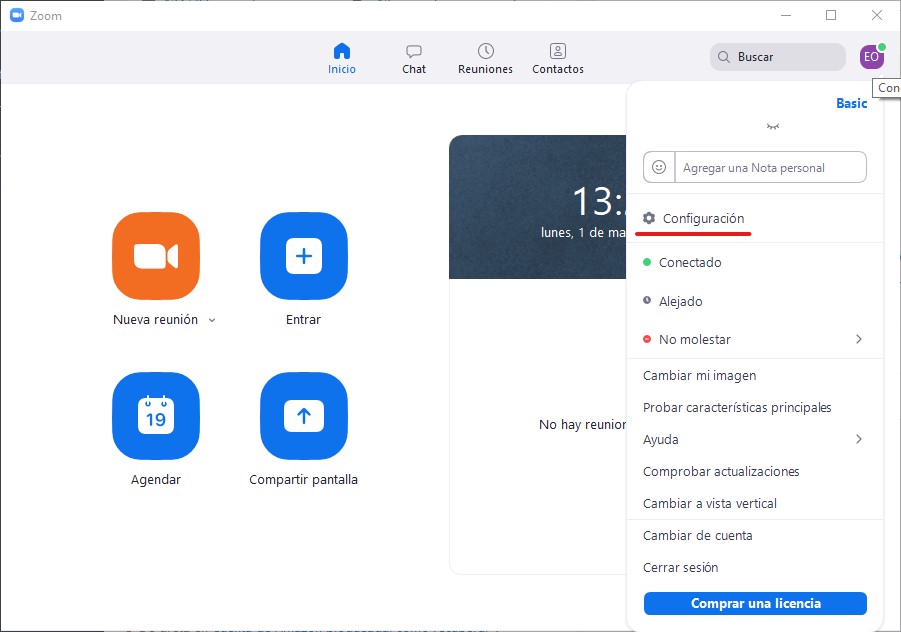
Entonces, ve a la sección Audio. Una vez tengas todas las opciones de sonido en pantalla, desplázate hasta el final del listado hasta que encuentres el ajuste Silenciar mi micrófono al unirme a una reunión. Marca la casilla que verás a la izquierda.
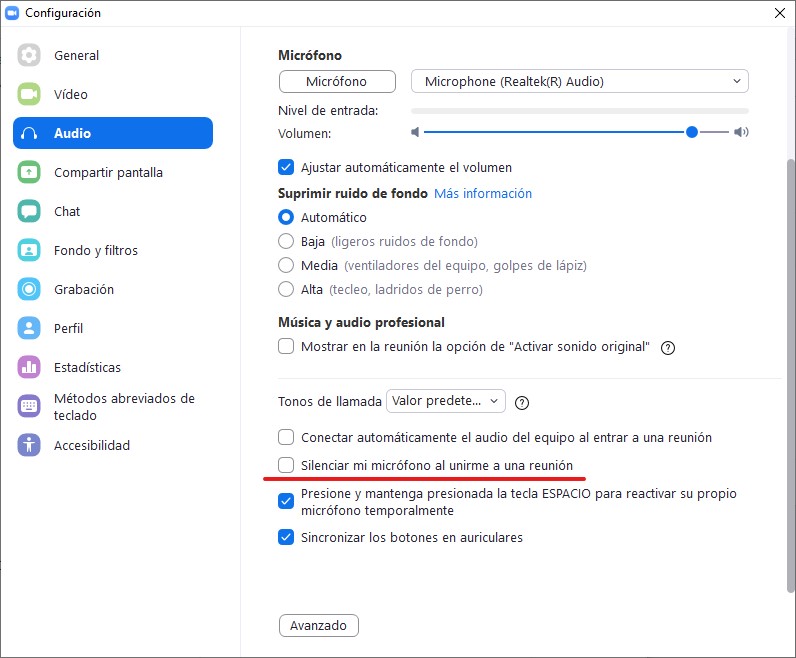
A partir de ahora, cada vez que te unas a una reunión, tu micrófono estará desactivado de forma predeterminada, impidiendo que el resto de usuarios te escuchen al hablar. Claramente, activar este ajuste te permite disfrutar de mayor privacidad cuando utilices Zoom como aplicación de videoconferencias.
Otras opciones de audio que debes activar en Zoom
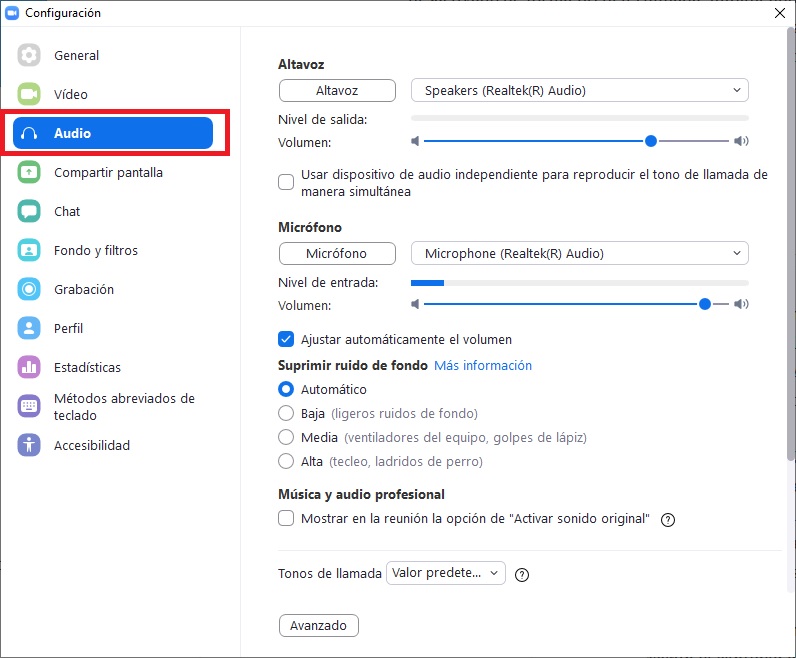
Además de la posibilidad de quitar el sonido de manera predeterminada al acceder a una reunión, Zoom dispone de otras opciones interesantes relacionadas con el audio. En la misma sección de Audio, en el panel de ajustes, encontrarás preferencias como las siguientes:
- Selección de los dispositivos predeterminados. Zoom es compatible con cualquier micrófono y cámara web que funcione con Windows. Por eso, después de conectar el dispositivo externo y configurarlo correctamente, podrás seleccionarlo en la sección Audio de los ajustes. Es posible especificar un dispositivo distinto tanto para la salida como la entrada de audio.
- Ajustar de manera automática el volumen. Permite a Zoom que maneje las preferencias de volumen según la cantidad de ruido que detecte. Esta opción es especialmente importante para que todo el mundo te oiga con claridad.
- Suprimir el ruido de fondo. De igual manera, esta opción elimina cualquier ruido que impida al resto de participantes escuchar tu voz. Pero, ¡cuidado! Asegúrate de hablar directamente al micro o, de lo contrario, Zoom te silenciará a ti.
¿Y qué pasa con la cámara?
Sí, entrar a una reunión con el audio activado por defecto puede poner en riesgo tu privacidad. Sin embargo, hacerlo con la cámara encendida de manera predeterminada aún puede ser peor. Por eso, te contamos cómo desactivar la cámara al entrar a una reunión en Zoom.
En primer lugar, regresa a la ventana de configuración. En esta ocasión, abre el apartado Vídeo. Desplázate por todos los ajustes hasta encontrar la opción Apagar mi vídeo al entrar a una reunión.
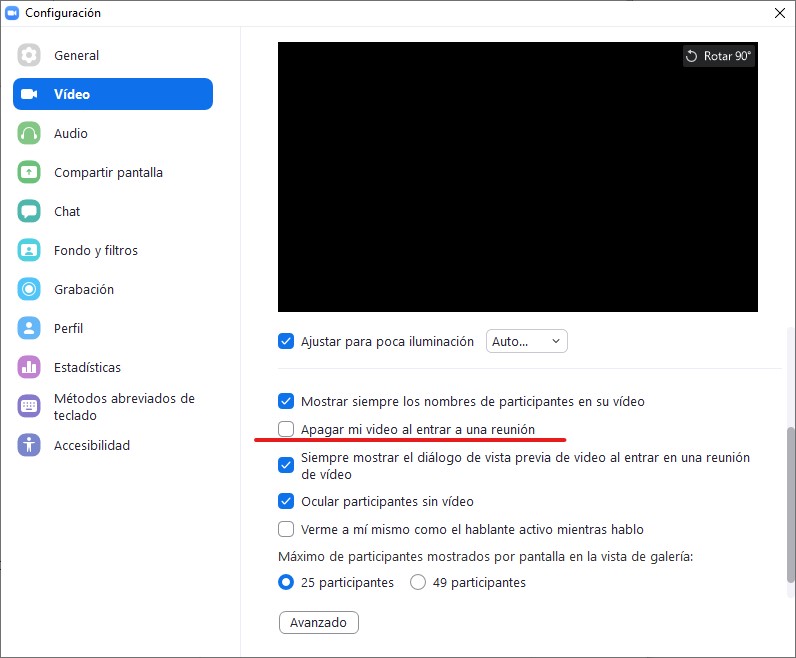
Así, cada vez que te unas a una videollamada, tu cámara estará desactivada por defecto y nadie podrá verte. En el momento en el que estés preparado, puedes activar la retransmisión de imágenes haciendo clic en Activar mi vídeo.






Muchas gracias por la información, nos sera muy util.