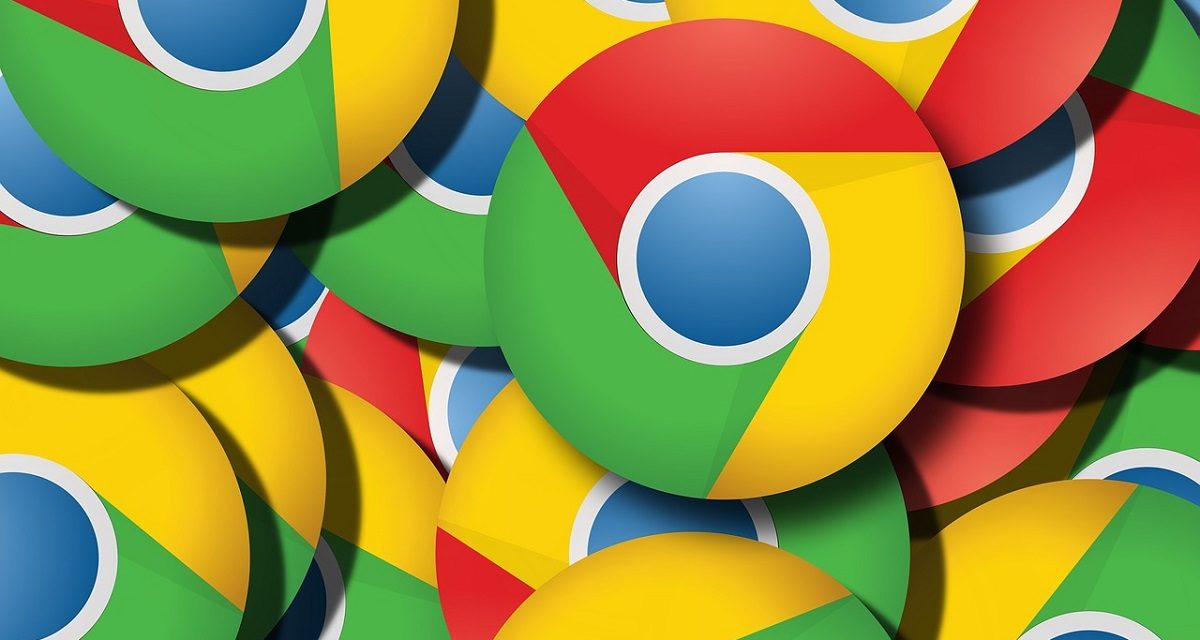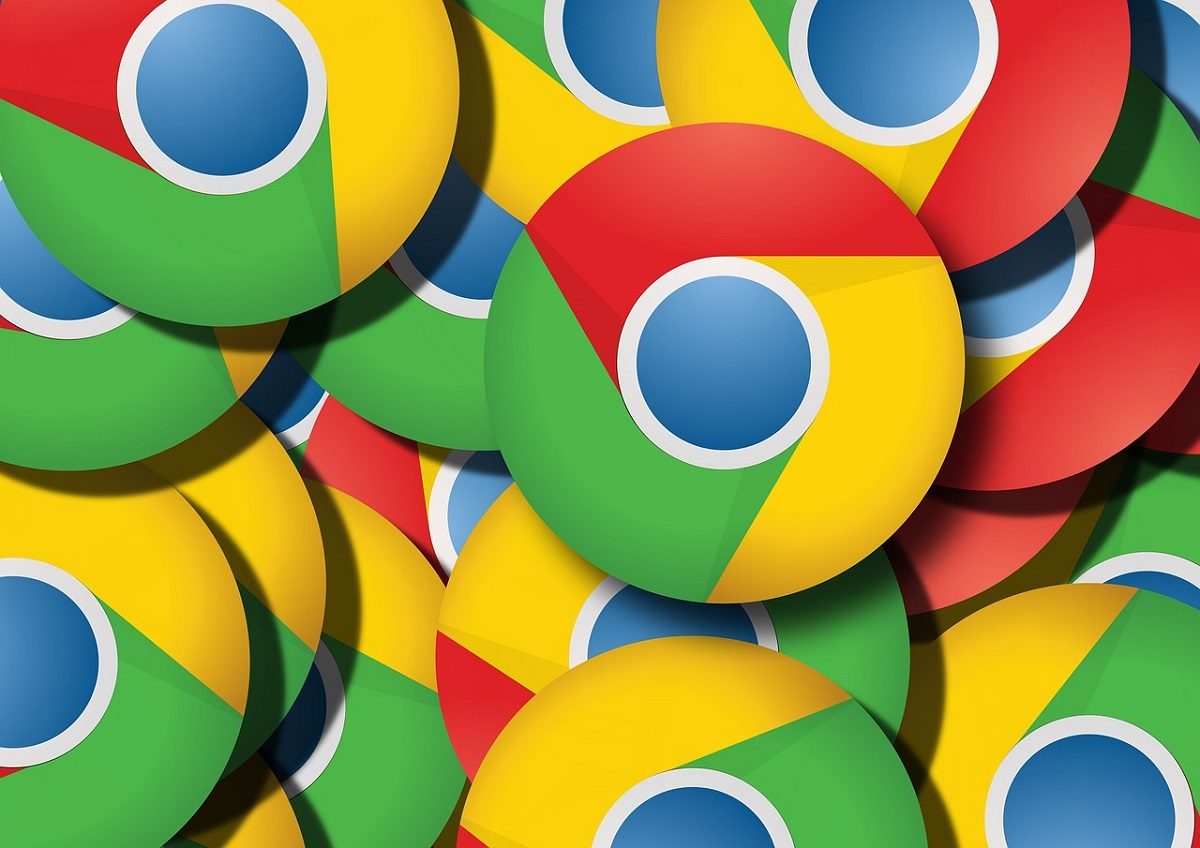
A Google Chrome no hay otro navegador que le tosa. Es, indiscutiblemente, la aplicación principal de millones de usuarios que la utilizan para leer las noticias, echar un vistazo a las redes sociales y trabajar. Todo, sin necesidad de instalar nada más. En vista de lo necesario que se ha vuelto este navegador, ¿qué trucos pueden ayudarte a mejorar tu productividad con Google Chrome? Te contamos los mejores.
Indice de contenidos
Busca en otros sitios web rápidamente
Aunque el buscador predeterminado de Chrome sea Google, puedes usar cualquier otro, si así lo prefieres. Es posible hacerlo de manera rápida escribiendo el nombre del sitio web en la barra de navegación y pulsando Tabulación. Por ejemplo, escribe bing.com y pulsa Tab. Así, puedes escribir la consulta para buscar en Bing. Este truco es compatible con infinidad de páginas, como la Wikipedia o TuExperto.
Por supuesto, llevar a cabo esta acción no modifica el buscador predeterminado. Si eso es lo que quieres hacer, dirígete a Configuración > Buscador y elige tu favorito.
Realiza operaciones matemáticas desde la barra de navegación
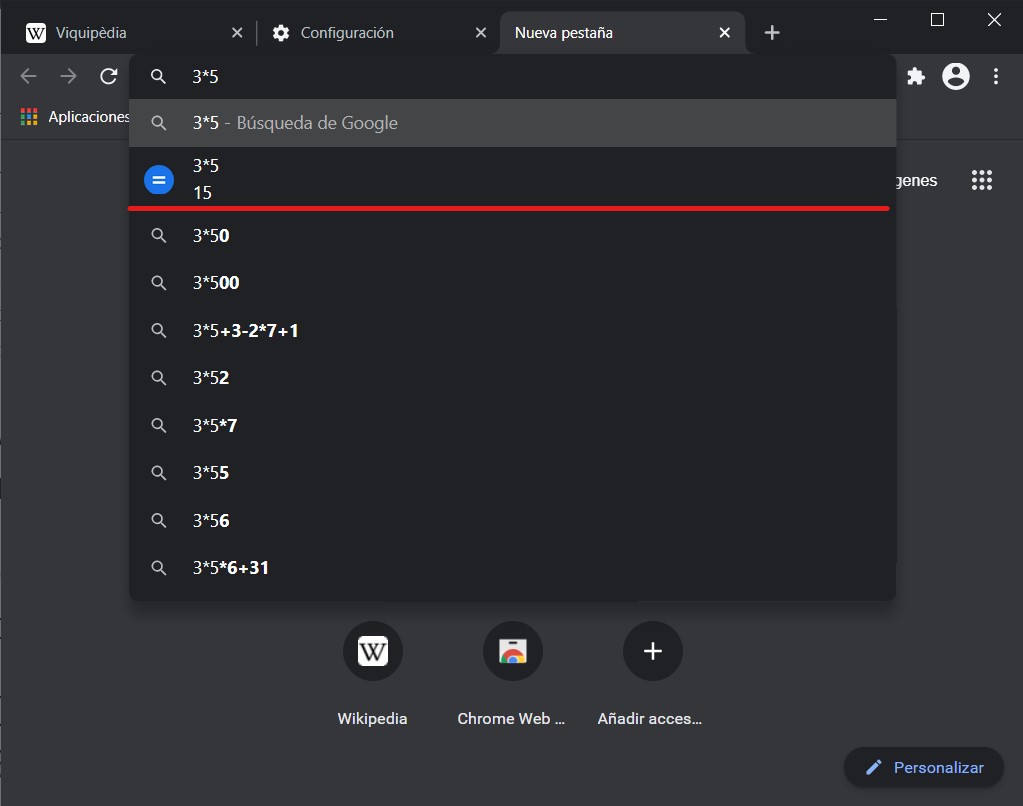
La barra de exploración de Chrome tiene algunas funciones adicionales que se valen del autocompletado de Google para devolver información de interés al usuario. Por eso, puedes usarla para realizar operaciones matemáticas. Tan solo escribe la fórmula y verás el resultado en el desplegable inferior.
Mueve varias pestañas de manera simultánea
Google ha ido introduciendo mejoras en la gestión de las pestañas con funciones como los grupos o la búsqueda rápida. Esto es necesario porque muchos usuarios tienden a acumular infinidad de páginas abiertas en una sola ventana. Si quieres manejar varias de tus pestañas activas de forma simultánea, lo único que debes hacer es mantener pulsada la tecla Control y seleccionar todas aquellas que quieres mover. Después, arrastra el grupo a la ventana o a la zona que prefieras.
Usa Chrome como lector de PDF predeterminado en Windows
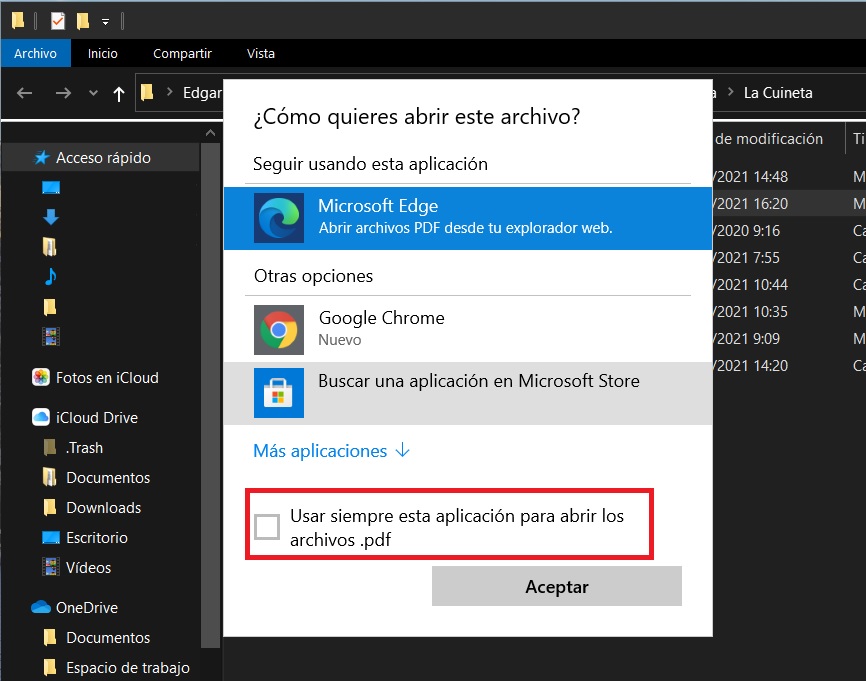
Chrome incorpora un lector de PDF muy completo. De hecho, puedes usar tu navegador para abrir este tipo de archivos de manera predeterminada. Para hacerlo, localiza un archivo PDF en el explorador de archivos. Haz clic sobre él con el botón derecho y selecciona Abrir con. En dicho menú, haz clic en Abrir con otra aplicación. Para terminar, en la ventana emergente, marca la casilla inferior y selecciona Chrome.
Conoce los atajos de teclado del navegador para ser más productivo
Los atajos de teclado de Google Chrome son la manera ideal de mejorar la productividad. Aquí tienes un recopilatorio con los mejores:
| Abrir una ventana nueva | Ctrl + N |
| Abrir una ventana nueva en modo incógnito | Ctrl + Mayús + N |
| Abrir una pestaña nueva y acceder a ella | Ctrl + T |
| Volver a abrir las pestañas cerradas anteriormente en el orden en que se cerraron | Ctrl + Mayús + T |
| Ir a la siguiente pestaña abierta | Ctrl + Tabulador o Ctrl + AvPág |
| Ir a la pestaña abierta anterior | Ctrl + Mayús + Tabulador o Ctrl + RePág |
| Ir a una pestaña concreta | De Ctrl + 1 a Ctrl + 8 |
| Abrir la página Historial en una pestaña nueva | Ctrl + H |
| Abrir la página Descargas en una pestaña nueva | Ctrl + J |
| Abrir el administrador de tareas de Chrome | Mayús + Esc |
| Abrir las opciones para imprimir la página actual | Ctrl + P |
| Abrir las opciones para guardar la página actual | Ctrl + S |
| Volver a cargar la página actual | F5 o Ctrl + R |
| Volver a cargar la página actual, ignorando el contenido almacenado en caché | Mayús + F5 o Ctrl + Mayús + R |
| Detener una página que se está cargando | Esc |
| Desplazarse hacia adelante por los elementos en los que se puede hacer clic | Tabulador |
| Desplazarse hacia atrás por los elementos en los que se puede hacer clic | Mayús + Tabulador |
Cambia la página de inicio de Google Chrome
La página de inicio de Chrome puede modificarse fácilmente. Accede a Configuración > Al abrir y selecciona cómo debe comportarse Chrome cuando se ejecuta. Puedes usar la página Nueva pestaña, recuperar los sitios que dejaste abiertos en la anterior sesión o especificar una página concreta.
¿Tienes la última versión de Chrome? Compruébalo

Disponer de la última versión de Chrome es importante para disfrutar de las nuevas funciones y para mejorar la seguridad. Es muy fácil saber si dispones de la versión más reciente en Configuración > Información de Chrome. Si tienes la última versión, verás un mensaje parecido al de la imagen superior.
Mejora la privacidad cuando navegas por la red
Chrome tiene algunas funciones que te protegen frente a los rastreadores de terceros que vienen incorporados en la mayoría de los sitios. Para definir el grado de protección, ve a Configuración > Privacidad y seguridad. En las opciones de Cookies, escoge Bloquear cookies de terceros.
Fija las pestañas que quieres mantener abiertas
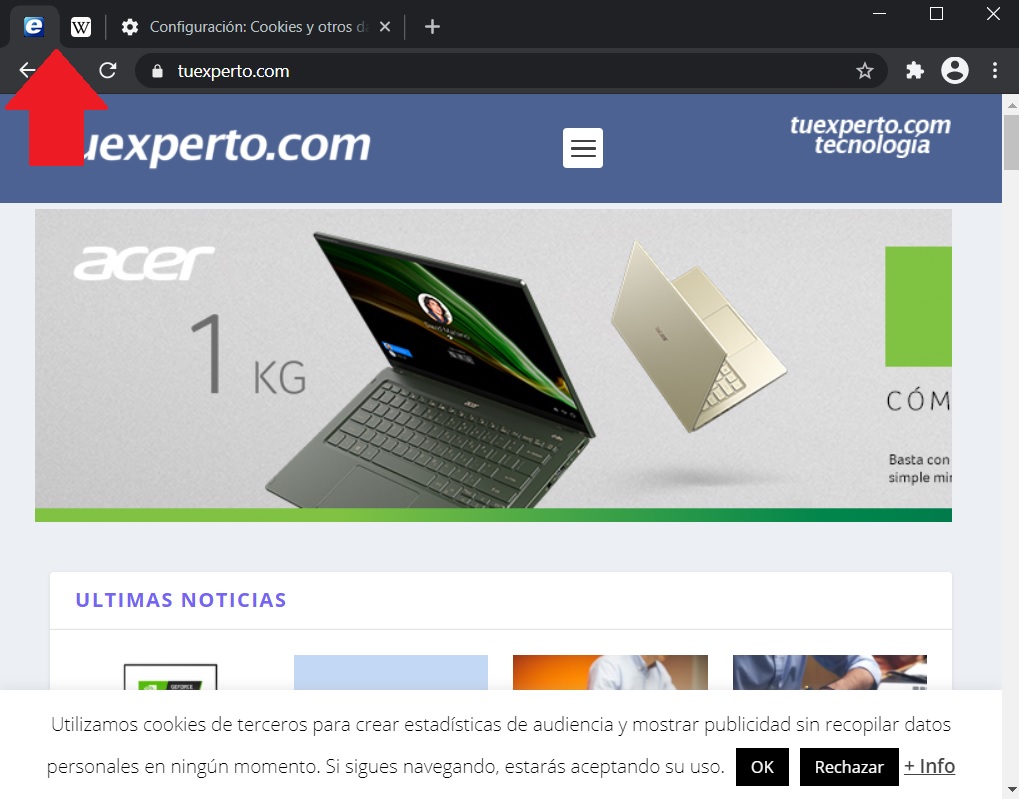
La función de fijar pestañas está disponible en el menú contextual de cada pestaña. Haz clic con el botón derecho para acceder a ella. El resultado es que tus páginas favoritas se mantendrán ancladas en la parte izquierda de la barra de pestañas. Incluso, volverán a abrirse al ejecutar Chrome después de cerrarlo.
Instala cualquier web como aplicación con Google Chrome
Además de las aplicaciones web progresivas (PWA), puedes instalar como si de una aplicación se tratara cualquier página. Lo único que debes hacer es abrir el menú principal, situar el cursor sobre Más herramientas y hacer clic en Crear acceso directo. En el diálogo emergente, escribe un nombre y selecciona Abrir como ventana.
Prueba funciones experimentales que aún no son oficiales

Google está repleto de características experimentales que funcionan como si fuesen definitivas. Para ver un listado completo de todas estas funciones, escribe en la barra de navegación chrome://flags. Es importante que, antes de activar o desactivar cualquiera de estas opciones, te asegures de que no afectará al rendimiento o al correcto funcionamiento de Google Chrome. Gracias a este menú, también es posible probar funciones que llegarán en las próximas versiones del navegador, pero que aún no han sido activadas.
OTROS ARTICULOS SOBRE trucos
- Cómo quitar el fondo de una foto gratis y fácil
- Cómo cambiar la X de Twitter en la pestaña de Google Chrome
- Google Maps: los mejores trucos y curiosidades de los mapas de Google
- Trucos de Gmail: exprime al máximo el correo de Google en 2021
- Google Docs: 11 trucos en 2021 que debes conocer
- Estos son los mejores trucos para el buscador de Google
- 11 trucos para Google Chrome en 2021
- 11 trucos imprescindibles para Google Drive en el escritorio
- 11 trucos de Zoom en 2021 para tus videollamadas
- 7 trucos para detectar vendedores falsos en Wallapop en 2021
- 11 trucos para Word en 2021 que tienes que conocer
- 9 trucos para Excel en 2021 que tienes que conocer
- 11 trucos para sacarle todo el partido a Spotify
- 8 trucos para el explorador de archivos de Windows 10
- 7 trucos para mejorar la seguridad de tu red WiFi en 2021
- 10 consejos para sacarle todo el partido a tu cuenta de Amazon Prime
- 7 trucos para sacarle todo el provecho a las listas de deseos de Amazon
- 8 trucos de iOS que no puedes ignorar
- Cómo bloquear contenido para adultos en Google Chrome en Windows 10
- 6 trucos para exprimir el jugo del Huawei Nova 9 SE
- Éstos son los 9 ajustes de Spotify que te interesa conocer
- 9 trucos sencillos para aumentar la autonomía de tu móvil Android
- 8 trucos imprescindibles para Google Chrome en 2022
- 11 trucos imprescindibles para el Xiaomi Redmi Note 11S
- 10 ajustes de Android que te van a ayudar a mejorar el rendimiento del móvil
- 6 formas de aumentar la autonomía de los Samsung Galaxy Z Fold y Samsung Galaxy Z Flip
- 5 cosas que no sabías que podías hacer con tu móvil Samsung
- Trucos y consejos para usar ya la función de enviarte notas y mensajes a ti mismo en WhatsApp
- Cómo desbloquear un móvil Samsung si he olvidado la contraseña o el PIN de desbloqueo