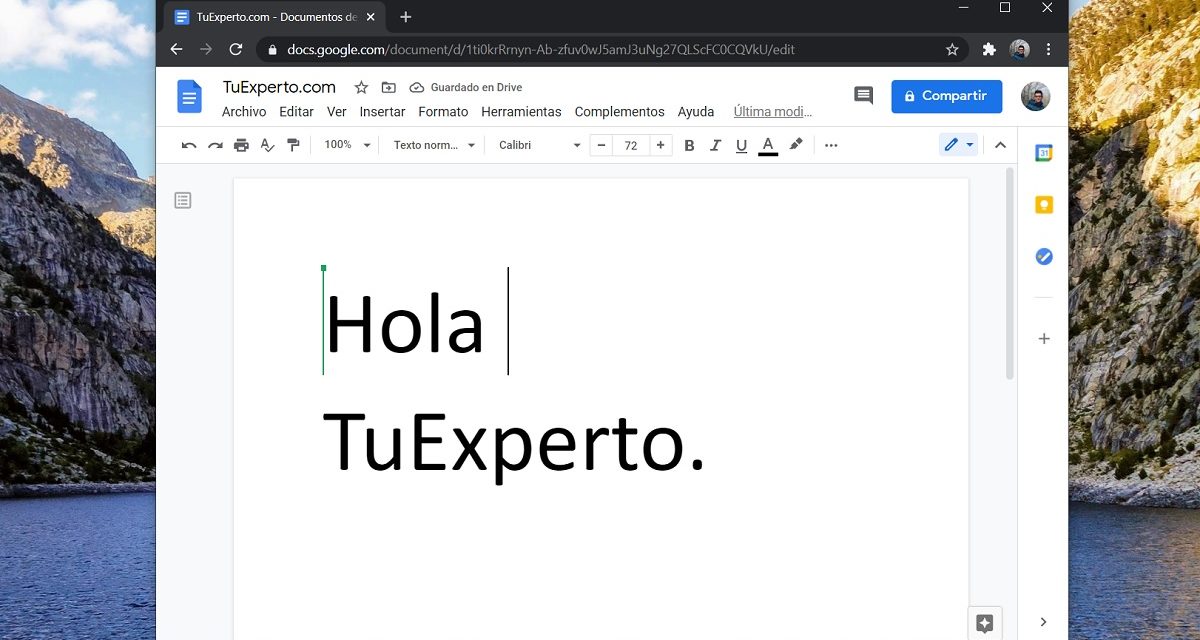La suite ofimática de Google es un digno competidor para las opciones más clásicas, como Microsoft Office. En este artículo recopilamos algunos de los trucos más interesantes para que uses Google Docs como un profesional.
Indice de contenidos
Crea un nuevo documento desde la barra de navegación
Si deseas crear un nuevo documento de forma rápida, escribe en la barra de navegación de Google Chrome:
- http://doc.new. De esta manera se creará un nuevo documento de texto.
- http://sheet.new. Así, se abrirá una nueva hoja de cálculo en blanco.
- http://slide.new. Usa este atajo para crear una nueva presentación.
- http://form.new. Con él puede crear un nuevo formulario.
- http://site.new. Crea rápidamente un nuevo sitio de Internet en Google Sites.
Este truco funciona mejor si mantienes iniciada la sesión de tu cuenta de Google en el navegador. Por otra parte, es compatible con cualquier navegador.
Dicta el texto en tu nuevo documento
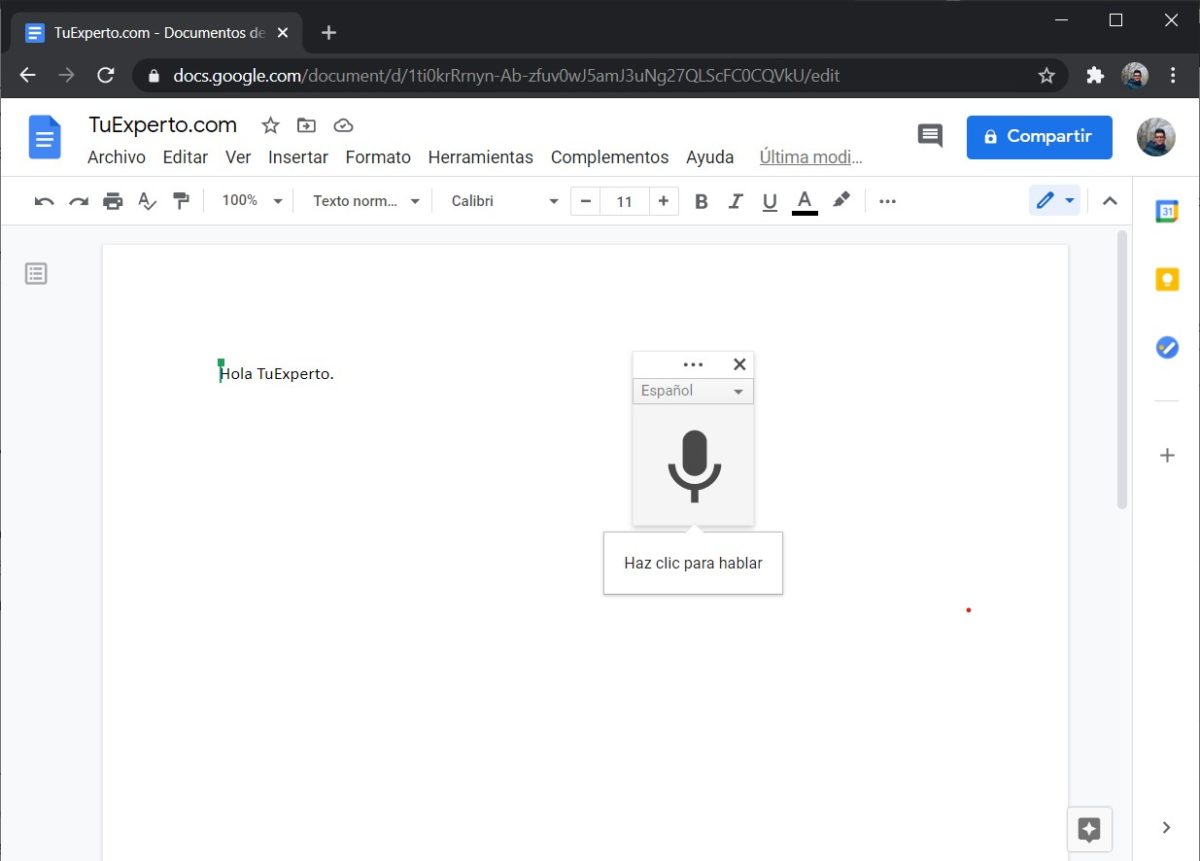
Google tiene uno de los mejores reconocimientos de voz, gracias en parte al desarrollo de su asistente. Esta tecnología aplicada a los documentos de texto se convierte en un servicio de dictado realmente fiable y rápido. Para activarla solo debes dirigirte al menú Herramientas y después hacer clic en Dictado por voz. También puedes usar el atajo del teclado Control + Shift + S.
Ten en cuenta que es posible modificar el idioma del dictado y escoger entre infinidad de lenguajes. Además del español, están disponibles el catalán, el euskera y el gallego. Eso sí, el dictado por voz solo está habilitado en Google Chrome.
Crea dibujos personalizados para tus documentos
Google Docs incorpora un sencillo editor gráfico que te ayudará a insertar dibujos personalizados en tus documentos. Solo debes ir a Insertar > Dibujo > Nuevo. En una ventana emergente se mostrará un lienzo en blanco en el que puede añadir formas, texto, imágenes y mucho más. Después, haz clic en Guardar y cerrar para añadirlo a tu documento.
Agrega un comentario para otro usuario
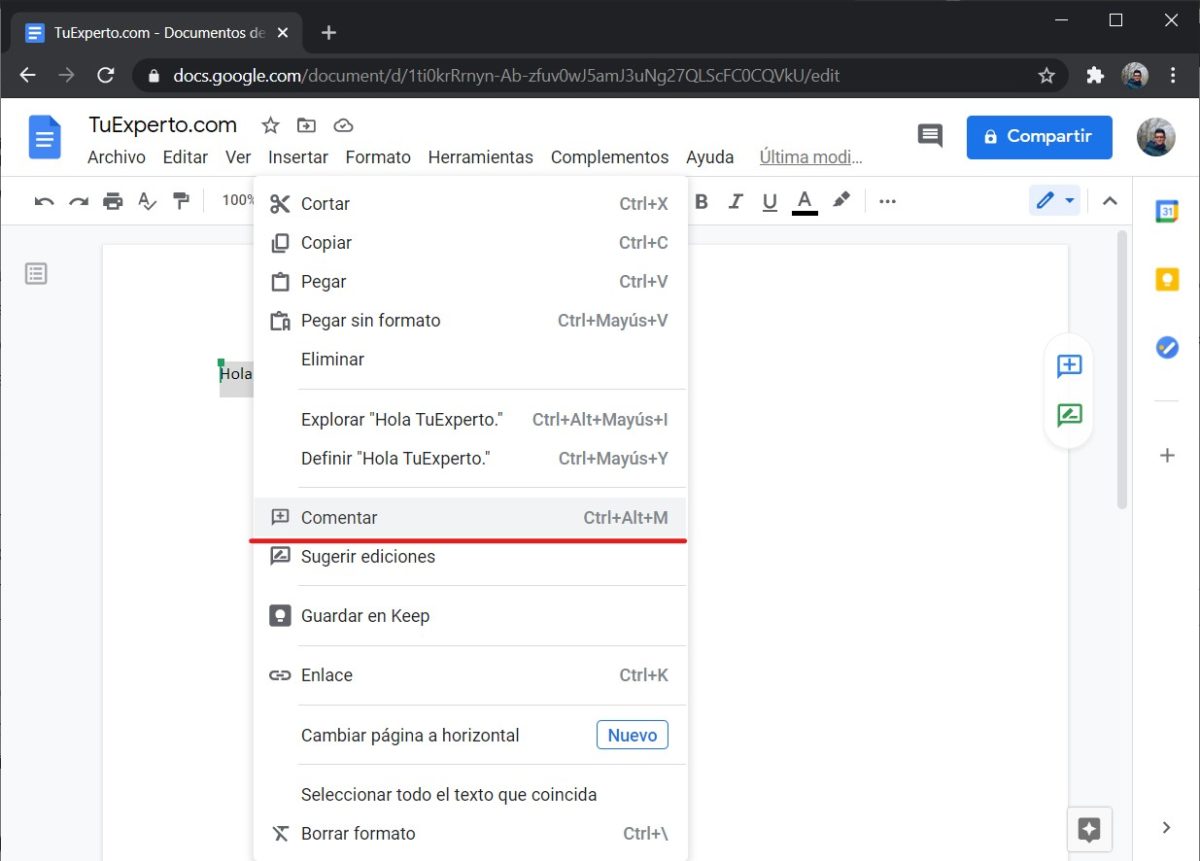
La colaboración es uno de los pilares de Google Docs. Es muy sencillo añadir usuarios a un documento, a una hoja de cálculo o a una presentación para que lo editen por completo o, simplemente, lo visualicen. Las personas que tienen acceso a un documento pueden agregar comentarios para que el resto sepa que se ha aplicado una modificación o que hay una tarea pendiente en un lugar concreto. Agrega comentarios fácilmente así:
- Selecciona un texto, una imagen o cualquier otro elemento.
- Haz clic con el botón derecho para revelar el menú contextual.
- Selecciona Comentar. También puedes usar Control + Alt + M.
- Escribe tu comentario y guárdalo.
A partir de ese momento, tu comentario será visible para todos los usuarios. Puedes asignar comentarios a personas concretas o citarlos en el texto usando el símbolo @.
Cambia la configuración de la página
Al igual que sus competidores, Google Docs permite modificar algunos parámetros de la página. En Archivo > Configuración de la página podrás modificar los márgenes, la orientación e incluso el color de fondo.
Exporta tus archivos a formatos conocidos
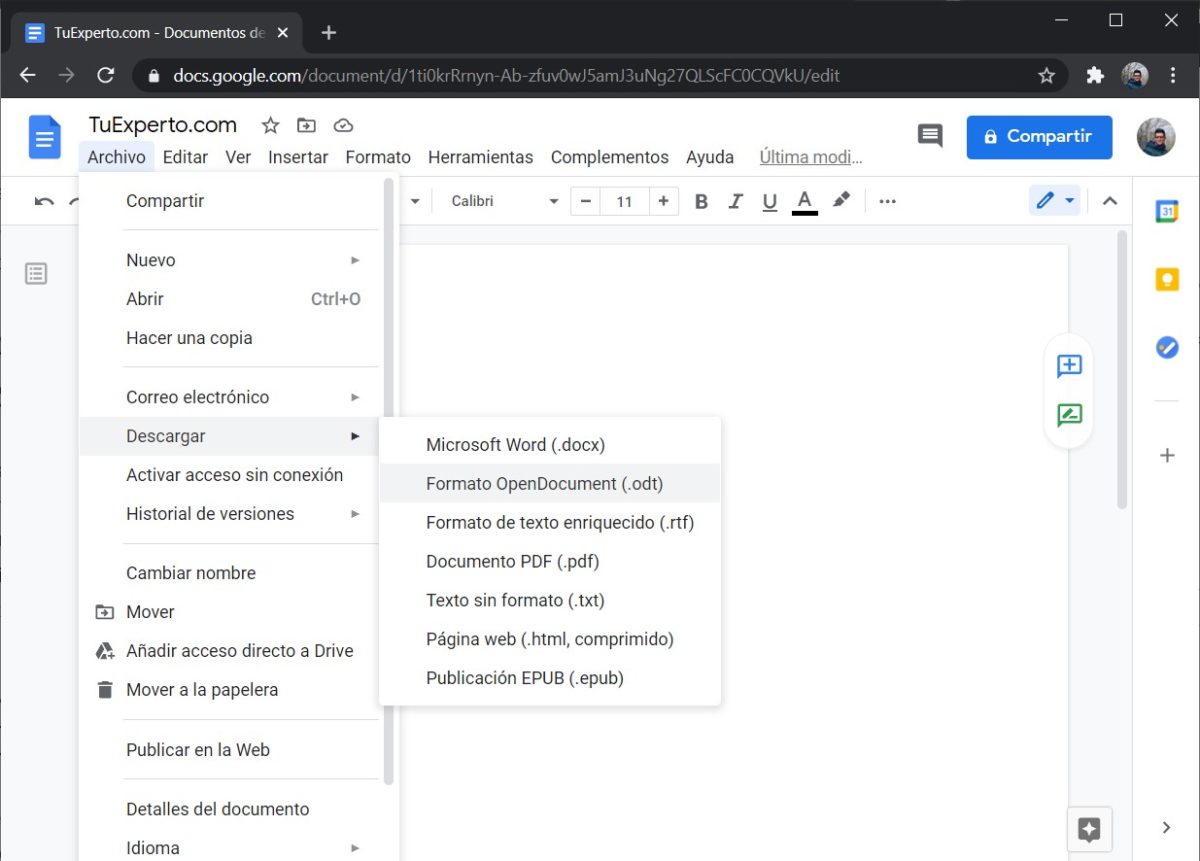
Aunque la suite de Google usa su propio formato, es compatible con otros tipos de ficheros. La exportación de un documento, una hoja de cálculo o una presentación a un formato conocido se realiza de forma sencilla en el menú Archivo > Descargar. Allí podrás obtener tu fichero en el formato correspondiente a su equivalente en Microsoft Office o crear un PDF.
Usa tu hoja de cálculo a pantalla completa
Este truco es especialmente útil para las hojas de cálculo, aunque también funciona con el resto de aplicaciones de Google Docs. Si tu pantalla es pequeña y deseas ver una cantidad de datos mayor, simplemente usa el modo a pantalla completa. ¿Cómo? Dirigiéndote al menú Ver y, seguidamente, haciendo clic en Pantalla completa. De esta forma, los menús de la aplicación desaparecerán. Asimismo, puedes usar F11 para activar la pantalla completa en el navegador y ganar aún más espacio.
Regresa a una versión anterior de tu documento
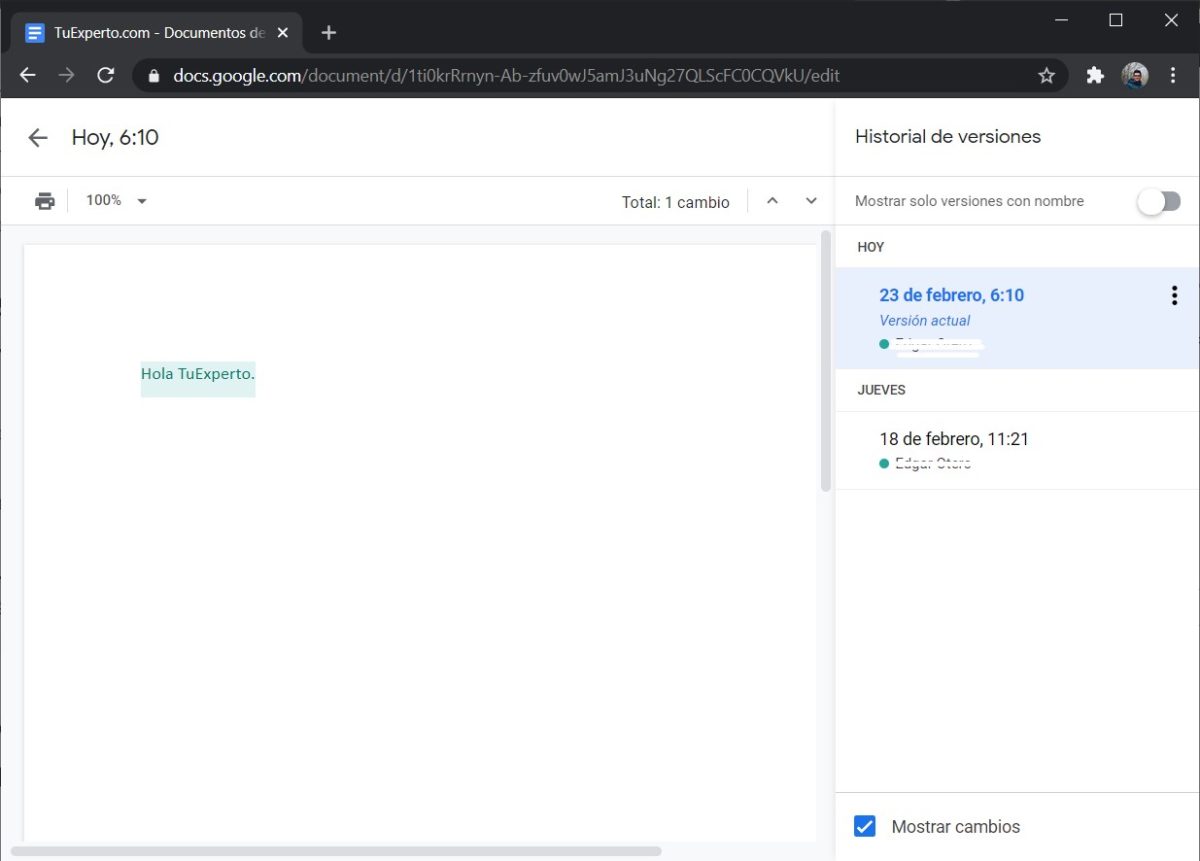
Google guarda de manera automática los cambios realizados en cualquier fichero y lo hace cada pocos segundos. Es muy difícil perder datos o información con Google Docs. Adicionalmente, guarda un historial de cambios que te permitirá regresar rápidamente al estado anterior del documento. Solo hay que hacer clic en el enlace que verás junto al menú Ayuda. En él se indica cuándo fue el último cambio y si se ha guardado una copia en Drive.
Utiliza los atajos de teclado para ser más productivo
Algunos de los atajos más útiles para Google Docs son:
| Imprimir | Ctrl + p |
| Abrir | Ctrl + o |
| Buscar | Ctrl + f |
| Buscar y sustituir | Ctrl + h |
| Repetir búsqueda | Ctrl + g |
| Buscar anterior | Ctrl + Mayús + g |
| Ocultar los menús (modo compacto) | Ctrl + Mayús + f |
| Insertar salto de página | Ctrl + Intro |
| Buscar en los menús | Alt + / Alt + Mayús + z Google Chrome: Alt + z |
| Repetir la última acción | Ctrl + y |
| Texto alternativo | Ctrl + Alt + y |
| Aumentar el tamaño | Ctrl + Alt + k |
| Aumentar la anchura | Ctrl + Alt + b |
| Aumentar el tamaño verticalmente | Ctrl + Alt + i |
| Reducir el tamaño | Ctrl + Alt + j |
| Reducir la anchura | Ctrl + Alt + w |
| Reducir la altura | Ctrl + Alt + q |
Añade funcionalidades con los complementos

Todas las herramientas de Google Docs puede ampliarse con diversos complementos. Para explorar la galería de aplicaciones que es posible conectar a Documentos, Hojas de Cálculo y Presentaciones ve a Complementos > Descargar complementos. Entre las funcionalidades que puedes añadir se encuentra la firma de documentos, funciones de formato para hojas de cálculo y gestión avanzada de bases de datos. También hay herramientas de ortografía y gramática.
Protege los datos de tu hoja de cálculo
Pata terminar, te contamos cómo puedes proteger una parte concreta de un libro de cálculos. Haz clic en Herramientas > Proteger hoja. Entonces, selecciona la hoja que deseas proteger para evitar cambios involuntarios. También puedes especificar un intervalo de celdas. De esta forma, aunque compartas tu hoja con otros usuarios, los datos de esa zona se mantendrán seguros.
OTROS ARTICULOS SOBRE trucos
- Cómo quitar el fondo de una foto gratis y fácil
- Cómo cambiar la X de Twitter en la pestaña de Google Chrome
- Google Maps: los mejores trucos y curiosidades de los mapas de Google
- Trucos de Gmail: exprime al máximo el correo de Google en 2021
- Google Docs: 11 trucos en 2021 que debes conocer
- Estos son los mejores trucos para el buscador de Google
- 11 trucos para Google Chrome en 2021
- 11 trucos imprescindibles para Google Drive en el escritorio
- 11 trucos de Zoom en 2021 para tus videollamadas
- 7 trucos para detectar vendedores falsos en Wallapop en 2021
- 11 trucos para Word en 2021 que tienes que conocer
- 9 trucos para Excel en 2021 que tienes que conocer
- 11 trucos para sacarle todo el partido a Spotify
- 8 trucos para el explorador de archivos de Windows 10
- 7 trucos para mejorar la seguridad de tu red WiFi en 2021
- 10 consejos para sacarle todo el partido a tu cuenta de Amazon Prime
- 7 trucos para sacarle todo el provecho a las listas de deseos de Amazon
- 8 trucos de iOS que no puedes ignorar
- Cómo bloquear contenido para adultos en Google Chrome en Windows 10
- 6 trucos para exprimir el jugo del Huawei Nova 9 SE
- Éstos son los 9 ajustes de Spotify que te interesa conocer
- 9 trucos sencillos para aumentar la autonomía de tu móvil Android
- 8 trucos imprescindibles para Google Chrome en 2022
- 11 trucos imprescindibles para el Xiaomi Redmi Note 11S
- 10 ajustes de Android que te van a ayudar a mejorar el rendimiento del móvil
- 6 formas de aumentar la autonomía de los Samsung Galaxy Z Fold y Samsung Galaxy Z Flip
- 5 cosas que no sabías que podías hacer con tu móvil Samsung
- Trucos y consejos para usar ya la función de enviarte notas y mensajes a ti mismo en WhatsApp
- Cómo desbloquear un móvil Samsung si he olvidado la contraseña o el PIN de desbloqueo