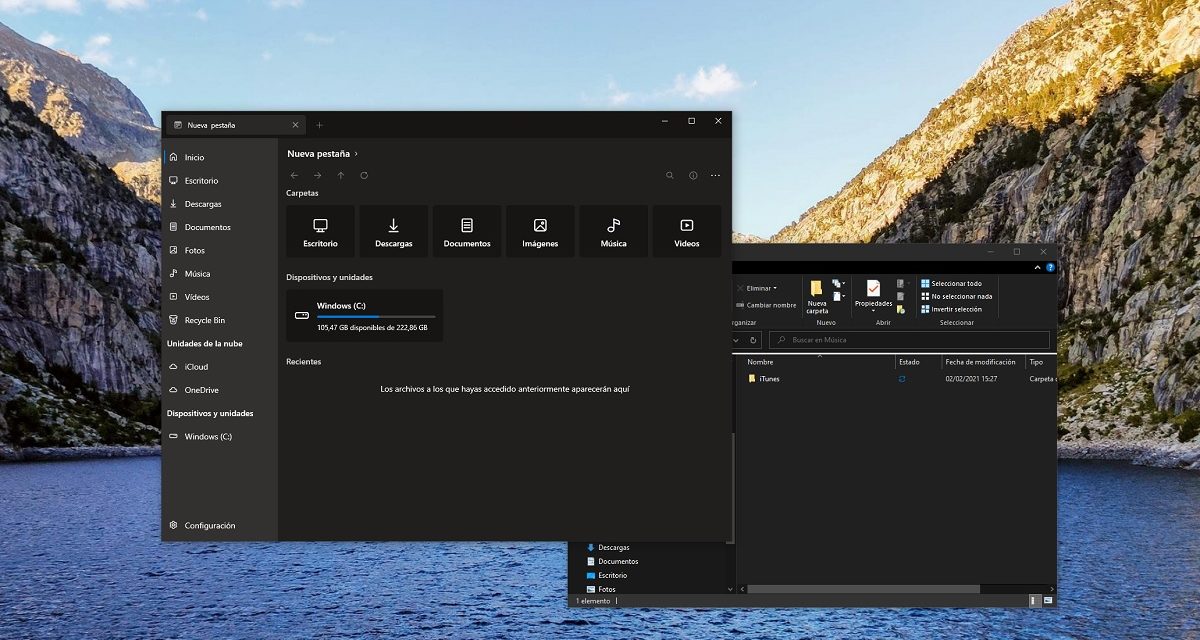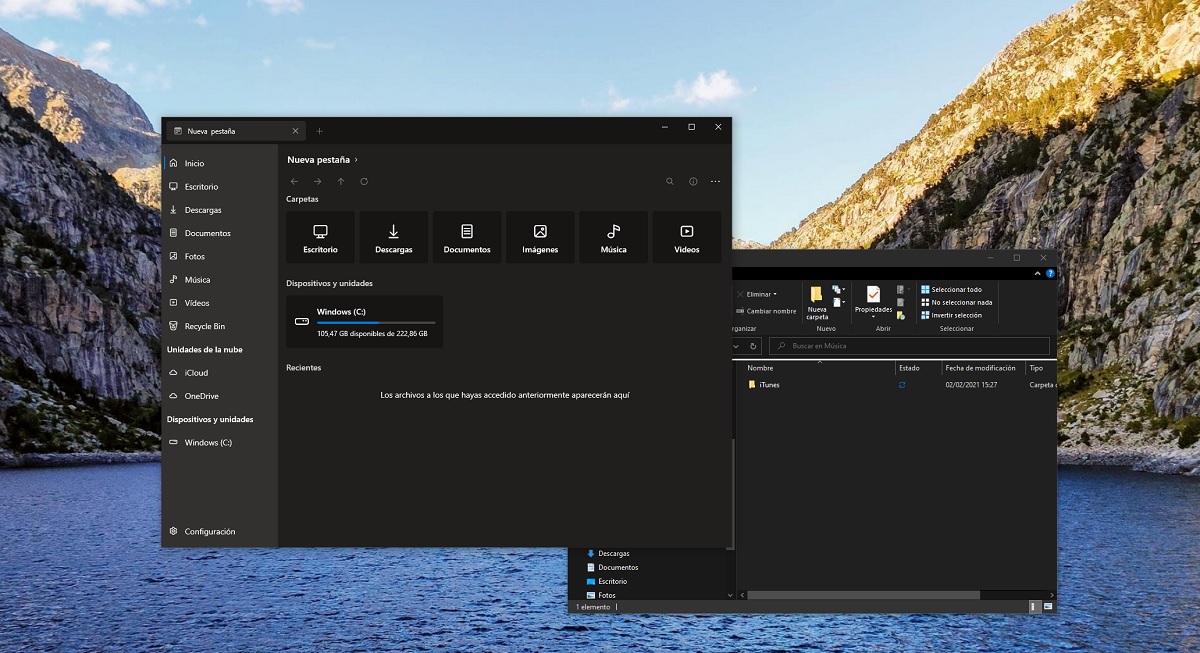
Por suerte o por desgracia, los usuarios de Windows 10 deben convivir con el Explorador de Archivos. Esta herramienta del sistema ha evolucionado poco durante los últimos años. Es cierto que eso puede verse como una ventaja para todos aquellos que llevan usándolo durante mucho tiempo. Sin embargo, su interfaz, aunque mínimamente acicalada, se presenta caótica, está mal adaptada a las pantallas táctiles y tiene muchos elementos gráficos anticuados.
Aunque existen alternativas, de momento ninguna consigue igualar al Explorador de Archivos de Windows 10 en funcionalidades. Hasta que Microsoft no decida renovar su explorador, parece que nos tocará seguir utilizándolo. Entonces, ¿cómo puedes sacarle más partido? Aquí tienes algunos consejos para convertirte en un experto del Explorador de Windows 10.
Indice de contenidos
Cambia el icono a tus carpetas para localizarlas rápidamente
Cambiar el icono de una carpeta en Windows es muy sencillo.
Para empezar, te contamos un sencillo truco que te permitirá aumentar la productividad del día a día, ayudándote a localizar rápidamente tus carpetas. Por lo general, el icono de los directorios es exactamente el mismo. Son excepciones las carpetas de música, documentos o vídeos. Para identificar rápidamente una carpeta, es ideal que le cambies el icono. Hazlo de forma sencilla así:
- Sitúate encima de una carpeta y haz clic con el botón derecho.
- Selecciona Propiedades.
- Abre la pestaña Personalizar y, después, usa el botón Cambiar icono.
- Selecciona un icono del sistema que te ayude a identificar la carpeta.
Recuerda que también es posible usar cualquier gráfico personalizado que tenga un formato ICO. Tan solo debes usar el botón Examinar para localizarlo.
Usa los atajos de teclado para explorador de Windows 10
El Explorador de Windows 10 dispone de diferentes atajos que te facilitarán muchas tareas habituales. Así, puedes llevar a cabo acciones de forma rápida, sin necesidad de levantar las manos del teclado. Algunos de los atajos más interesantes son:
- Alt + Tab: alterna entre las diferentes ventanas.
- F1: abre la ayuda.
- F2: Cambia el nombre a un archivo.
- F5 o Ctrl + R: actualiza el contenido de la carpeta.
- F11: activa la pantalla completa.
- Alt + F4: cierra la ventana o el programa en curso.
- Alt + letra: acciona o abre un elemento concreto del menú de opciones.
- Alt + barra espaciadora: abre el menú contextual de la ventana activa.
- Ctrl + rueda del ratón: amplia o disminuye el zoom.
- Ctrl + E: selecciona todos los elementos.
- Ctrl + C: copia el ítem seleccionado.
- Ctrl + V: pega el ítem seleccionado.
- Ctrl + W: cierra la ventana actual.
- Ctrl + X: corta el ítem seleccionado.
- Ctrl + Y: rehaz la última acción.
- Ctrl + Z: deshaz la última acción.
Muestra las extensiones de tus ficheros
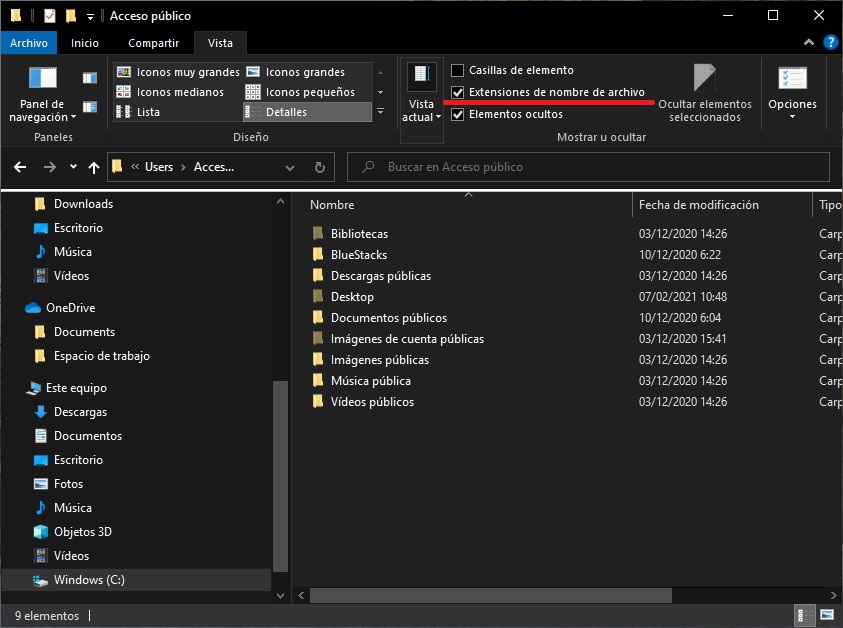
Hay varios motivos por los que te interesa ver la extensión de tus archivos.
Todos los ficheros que almacenas en tu equipo cuentan con una extensión. Esto permite al sistema operativo a conocer el contenido del archivo e identificar la aplicación con la que debe abrirse. Por defecto, Windows 10 oculta dicha información. ¿Por qué? En el caso de modificar por error una extensión, un fichero puede quedar inutilizable. No obstante, si esto ocurre, tan solo hay que devolverlo a la extensión original para recuperarlo. Para ver las extensiones de tus archivos, haz lo que sigue:
- Abre la pestaña Vista.
- Marca la casilla Extensiones de nombre de archivo.
Inmediatamente, todos los ficheros mostrarán sus extensiones. Por ejemplo, si tienes una fotografía en formato JPEG, verás [nombre del archivo].jpg. Esto puede ayudarte en momentos puntuales en los cuales es necesario modificar la extensión de un fichero de forma manual.
Elimina el historial de archivos recientes
7 motivos por los que tu ordenador va lento y sus soluciones
En la sección Acceso rápido se muestra un historial con todos los archivos recientes. Borrar dicho listado es muy fácil:
- En la pestaña Vista, haz clic en Opciones.
- En la ventana emergente, en la pestaña General, busca la sección Privacidad.
- Haz clic en el botón Borrar. En el apartado Acceso rápido ya no se mostrarán tus archivos recientes.
Cambia la ubicación de las carpetas de Documentos, Música o Imágenes
Las ubicaciones Documentos, Música o Imágenes no son más que bibliotecas. Cada una de ellas se ubica, por defecto, en la carpeta del usuario. Sin embargo, puedes modificar su ubicación fácilmente. ¿Cómo?
- Haz clic con el botón derecho sobre cualquiera de tus bibliotecas.
- En la ventana emergente, selecciona la pestaña Ubicación.
- Usa el botón Examinar para localizar el nuevo destino.
- Haz clic en Aplicar para confirmar.
Este proceso puede ser útil para sincronizar las bibliotecas de imágenes, de documentos o de música con otros servicios en la nube que no sean OneDrive.
Personaliza el explorador de Windows 10 a fondo
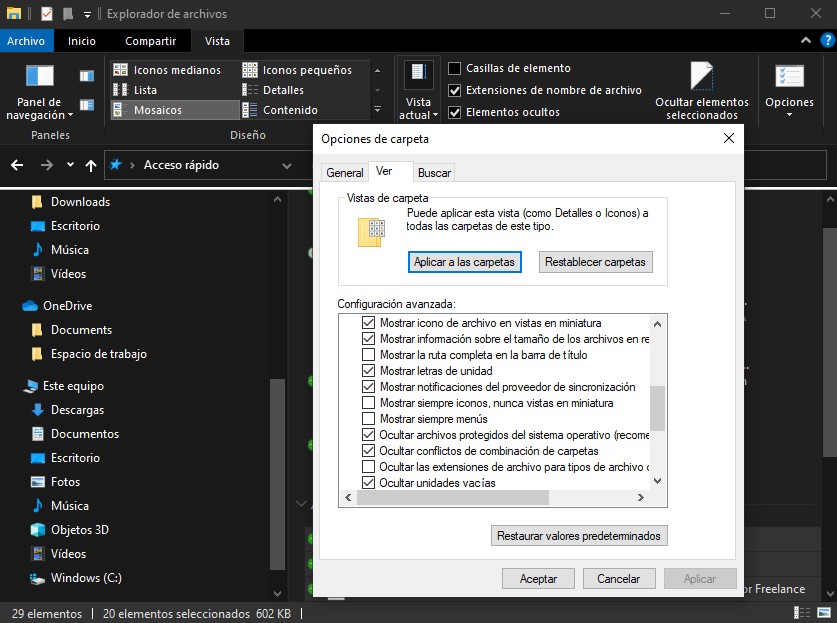
El explorador y todas sus ajustes de personalización adicionales.
El explorador de archivos puede personalizarse de manera más profunda gracias al menú Ver, disponible haciendo clic en el botón Opciones de la pestaña Vista. En él encontrarás varios ajustes interesantes como, por ejemplo, si deseas mostrar la ruta completa de los directorios, si deseas ocultar las unidades vacías o si deseas que se muestren siempre los menús. El número de opciones es muy alto. Por eso, te recomendamos que le dediques algo de tiempo para ajustar el explorador a tus necesidades.
Ancla tus carpetas favoritas al menú de Inicio
Una manera de acceder rápidamente a tus carpetas es anclándolas en el menú de Inicio. Puedes hacerlo realizando un clic con el botón derecho sobre cualquier directorio. Entonces, usa la opción Anclar a Inicio, en el menú contextual. El directorio se añadirá como si fuese una aplicación más, en su propia baldosa.
Bonus: pásate a Files, la alternativa UWP totalmente gratuita
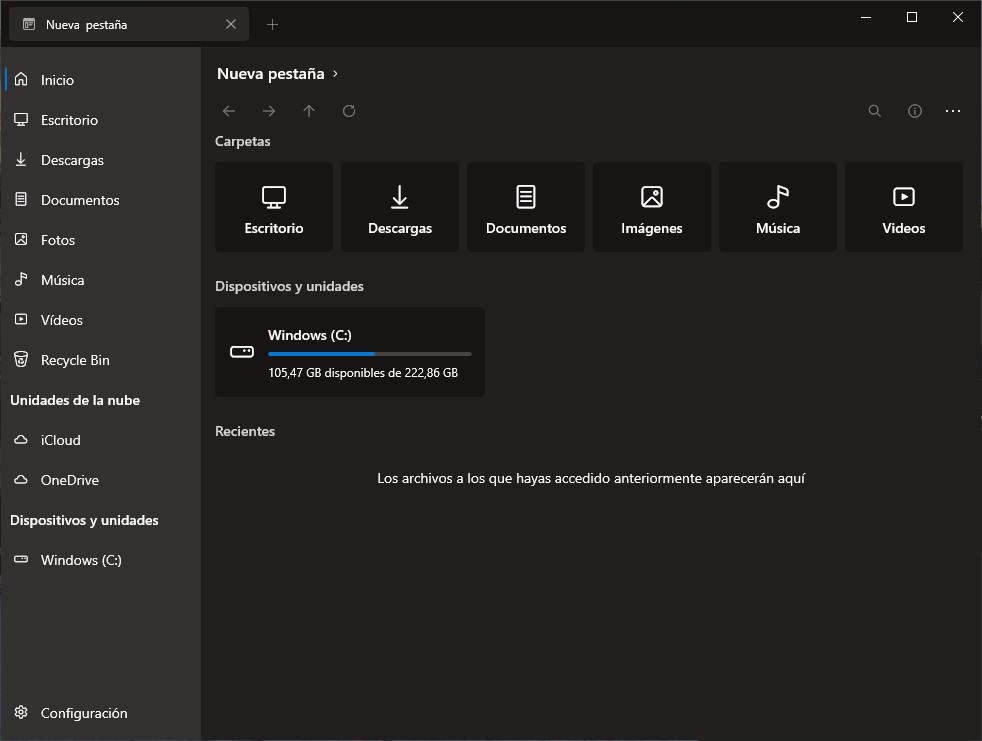
Esta es la pantalla principal de Files.
Para terminar, te hablamos de Files, una alternativa muy solvente al explorador de Windows 10 desarrollada usando la plataforma UWP y que está disponible de manera gratuita en la Microsoft Store. Es cierto que requiere una cierta adaptación, sobre todo por parte de aquellos usuarios más veteranos. Pero, sus ventajas sin duda merecen la pena:
- Es muy ligera.
- Se integra con los servicios en la nube.
- Incorpora navegación por pestañas.
- Es perfecta para pantallas táctiles.
- Dispone de una administración de los archivos completa.
- Es compatible con el modo oscuro de Windows.
Descargar | Files
OTROS ARTICULOS SOBRE trucos
- Cómo quitar el fondo de una foto gratis y fácil
- Cómo cambiar la X de Twitter en la pestaña de Google Chrome
- Google Maps: los mejores trucos y curiosidades de los mapas de Google
- Trucos de Gmail: exprime al máximo el correo de Google en 2021
- Google Docs: 11 trucos en 2021 que debes conocer
- Estos son los mejores trucos para el buscador de Google
- 11 trucos para Google Chrome en 2021
- 11 trucos imprescindibles para Google Drive en el escritorio
- 11 trucos de Zoom en 2021 para tus videollamadas
- 7 trucos para detectar vendedores falsos en Wallapop en 2021
- 11 trucos para Word en 2021 que tienes que conocer
- 9 trucos para Excel en 2021 que tienes que conocer
- 11 trucos para sacarle todo el partido a Spotify
- 8 trucos para el explorador de archivos de Windows 10
- 7 trucos para mejorar la seguridad de tu red WiFi en 2021
- 10 consejos para sacarle todo el partido a tu cuenta de Amazon Prime
- 7 trucos para sacarle todo el provecho a las listas de deseos de Amazon
- 8 trucos de iOS que no puedes ignorar
- Cómo bloquear contenido para adultos en Google Chrome en Windows 10
- 6 trucos para exprimir el jugo del Huawei Nova 9 SE
- Éstos son los 9 ajustes de Spotify que te interesa conocer
- 9 trucos sencillos para aumentar la autonomía de tu móvil Android
- 8 trucos imprescindibles para Google Chrome en 2022
- 11 trucos imprescindibles para el Xiaomi Redmi Note 11S
- 10 ajustes de Android que te van a ayudar a mejorar el rendimiento del móvil
- 6 formas de aumentar la autonomía de los Samsung Galaxy Z Fold y Samsung Galaxy Z Flip
- 5 cosas que no sabías que podías hacer con tu móvil Samsung
- Trucos y consejos para usar ya la función de enviarte notas y mensajes a ti mismo en WhatsApp
- Cómo desbloquear un móvil Samsung si he olvidado la contraseña o el PIN de desbloqueo