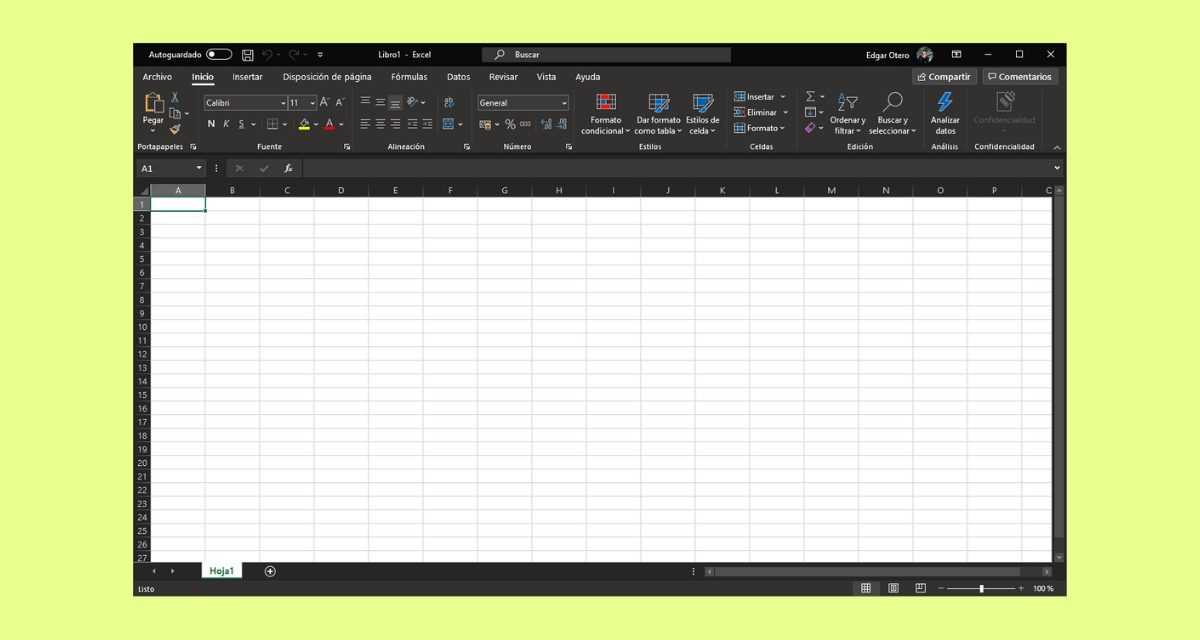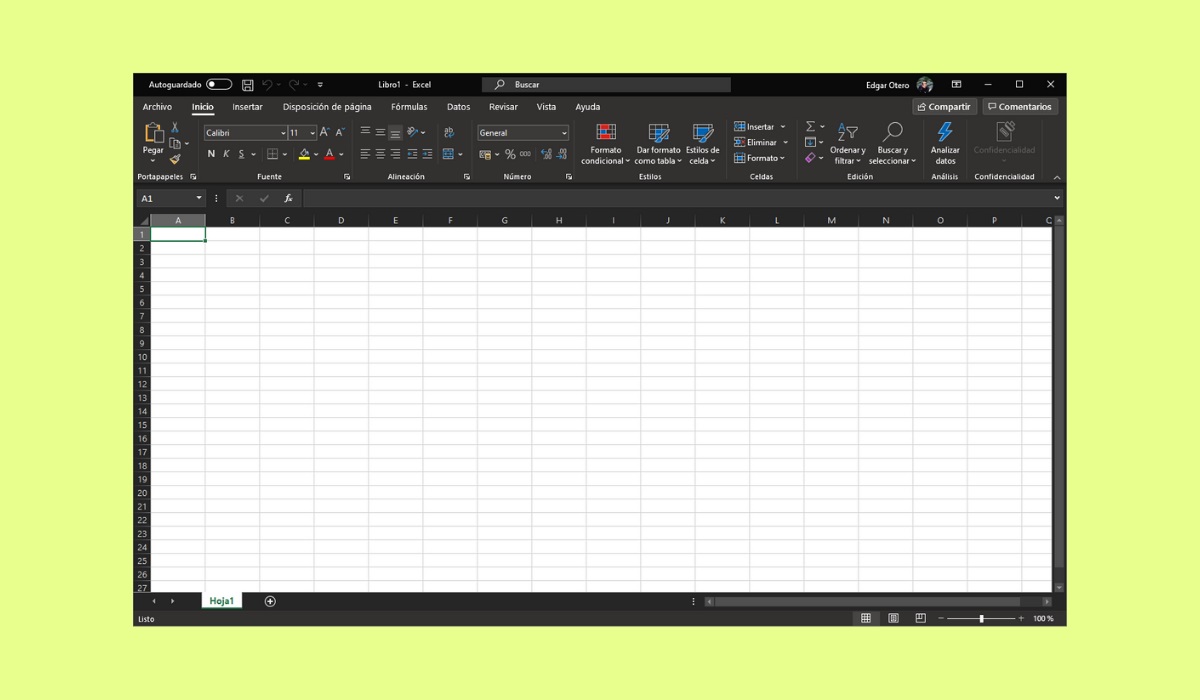
Microsoft Office es la suite de ofimática preferida de muchos usuarios, ya sea que la usen en Windows o en macOS. Uno de los puntos fuertes de Word, Excel y el resto de sus integrantes es su alto uso en el entorno empresarial. Aunque es cierto que existen alternativas muy interesantes, incluso algunas de ellas gratuitas, Office continúa siendo un referente.
Una de sus aplicaciones más potentes es Excel, que puede utilizarse para administrar libros de contabilidad, bases de datos o crear pequeños programas útiles en varios ámbitos. Si eres usuario de esta aplicación, los trucos que te contamos en este artículo van a resultarte muy interesantes.
Indice de contenidos
Usa los mejores atajos para Excel
Todos los comandos y atajos de teclado para Microsoft Excel
Excel dispone de algunos atajos que son especialmente útiles para usar la aplicación de la manera más productiva posible. Aquí tienes algunos:
- Control + A: Abrir un libro.
- Control + C: Copiar el texto o el contenido de una determinada celda.
- Control + G: Guardar el libro.
- Control + I: Ir a…
- Control + L: Reemplazar texto.
- Control + P: Imprimir hoja.
- Control + T: Crear una nueva tabla.
- Control + V: Pegar el texto o el contenido de una determinada celda.
- Control + X: Cortar el texto o el contenido de una determinada celda.
- Control + Y: Rehacer acción.
- Control + Z: Deshacer acción.
- Control + K: Formato de texto en Cursiva.
- Control + N: Formato de texto en Negrita.
- Control + S: Formato de texto en Subrayado.
- F1: Ayuda de Excel.
- F2: Acceder al modo Edición.
- F3: Abrir el cuadro de diálogo de «Pegar nombre».
- F4: Repetir la última acción.
- F6: Cambiar entre las pestañas de un libro dividido.
- F7: Revisar ortográficamente todos los datos de las celdas seleccionadas.
- F8: Activar el modo Ampliar selección.
- F9: Resolver todas las fórmulas de los libros abiertos.
- F10: Barra de menú.
- F11: Crear una hoja de gráficos con los datos de las celdas seleccionadas.
- F12: Guardar como.
Cómo proteger tus archivos de Excel con contraseña
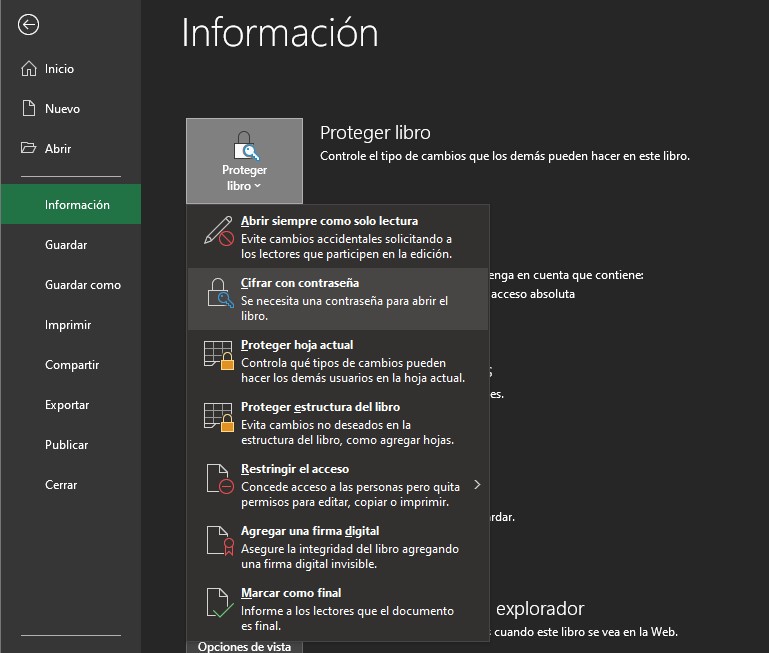
Añadir una contraseña a un libro puede ser útil para proteger datos sensibles. Lo único que debes hacer es entrar en Archivo, seleccionar Información y, seguidamente, Proteger libro. En ese apartado encontrarás diversas opciones. Por ejemplo, puedes pedirle a Excel que el libro solo se abra en modo lectura o que proteja una hoja concreta. Sin embargo, la opción que buscas si deseas añadir una contraseña a todo el archivo es Cifrar con contraseña.
Usa la búsqueda para localizar datos
Los libros de Excel pueden convertirse en un caos cuando se produce una acumulación masiva de datos. Para localizar un valor rápidamente, usa el atajo Control + B. En diálogo emergente, escribe tu consulta y especifica algunas opciones como, por ejemplo, la hoja donde Excel debe buscar o si debe tener en cuenta las fórmulas.
Usa el modo oscuro de Excel
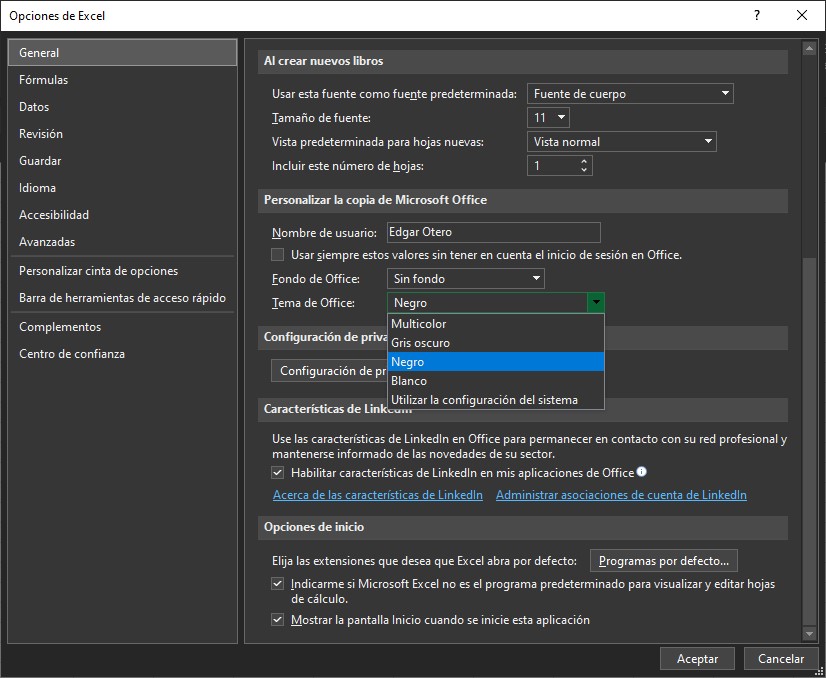
Office dispone de un modo oscuro que te será útil si utilizas tu ordenador en un momento de baja luminosidad. Puedes cambiar esta preferencia en Archivo > Opciones > General > Tema de Office. Allí, es posible elegir si deseas que cada aplicación tenga su color propio, si deseas un tema igualitario para toda la suite o si quieres activar el tema oscuro.
Usa estas fórmulas para sacarle el máximo partido
Excel basa su funcionamiento en fórmulas. Es importante que te familiarices con ellas, al menos con las más básicas, para que puedas sacarle todo el partido a la aplicación. Recuerda que para indicarle a Excel que quieres usar una fórmula, debes escribir primero el signo igual (=). Aquí tienes algunas de las fórmulas más útiles:
- SUMA (=SUMA)
- RESTA (=SUMA con valores negativos o símbolo -)
- MULTIPLICAR (=a1*a2)
- DIVISIÓN (=a1/a2)
- PROMEDIO (=PROMEDIO)
- VALOR MÁXIMO (=MAX)
- VALOR MÍNIMO (=MIN)
- CONTAR VALORES (=CONTAR)
- CONDICIONALES (=SI)
- REMPLAZAR VALORES (=REEMPLAZAR)
Cada una de estas operaciones dispone de su ventana de ayuda. Cuando inicies una fórmula, Excel mostrará un diálogo emergente que te ayudará a terminar la operación siguiendo la sintaxis correcta. Si estás buscando una fórmula concreta, pero no logras encontrarla, puedes usar la pestaña Fórmulas, situada en la parte superior de la ventana.
Guarda tus archivos de Excel en otro formato
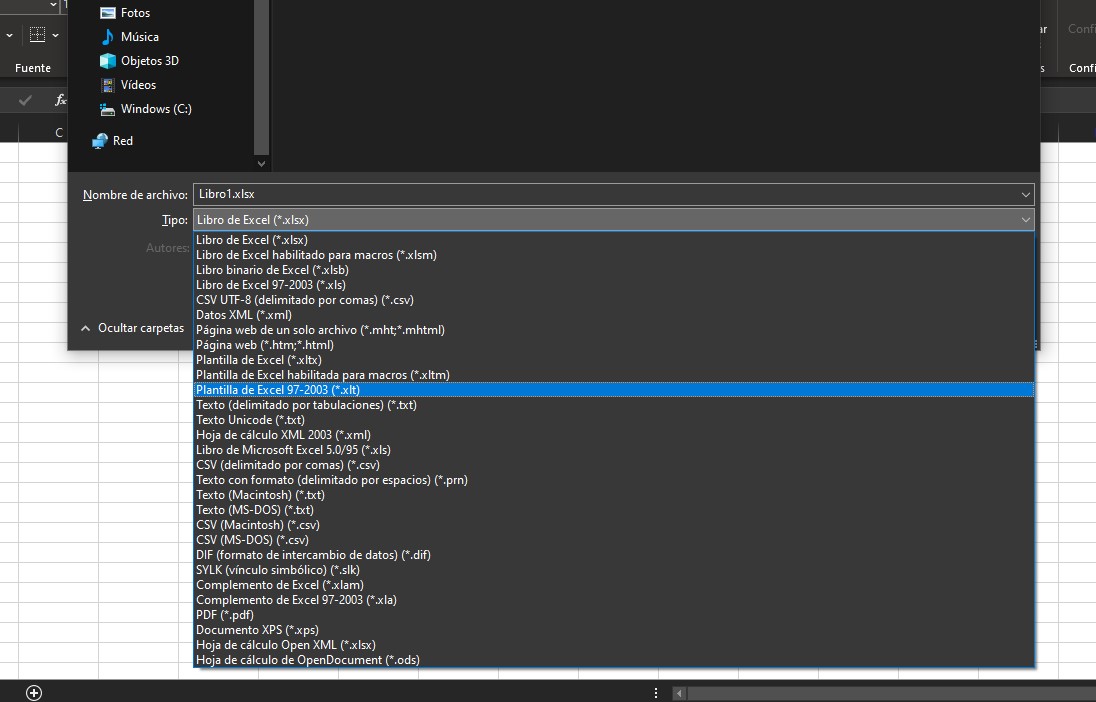
Además del formato XLSX, Excel permite guardar tus libros en otros formatos para aumentar su compatibilidad. Usando la función Guardar como (puedes acceder a ella usando la tecla F12), es posible seleccionar el formato del libro y escoger entre las opciones XML, CSV, TXT u ODS. Junto a cada entrada verás una breve descripción del formato. Así es mucho más fácil comprobar si has elegido el fichero correcto. Esta opción también sirve para exportar el libro a formato PDF.
Añade atajos rápidos en la parte superior de la ventana
Muchas de las funciones de Excel pueden añadirse a la zona superior de la ventana para disponer de ellas en un cómodo acceso directo. Agregar nuevos elementos a esta zona es muy sencillo. Tan solo debes hacer esto:
- Localiza el control que deseas añadir a la zona de ajustes rápidos. Puedes decantarte por cualquier botón de cualquier barra de herramientas. Por ejemplo, el botón de Negrita.
- Con un clic derecho, abre el menú contextual.
- Selecciona la opción Agregar a la barra de herramientas de acceso rápido.
Añade una línea diagonal en la celda
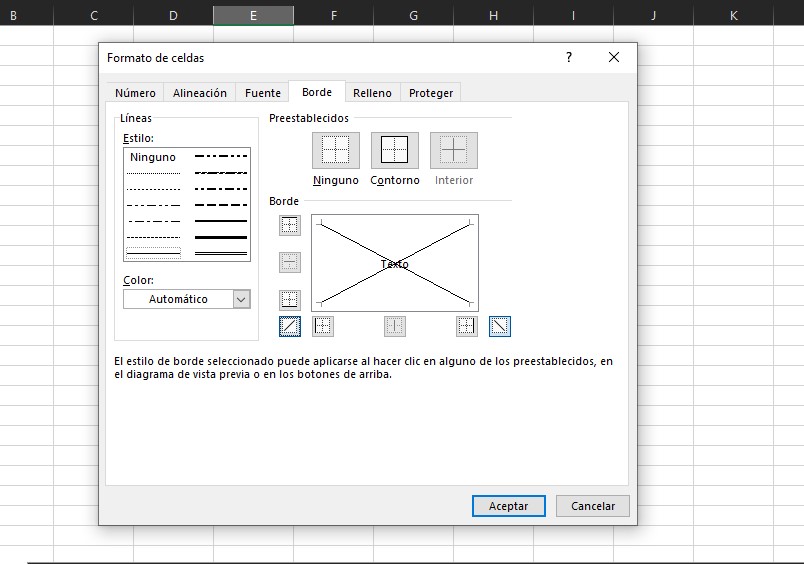
A veces es necesario mostrar elementos gráficos, como líneas o bordes, para destacar el contenido de una celda concreta. Uno de esos recursos más efectivos es la línea diagonal dentro de las celdas. Con ella, puedes tachar un valor concreto o separar celdas más fácilmente.
Para añadir una línea diagonal a cualquiera de tus celdas, usa la función Bordes. Después de seleccionar la celda en cuestión y hacer clic en Bordes, escoge la opción Más bordes. Allí podrás seleccionar una línea o dos líneas en diagonal que recorran tu celda.
Convierte de minúsculas a mayúsculas y viceversa
Por último, te explicamos un pequeño procedimiento que te permitirá convertir el contenido de una celda de minúsculas a mayúsculas rápidamente. Por supuesto, también es posible hacerlo al revés. Lo único que debes hacer es utilizar las funciones MAYUSC y MINUSC así:
- =MINUSC(A1)
El contenido de la celda A1 se convertirá a minúsculas.
- MAYUSC(A1)
El contenido de la celda A1 se convertirá a mayúsculas.
OTROS ARTICULOS SOBRE trucos
- Cómo quitar el fondo de una foto gratis y fácil
- Cómo cambiar la X de Twitter en la pestaña de Google Chrome
- Google Maps: los mejores trucos y curiosidades de los mapas de Google
- Trucos de Gmail: exprime al máximo el correo de Google en 2021
- Google Docs: 11 trucos en 2021 que debes conocer
- Estos son los mejores trucos para el buscador de Google
- 11 trucos para Google Chrome en 2021
- 11 trucos imprescindibles para Google Drive en el escritorio
- 11 trucos de Zoom en 2021 para tus videollamadas
- 7 trucos para detectar vendedores falsos en Wallapop en 2021
- 11 trucos para Word en 2021 que tienes que conocer
- 9 trucos para Excel en 2021 que tienes que conocer
- 11 trucos para sacarle todo el partido a Spotify
- 8 trucos para el explorador de archivos de Windows 10
- 7 trucos para mejorar la seguridad de tu red WiFi en 2021
- 10 consejos para sacarle todo el partido a tu cuenta de Amazon Prime
- 7 trucos para sacarle todo el provecho a las listas de deseos de Amazon
- 8 trucos de iOS que no puedes ignorar
- Cómo bloquear contenido para adultos en Google Chrome en Windows 10
- 6 trucos para exprimir el jugo del Huawei Nova 9 SE
- Éstos son los 9 ajustes de Spotify que te interesa conocer
- 9 trucos sencillos para aumentar la autonomía de tu móvil Android
- 8 trucos imprescindibles para Google Chrome en 2022
- 11 trucos imprescindibles para el Xiaomi Redmi Note 11S
- 10 ajustes de Android que te van a ayudar a mejorar el rendimiento del móvil
- 6 formas de aumentar la autonomía de los Samsung Galaxy Z Fold y Samsung Galaxy Z Flip
- 5 cosas que no sabías que podías hacer con tu móvil Samsung
- Trucos y consejos para usar ya la función de enviarte notas y mensajes a ti mismo en WhatsApp
- Cómo desbloquear un móvil Samsung si he olvidado la contraseña o el PIN de desbloqueo