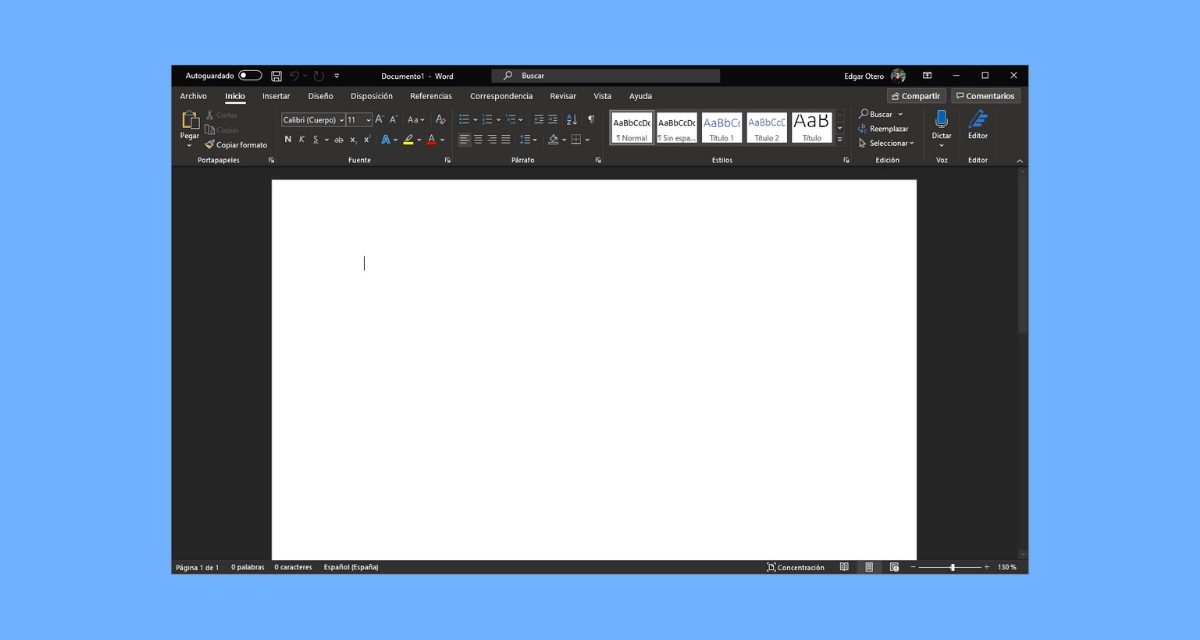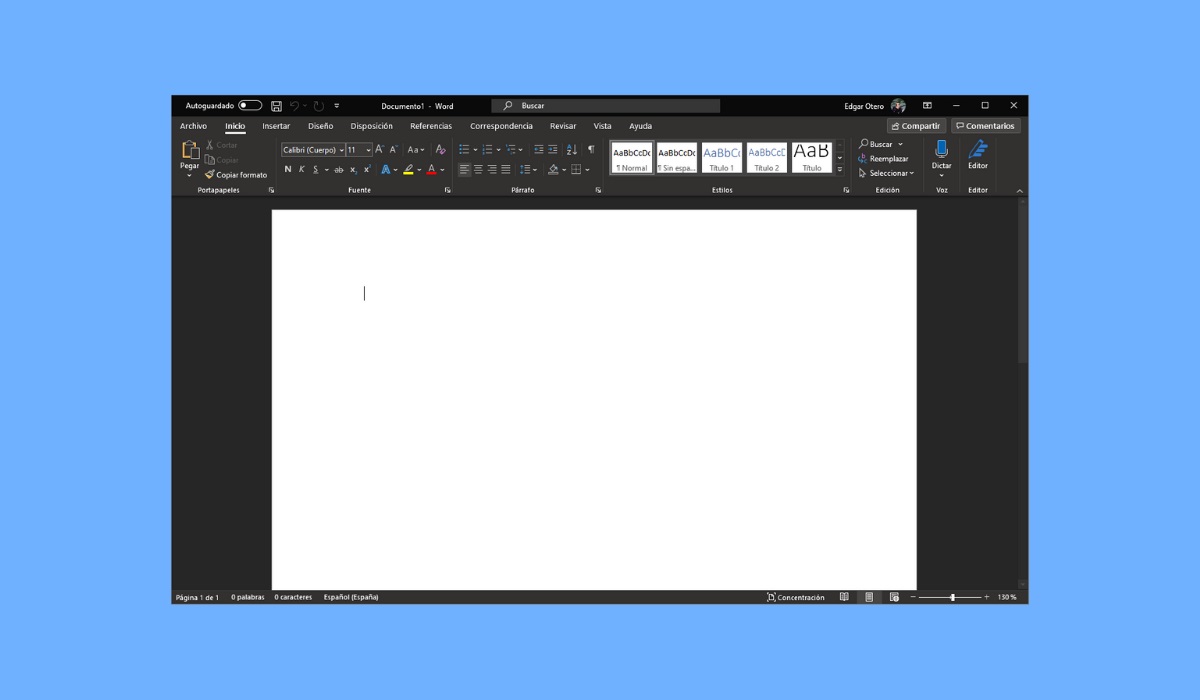
Microsoft Word es uno de los programas más imprescindibles si usas tu ordenador para trabajar o para estudiar. ¿Con qué trucos puedes sacarle todo el partido? Aquí tienes algunos que te van a encantar.
Indice de contenidos
Añade una marca de agua a tus documentos de Word
Hay muchos motivos por los que puede ser necesario añadir una marca de agua. Por ejemplo, es la manera ideal de indicar que un documento es confidencial o que es un borrador. La marca de agua está disponible en la pestaña Diseño. Haciendo clic en Marca de agua, podrás visualizar varios diseños y escoger el que más te convenga. Para crear un texto personalizado, escoge la opción Marca de agua personalizada, situada en la parte inferior del menú emergente.
Configura el autoguardado para no perder tu trabajo
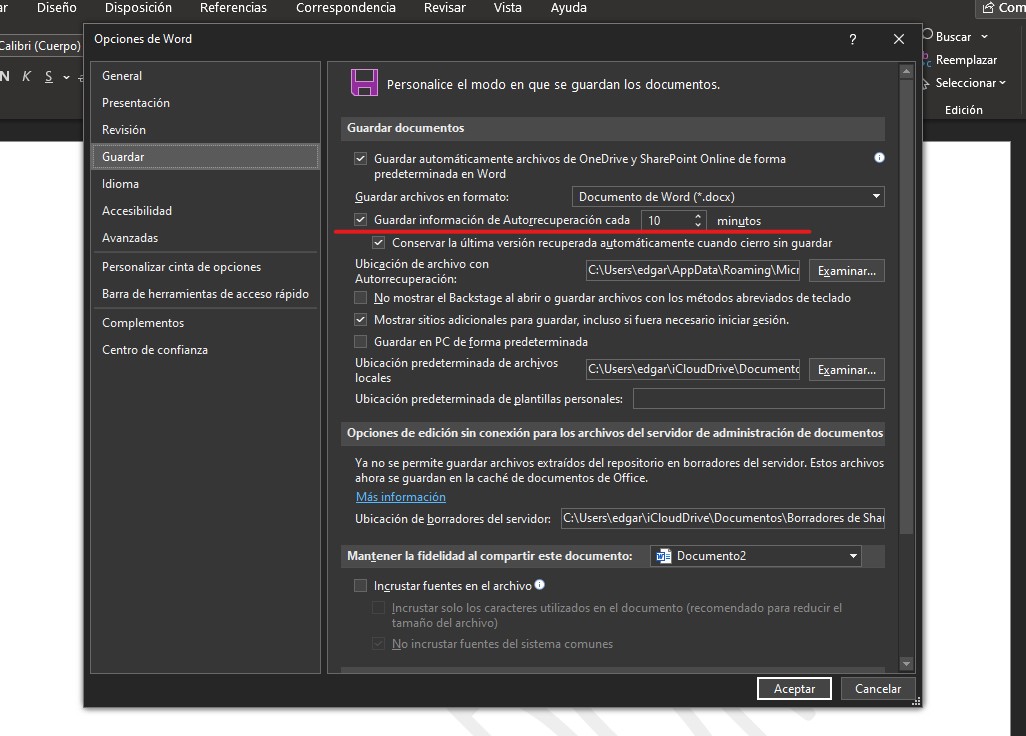
Hay dos maneras de no perder tu trabajo por culpa de errores inesperados o por el corte del suministro eléctrico. Una de ellas es usando OneDrive. Al crear un nuevo documento, guárdalo en una carpeta que esté sincronizada con el servicio de almacenamiento en la nube de Microsoft. Automáticamente, tu documento se guardará cada pocos segundos. De esta manera, dispondrás de una copia instantánea en la nube de cada archivo que crees.
Por otro lado, Word dispone de un sistema de autoguardado que no depende de OneDrive. Puedes encontrar este ajuste en Archivo > Opciones > Guardar > Guardar documentos. Allí, debes marcar la opción Guardar información de Autorrecuperación cada y especificar cada cuánto Word debe crear una copia de seguridad. Si la aplicación se cierra inesperadamente, al volverla a iniciar, nos ofrecerá la posibilidad de recuperar nuestro trabajo.
Convierte tu texto de minúsculas a mayúsculas fácilmente
¿Alguna vez te ha pasado que has escrito una gran cantidad de texto en minúsculas, cuando deberías haberlo hecho en mayúsculas? No hay problema. Puedes solucionarlo rápidamente gracias al conversor integrado de Word. Para accionarlo, simplemente haz clic en Cambiar mayúsculas y minúsculas. Este botón está situado, por defecto, al lado del selector del tamaño de letra. También puedes usar la búsqueda para encontrarlo. Después de seleccionar el texto que deseas modificar, escoge la opción correspondiente en el menú emergente.
Cambia el aspecto de Office y usa el modo oscuro

Office dispone de varios modos que modifican los colores de la interfaz. Uno de ellos, denominado Negro, tiñe de colores oscuros todos los botones y barras de herramientas de Word. Es ideal para momentos en los que dispones de un entorno con baja luminosidad. Para modificar este parámetro, dirígete al menú Archivo, haz clic en Opciones, abre el apartado General y modifica los ajustes de Tema de Office. Entre los ajustes disponibles, verás el tema multicolor, el tema blanco y el tema negro. Selecciona este último.
Imprime una parte concreta del documento
Para imprimir una parte concreta de un documento, haz lo siguiente:
- Usa el cursor para seleccionar un fragmento de texto.
- Abre el diálogo Imprimir. También puedes usar el atajo Control + P.
- En la configuración, escoge la opción Imprimir selección – Solo lo seleccionado.
Usa el modo lectura para tus presentaciones
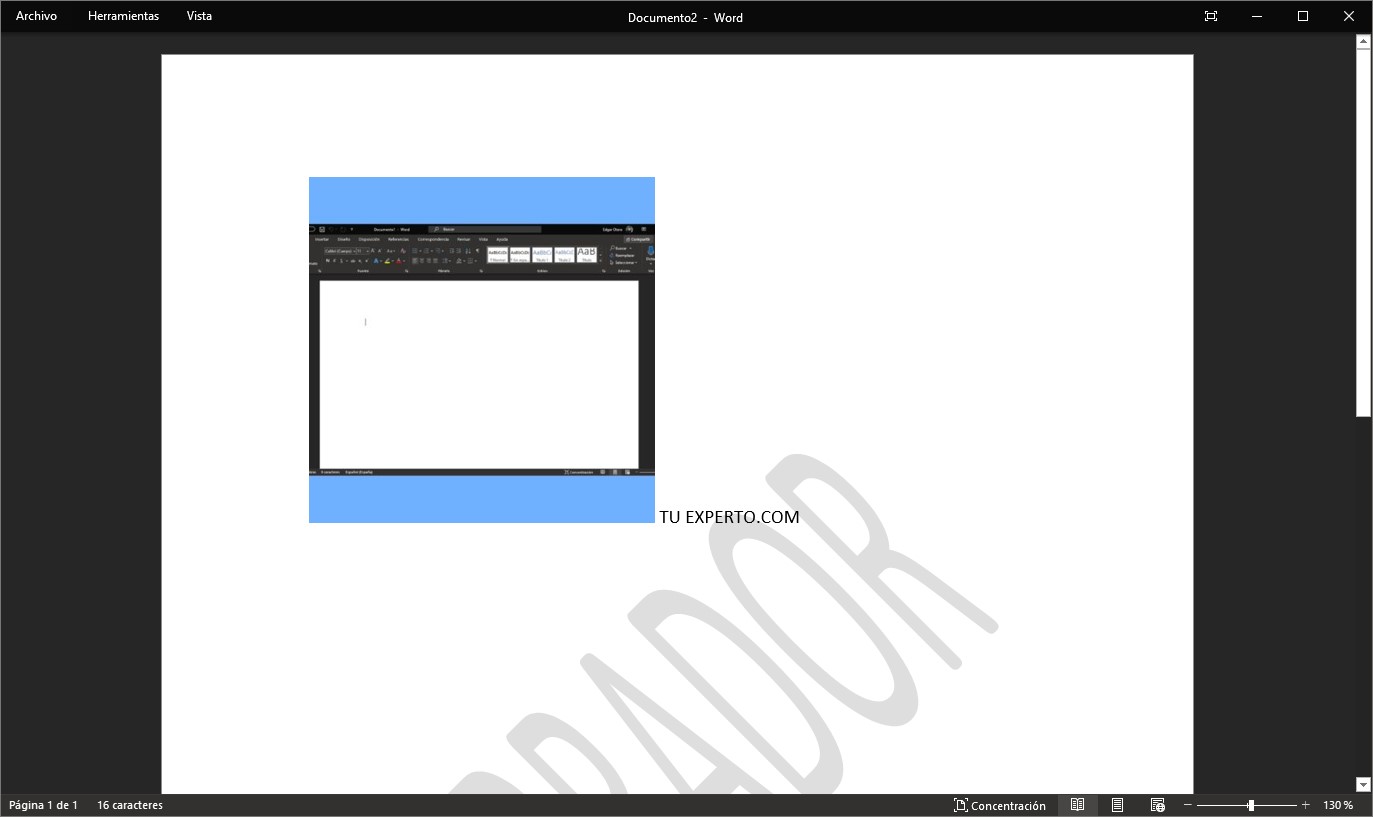
El modo de edición de Word permite modificar de forma íntegra un documento. Por eso, no es el mejor aliado a la hora de hacer una presentación con un guion o un bosquejo. Lo ideal para estas ocasiones es activar el modo lectura. Este modo está disponible en la esquina inferior derecha de la ventana de Microsoft Word y está representado por el icono de un libro.
Después de activarlo, es posible modificar algunos parámetros de la visualización, como el color de fondo, el tipo de desplazamiento y mucho más. Con esta opción, Word es tu mejor aliado en una presentación.
Mueve una imagen libremente por el documento de Word
De manera predeterminada, las imágenes que pegamos en un documento usan el ajuste de línea, es decir, se sitúan de la misma manera que el texto. Sin embargo, es muy fácil modificar este ajuste. Ve a Formato de la imagen > Ajustar texto y se selecciona una opción diferente a En línea con el texto. Ahora, la imagen se podrá situar en cualquier parte del documento libremente y el texto se adaptará a ella automáticamente.
Guarda tus archivos en otro formato

Word guarda sus archivos en formato DOCX. Es cierto que este tipo de ficheros tienen una compatibilidad altísima. No obstante, en ocasiones puede ser necesario usar otro formato. En la venta Guardar como, a la que puedes acceder pulsando F12, podrás elegir entre más de 15 formatos. Entre ellos encontrarás el XML, ODT o XPS. Asimismo, está disponible la conversión a PDF.
Añade un salto de página para empezar en una hoja nueva
No, añadir saltos de línea, o lo que es lo mismo, pulsar repetidamente la tecla Intro, no es la manera de añadir una nueva página. Si has terminado de escribir en una hoja y deseas dar el salto a otra, usa la combinación Control + Intro. Así, añadirás un salto de página que pondrá fin al texto en la página actual y añadirá una nueva donde podrás seguir escribiendo.
Usa Word gratis con su versión web
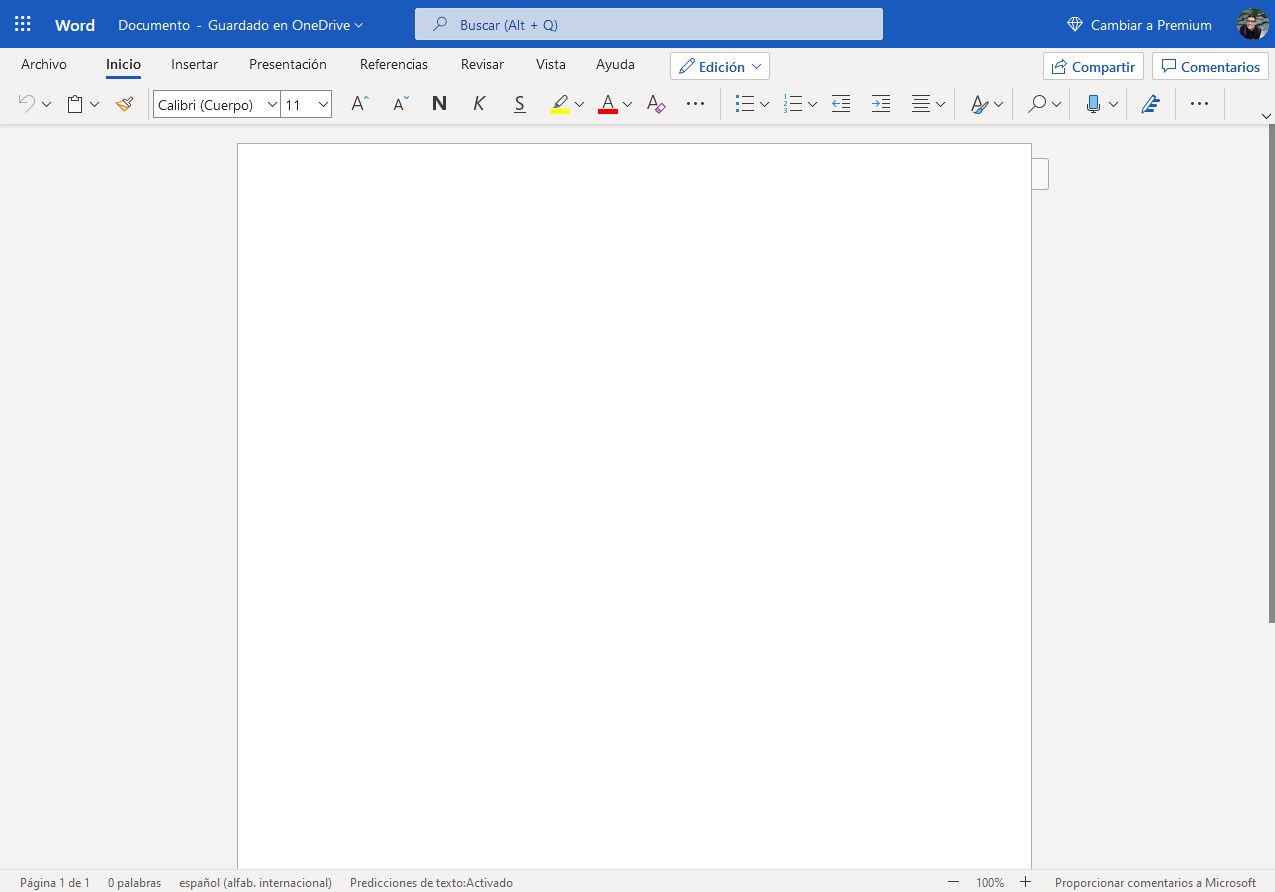
La suite ofimática de Microsoft es de pago. Es verdad que su precio se ha democratizado enormemente con la llegada de las suscripciones. Con todo, si pretendes usar Word para un uso muy básico, es posible hacerlo de forma gratuita usando su versión web. Para ello, necesitas una cuenta de Microsoft, acceder a OneDrive, crear un nuevo documento y abrirlo. Haciéndolo así, entrarás en la versión en línea de Microsoft Word, muy completa y funcional.
Cómo editar un PDF con Microsoft Word
Por último, terminamos con uno de los trucos más demandados. Visualizar un PDF es muy fácil, pero editarlo ya es otra historia. Word incorpora un editor de PDF que te sacará de más de un apuro. Obviamente, crear un PDF con esta aplicación es muy sencillo. Lo único que debes hacer es redactar tu documento y luego exportarlo como PDF.
¿Y qué hay de los documentos PDF existentes? Puedes abrirlos rápidamente con Word, que se encargará de convertirlos a su formato, y editarlos. Luego solo tienes que exportarlo de nuevo a PDF. El archivo original no se modificará.
OTROS ARTICULOS SOBRE trucos
- Cómo quitar el fondo de una foto gratis y fácil
- Cómo cambiar la X de Twitter en la pestaña de Google Chrome
- Google Maps: los mejores trucos y curiosidades de los mapas de Google
- Trucos de Gmail: exprime al máximo el correo de Google en 2021
- Google Docs: 11 trucos en 2021 que debes conocer
- Estos son los mejores trucos para el buscador de Google
- 11 trucos para Google Chrome en 2021
- 11 trucos imprescindibles para Google Drive en el escritorio
- 11 trucos de Zoom en 2021 para tus videollamadas
- 7 trucos para detectar vendedores falsos en Wallapop en 2021
- 11 trucos para Word en 2021 que tienes que conocer
- 9 trucos para Excel en 2021 que tienes que conocer
- 11 trucos para sacarle todo el partido a Spotify
- 8 trucos para el explorador de archivos de Windows 10
- 7 trucos para mejorar la seguridad de tu red WiFi en 2021
- 10 consejos para sacarle todo el partido a tu cuenta de Amazon Prime
- 7 trucos para sacarle todo el provecho a las listas de deseos de Amazon
- 8 trucos de iOS que no puedes ignorar
- Cómo bloquear contenido para adultos en Google Chrome en Windows 10
- 6 trucos para exprimir el jugo del Huawei Nova 9 SE
- Éstos son los 9 ajustes de Spotify que te interesa conocer
- 9 trucos sencillos para aumentar la autonomía de tu móvil Android
- 8 trucos imprescindibles para Google Chrome en 2022
- 11 trucos imprescindibles para el Xiaomi Redmi Note 11S
- 10 ajustes de Android que te van a ayudar a mejorar el rendimiento del móvil
- 6 formas de aumentar la autonomía de los Samsung Galaxy Z Fold y Samsung Galaxy Z Flip
- 5 cosas que no sabías que podías hacer con tu móvil Samsung
- Trucos y consejos para usar ya la función de enviarte notas y mensajes a ti mismo en WhatsApp
- Cómo desbloquear un móvil Samsung si he olvidado la contraseña o el PIN de desbloqueo