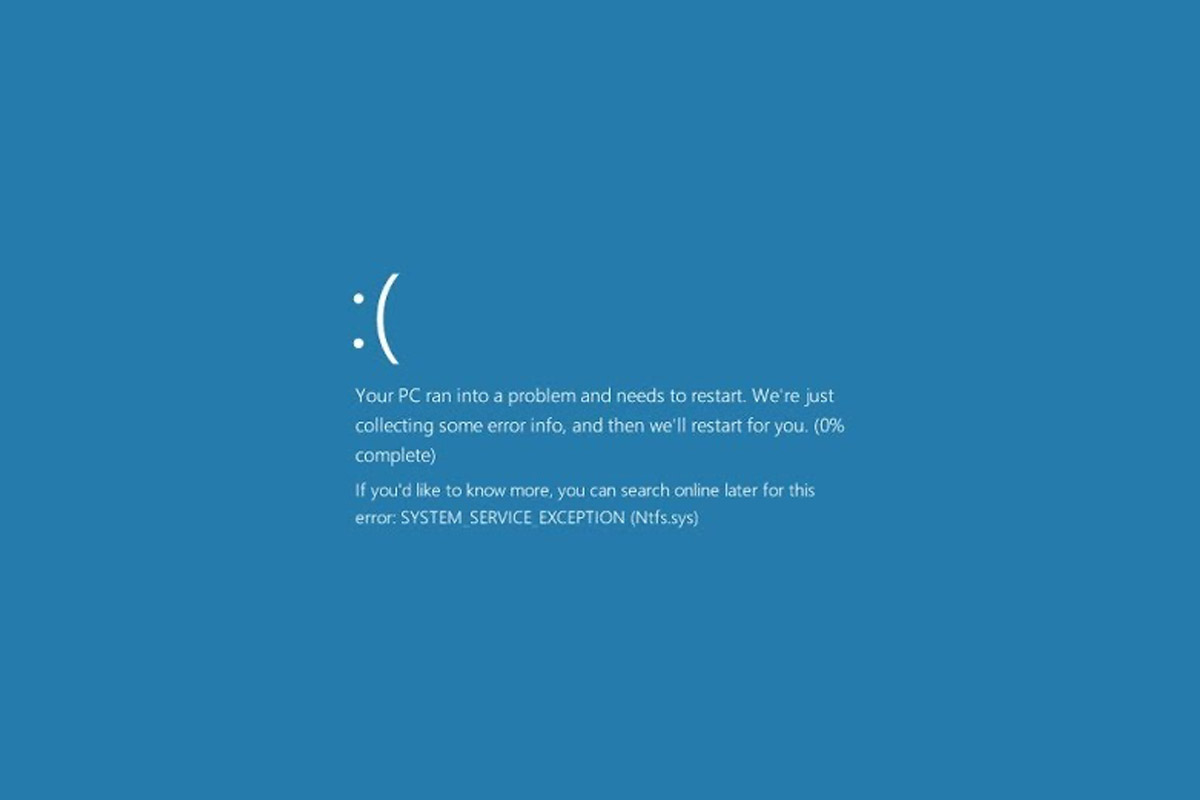
Uno de los errores más frecuentes de Windows 10 a la hora de instalar una actualización tiene que ver con el error System Service Exception, que a menudo depende de los archivos win32kfull.sys y win32kbase.sys. Dependiendo del origen del problema, el método para darle solución podrá variar en función de los componentes del sistema afectados. En esta ocasión veremos cómo proceder para dar solución al error System Service Exception de Windows 10 de manera sencilla, si bien los métodos que veremos a continuación son compatibles con Windows 7 y Windows 8 y 8.1.
Comprueba las actualizaciones de Windows 10 desde Windows Update
Como acabamos de mencionar, la aparición del error System Service Exception de Windows 10 suele estar relacionada con la instalación de una actualización reciente. Para comprobarlo, nos iremos hasta el panel de configuración de Windows Update, al cual podemos acceder escribiendo ‘Windows Update’ en el buscador de Windows.
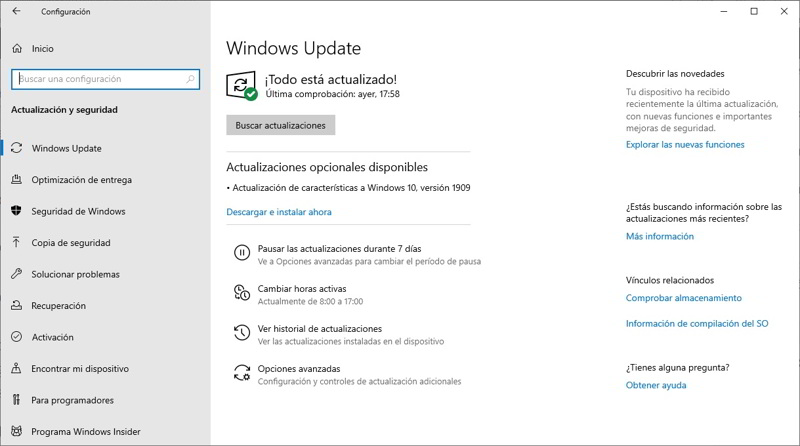
Una vez dentro, pulsaremos sobre Buscar actualizaciones para comprobar la existencia de nuevas actualizaciones. También podemos forzar la instalación de un determinado paquete desde el apartado Actualizaciones opcionales disponibles o bien a través de la opción Ver historial de actualizaciones, donde podemos conocer el listado completo de actualizaciones que hayamos instalado recientemente.
Recurre a la CMD de Windows para reparar el error System Service Exception
Esta solución es aplicable tanto para equipos que pueden acceder al sistema con normalidad como a equipos que muestran una pantalla azul. En el primer caso, tendremos que escribir el término ‘CMD’ en el cuadro de búsqueda de Windows para abrir la máquina de comandos del sistema. Antes de ejecutar el programa, haremos click derecho sobre el icono y seleccionaremos la opción Abrir con privilegios de administrador.
Con la ventana de comandos abierta, escribiremos el siguiente comando:
- DISM /online /cleanup-image /restorehealth
Una vez se termine de ejecutar, introduciremos el siguiente:
- sfc /scannow
Automáticamente, Windows ejecutará una herramienta de diagnóstico que reparará todos los errores de dependencias que vaya encontrando en su búsqueda, incluidos los que se relacionan con los archivos win32kfull.sys y win32kbase.sys. La manera de proceder si nuestro equipo muestra un pantalla azul al inicio es similar a la que acabamos de describir.
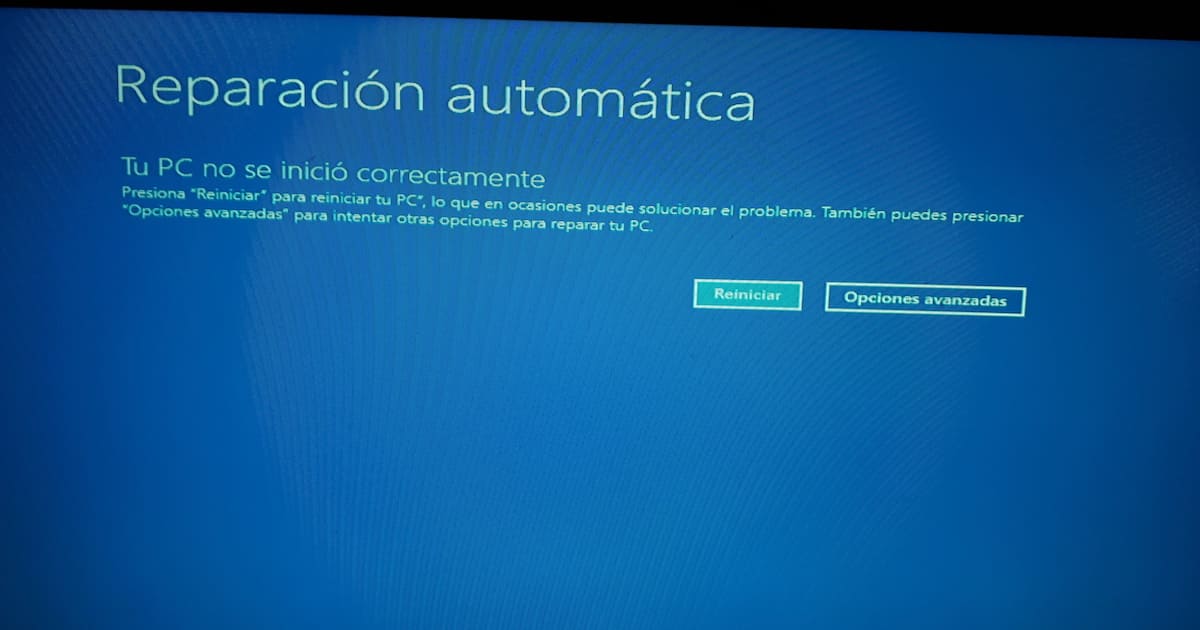
Desde el menú Reparación automática, pulsaremos sobre Opciones avanzadas y de nuevo sobre Opciones avanzadas.
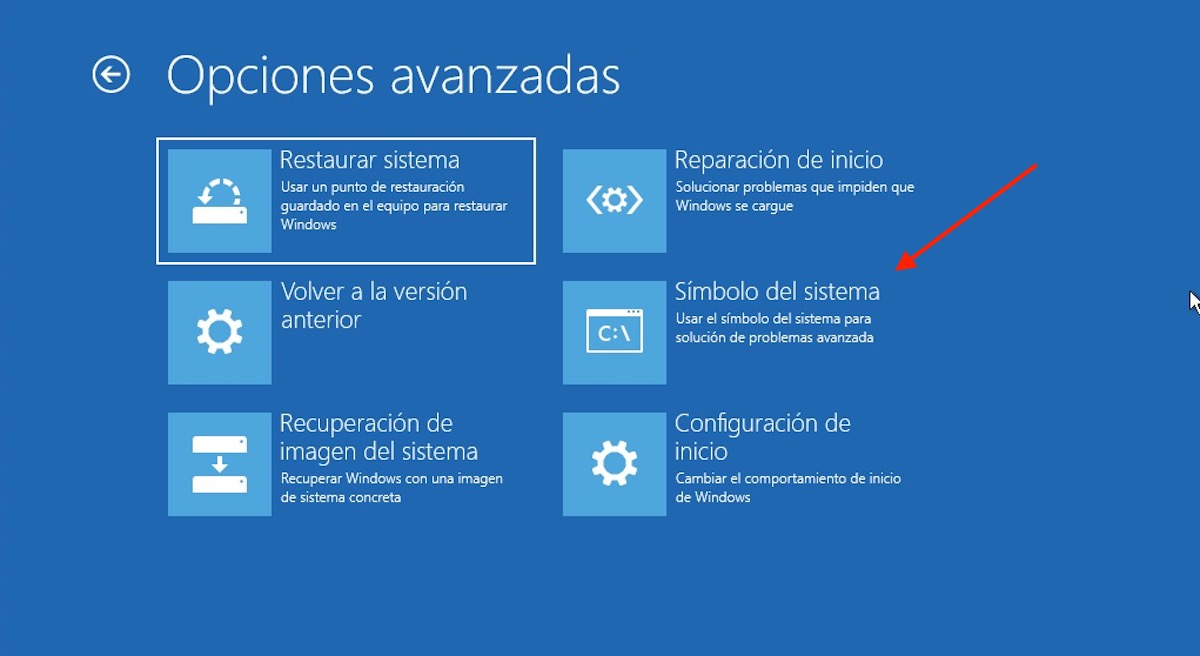
Acto seguido, pulsaremos sobre Símbolo del sistema para forzar la ejecución de la máquina de comandos. Ahora tan solo tendremos que introducir los comandos listados anteriormente.
CHKDSK, el comando que todo lo soluciona
En ocasiones, la aparición del error puede estar relacionada con la corrupción de los discos duros instalados en el equipo. Para reparar estos errores, tendremos que recurrir a la herramienta CHKDSK, la cual es accesible a través de la CMD mediante comandos de ejecución. El proceso para acceder a la máquina de comandos, tanto si Window inicia correctamente como si no, es similar al proceso descrito en el método anterior.
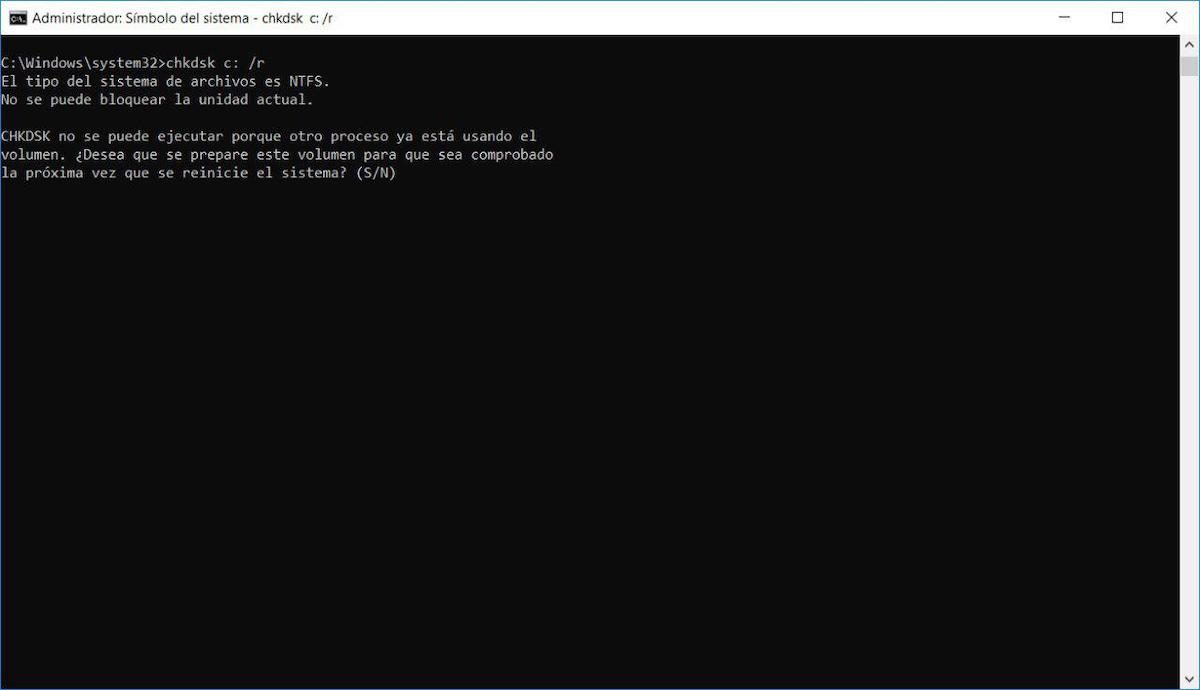
Con la máquina abierta con privilegios de administración, escribiremos el siguiente comando:
- chkdsk /f /r
Tras ejecutar el comando, lo más probable es que la máquina muestre un mensaje en inglés notificando de que uno de los discos está en uso, tras lo cual se lanzará una petición de acceso tras reiniciar el equipo. Tan solo tendremos que pulsar sobre la tecla Y para aceptar la operación: el ordenador se reiniciará automáticamente para ejecutar el comando que acabamos de introducir.
Comprueba el estado de los drivers de Windows 10
Tras la instalación de una actualización, puede darse el caso que los drivers muestren algún tipo de incompatibilidad o bien se corrompan. Para ello, escribiremos el término Administrador de dispositivos en el cuadro de búsqueda de Windows para abrir el menú en cuestión. Acto seguido, el sistema mostrará una ventana similar a la de la siguiente captura:
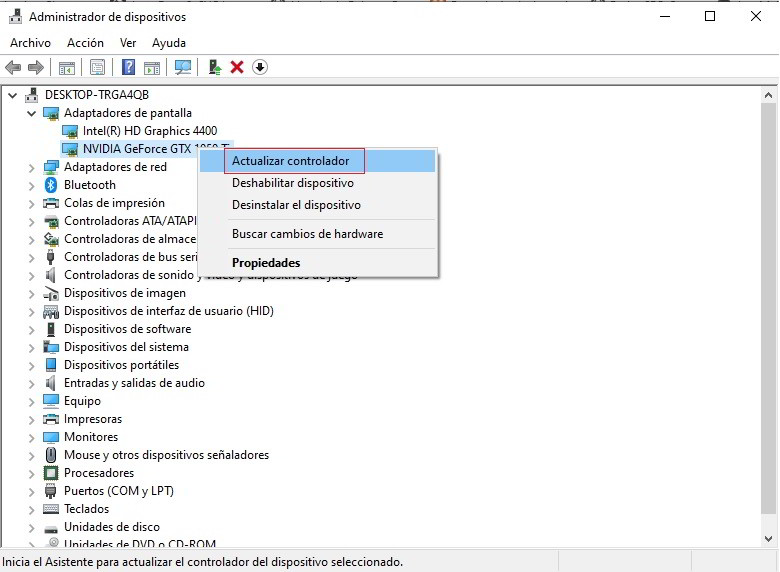
En la lista de componentes que se muestran, tendremos que localizar los dispositivos que estén señalados con un triángulo en color amarillo. Sobre el dispositivo en cuestión, haremos click derecho y pulsaremos sobre Deshabilitar dispositivo, tras lo cual pulsaremos sobre Actualizar controlador para instalar el driver más reciente que Windows localice.
Solo en el caso de que el sistema no encuentra ningún driver compatible, tendremos que dirigirnos a la página del fabricante (Acer, AMD, Intel, HP, Synaptics etcétera) para descargar el controlador e instalarlo manualmente.
Y si nada de lo anterior funciona…
La última solución pasa por instalar Windows 10 nuevamente a través de un USB de instalación, proceso que explicamos en el artículo que acabamos de enlazar paso a paso. Esta solución es la más recomendable si el equipo no es capaz de acceder al sistema. En caso contrario, siempre podemos recurrir a las opciones de restablecimiento de Windows 10 para restablecer el sistema a su estado original.
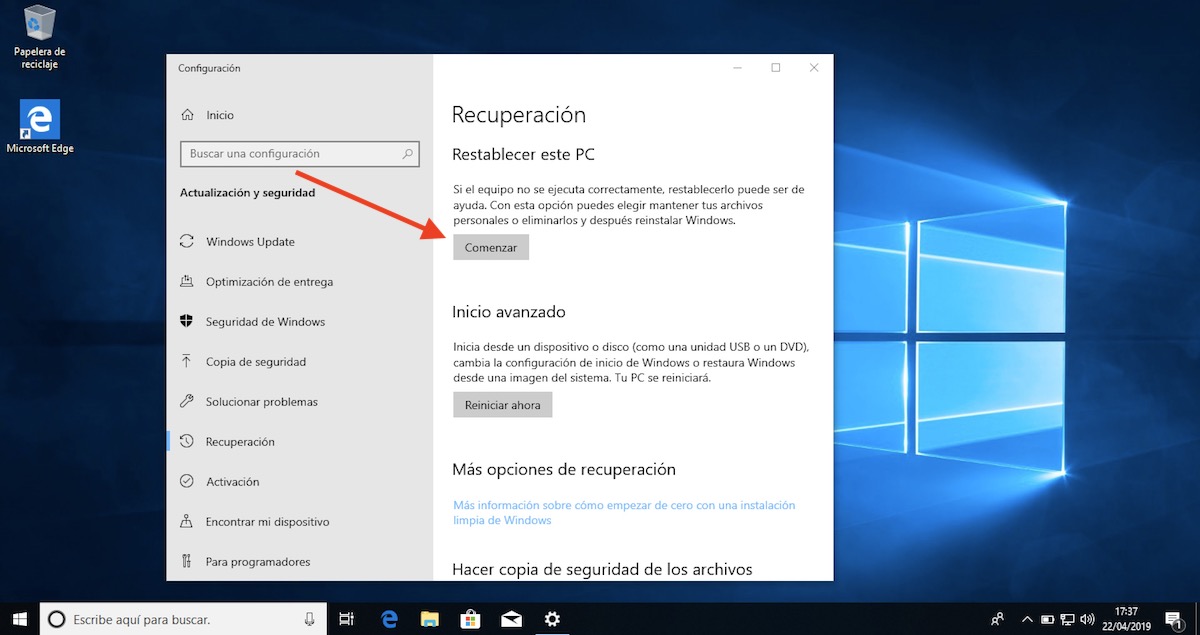
Para acceder a este menú, escribiremos el término ‘Restablecer este PC’ en el cuadro de búsqueda de Windows. Acto seguido, pulsaremos sobre Comenzar para iniciar el proceso de restablecimiento. La buena nueva es que podemos conservar los archivos alojados en el disco duro, tales como imágenes, documentos y pistas de audio, entre otros.
Otros trucos de Windows 10
- D3DX9_39.dll
- D3DX9_25.dll
- D3DX9_26.dll
- D3DX9_30.dll
- MFC70.dll
- XINPUT1_4.dll
- VCRUNTIME140_1.dll
- MFC71u.dll
- MSVBVM50.dll
- MFC100.dll
- MSVCP_WIN.dll
- D3DX9_42.dll
- STEAM_api.dll
- MFC120u.dll
- XINPUT1_3.dll
- API-MS-WIN-CRT-HEAP-L1-1-0.dll
- MFC140u.dll
- MSVCP100.dll
- X3DAudio1_7.dll
- MSVCP140.dll
- D3DX9_43.dll
- MSVCR110.dll
- VCRUNTIME140.dll
- MSVCR71.dll
- D3DCOMPILER_47.dll
- WIN-CRT-RUNTIME-L1-1-0.dll
- MSVCR120.dll
- MSVCP140.dll
- D3DX9_41.dll




