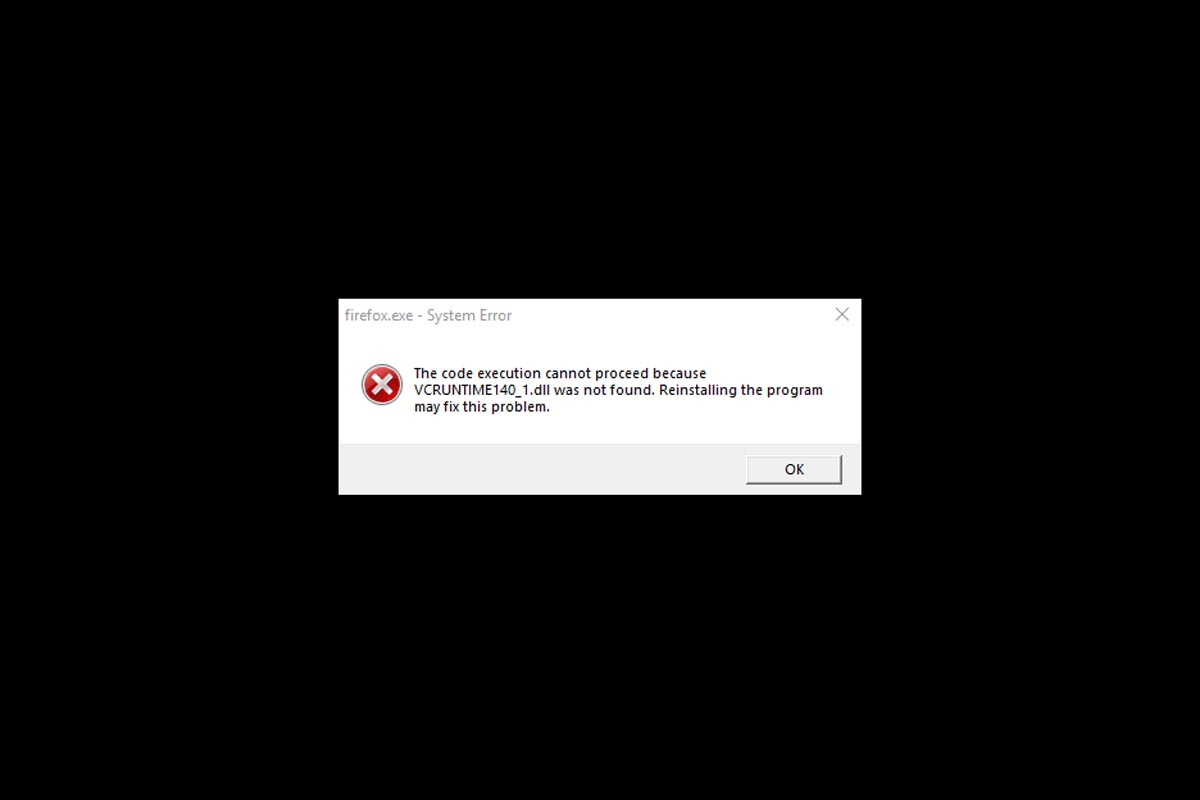
Uno de los errores más frecuentes del sistema operativo de Microsoft en sus diferentes versiones (Windows 10, Windows 8, Windows 7…) está relacionado con el archivo VCRUNTIME140_1.dll. Según han descrito varios usuarios afectados, el error en cuestión aparece en forma de ventana emergente cuando se intenta iniciar algún tipo de programa (Firefox, Dolphin, RPCS3…). «La ejecución no puede continuar porque no se encontró VCRUNTIME140_1.dll», «Falta VCRUNTIME140_1.dll en el equipo», «VCRUNTIME140_1.dll is missing»… En esta ocasión hallaremos la solución a dicho problema a través de una serie de métodos.
Indice de contenidos
Solución al error Falta VCRUNTIME140_1.dll en el equipo en Windows
Como sucede con la mayoría de librerías DLL, el error en cuestión está relacionado con el conjunto de librerías Visual Studio C++. En este caso, la solución pasa por volver a instalar dichas librerías. Antes de proceder, no obstante, tendremos que conocer el tipo de arquitectura con la que nuestro equipo opera para descargar la versión compatible.
El proceso es tan simple como hacer click derecho en el icono de Windows en el menú Inicio y pulsar sobre el apartado Sistema. Dentro de la ventana que se abrirá a continuación, nos desplazaremos hasta el apartado Tipo de sistema, donde se mostrará la arquitectura del PC, que puede ser 32 ó 64 bits.
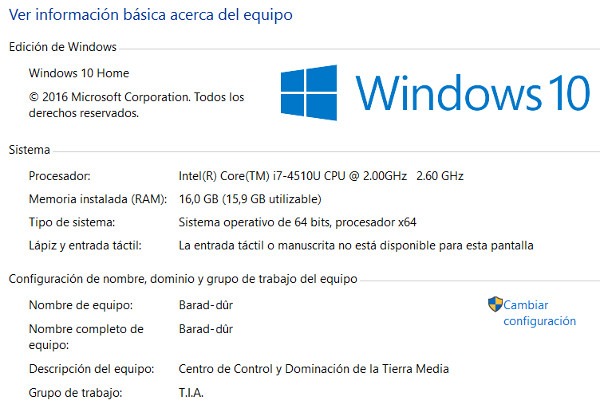
El último paso consiste en descargar las librerías a través de la web de Microsoft. En este caso, la versión x86 se corresponde con los sistemas de 32 bits, mientras que la versión x64 se corresponde con la de 64 bits.El proceso de instalación es similar al de cualquier otro programa.Una vez instalado, reiniciaremos el ordenador para que los cambios apliquen correctamente.
Descargar VCRUNTIME140_1.dll para instalarlo manualmente en Windows
Y el proceso anterior no surte efecto, lo siguiente que tenemos que hacer será instalar la librería manualmente en su correspondiente directorio.
- Descargar VCRUNTIME140_1.dll
Tras descargar y descomprimir el archivo, nos iremos hasta la ruta Disco local C:/Windows/System32 para mover la librería a la raíz de la carpeta. Si nuestro equipo cuenta con una arquitectura de 32 bits, tendremos que replicar el archivo también en la carpeta SysWOW64 que podemos encontrar en Disco local C:/Windows.
Mover el archivo VCRUNTIME140_1.dll al directorio de ejecución del programa
Si nada de lo anterior funciona, el último paso antes de recurrir a la máquina de comandos de Windows pasa por mover el archivo VCRUNTIME140_1.dll a la ruta de ejecución del programa que está generando el error. Para ello, haremos click derecho sobre el icono del programa situado en el Escritorio de Windows. Acto seguido, pulsaremos sobre Abrir la ubicación del archivo.
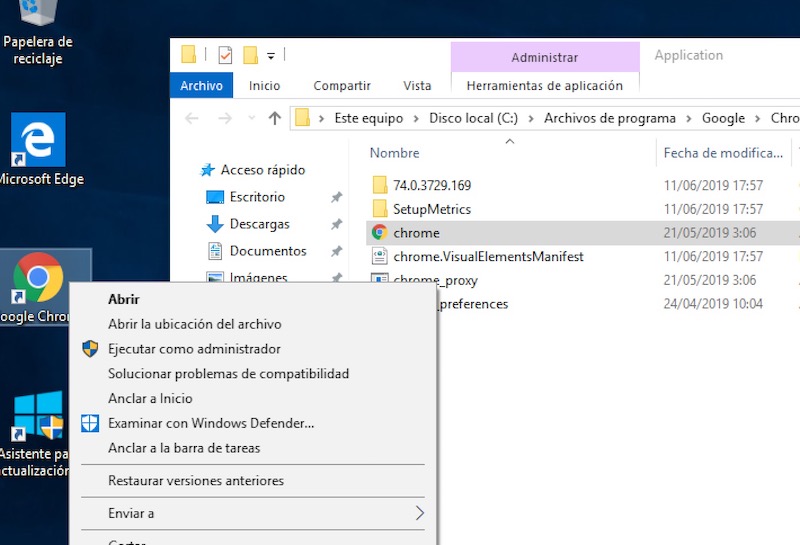
Ahora tan solo tendremos que mover la librería a la raíz de la carpeta que se abrirá a continuación.
Y si nada funciona…
Tendremos que echar mano de la CMD de Windows, tal y como hemos adelantado en la solución anterior. Para ello, escribiremos el nombre del programa en la barra de búsqueda de Windows, no sin antes hacer click derecho sobre el programa para ejecutarlo con privilegios de administrador.
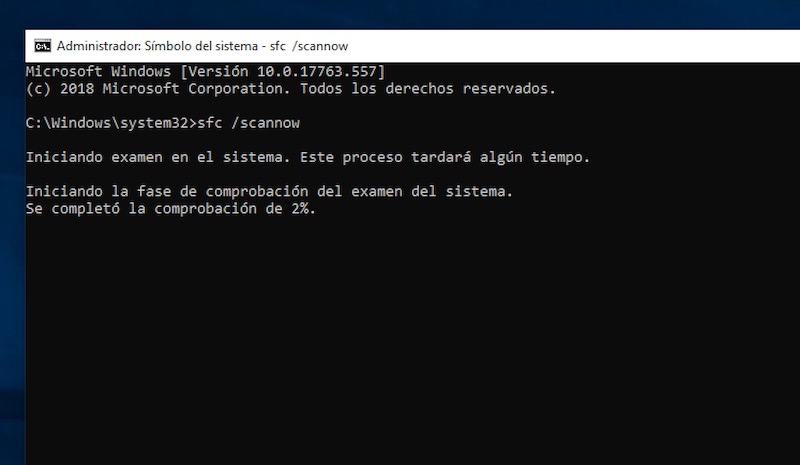
Una vez dentro, escribiremos el siguiente comando:
- sfc /scannow
Ahora el sistema ejecutará una herramienta de diagnóstico que buscara y reparará todos los errores de ejecución del sistema operativo. Eso sí, el proceso puede durar varios minutos, dependiendo de la velocidad de escritura y lectura del disco duro.
Lista de errores de Windows identificados por tuexperto.com en 2021
- DXD9_39.dll
- MFC71u.dll
- MSVBVM50.dll
- MFC100.dll
- MSVCP_WIN.dll
- D3DX9_42.dll
- STEAM_api.dll
- MFC120u.dll
- XINPUT1_3.dll
- API-MS-WIN-CRT-HEAP-L1-1-0.dll
- MFC140u.dll
- MSVCP100.dll
- X3DAudio1_7.dll
- MSVCP140.dll
- D3DX9_43.dll
- MSVCR110.dll
- VCRUNTIME140.dll
- MSVCR71.dll
- D3DCOMPILER_47.dll
- WIN-CRT-RUNTIME-L1-1-0.dll
- MSVCR120.dll
- MSVCP140.dll
- D3DX9_41.dll






Excelente ayuda me ha salvado mi programa studio one.
¡¡Felicitaciones!! Descargar e instalar manualmente funcionó. Muchas gracias
Igual para mí, muchas gracias!
¡Saludos desde Colombia!
Espectacular! Lo terminé haciendo con la segunda solución (manual). No sé cómo puede haber pasado ese error pero voy a prestar más atención. Muchas gracias
gracias por la ayuda.. desinstale por error .. y no me funcionaba mozilla despues.
Excelente artículo, me ha resuelto el problema, gracias.
Funciono con la segunda opción, gracias.
Muchas Gracias me salvaste el power point !!!!
Muchas gracias me sirvio el segundo metodo con office 2016
MUCHAS GRACIAS, QUEDO DESCARGANDOLO Y COLOCANDOLO EN LA CARPETA INDICADA
Excelente, con este método se soluciono: Tras descargar y descomprimir el archivo, nos iremos hasta la ruta Disco local C:/Windows/System32 para mover la librería a la raíz de la carpeta.
Me ha salvado el dia, gracias!
Muchas gracias solucionel el problema y al mismo tiempo Felicitarlos a tuexperto.com sigan adelante
Muchas gracias!!! me funcionó muy bien
Funcionó con el segundo método, mil gracias!!!! salvaste mi ilustrador en momentos de crisis <3
Gracias
Muchas gracias!
Segunda opción perfecta. Gracias
Eres grande
funciona ?
Un millón de gracias. Por una instalación defectuosa de Officce 365 en Win10 no podía abrir el Mozilla Firefox. He recuperado Firefox y ahora toca Office. Un saludo.
A mi me funciono muy bien, gracias
Me daba el error al abrir los programas de Microsoft Office 2016 después de haber desinstalado yo varios programas Microsoft Visual C++, y copiando manualmente la librería a las carpetas System32 y SysWOW64 como se explica aquí, ha quedado solucionado
Ninguna de las opciones me ha funcionado, estoy intentando instalar BlueStacks.
¿Hay algo más que pueda hacer?
Muchas gracias por la ayuda! funcionó en mi caso pegar la nueva dll. una notebook recien comprada.
GRACIAS!!
Genial!! no podía iniciar Office 2016 desde Window11 … no había ningún mensaje al abrir word, pero al abrir access me dio que faltaba este archivo… ahora puedo iniciar bien. GRACIAS
Excelente orientación que me permitió resolver la falta de funciones de Firefox, usando la librería y luego el comando, muchas gracias !!
Muy buena información, debidamente explicado me ayudó a recuperar Office, gracias por compartir tus conocimientos. 100 de calificación.
Muchas gracias. Funciono a la primera.
Me funcionó la opción No. 2! Muchas Gracias!!
Funcionó con la opción 2. Muchas gracias por la información.
Te quiero mucho, persona que ha publicado este post. Descargarlo manualmente ha sido lo que ha funcionado en mi caso.
mil gracias, descargué y funcionó
Muchas gracias, funcionó a la primera
MUCHISIMAS GRACIAS FUNCIONA PERFECTAMENTE!!!!
gracias, funciono. Pude abrir Excell…a ver con que nuevas sorpresas me encuento.
Muchas gracias, me ha solucionado un plugin en SketchUp.
Muchas gracias solucione para ejecutar pdftotext
Saludos amigo queria agradecerte mil gracias…