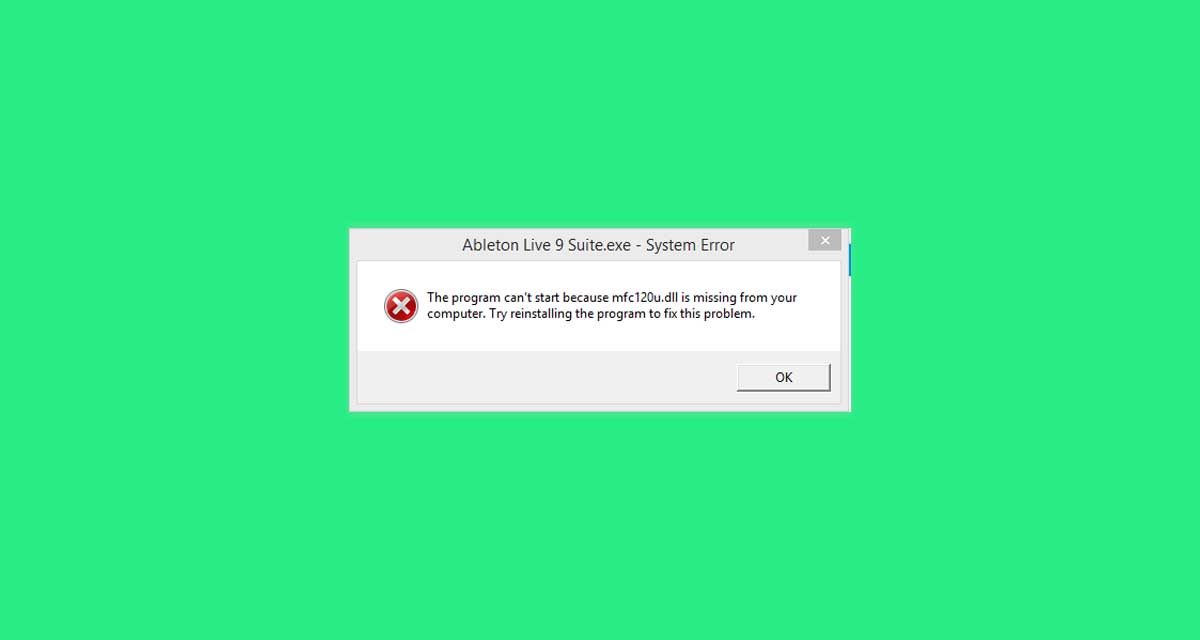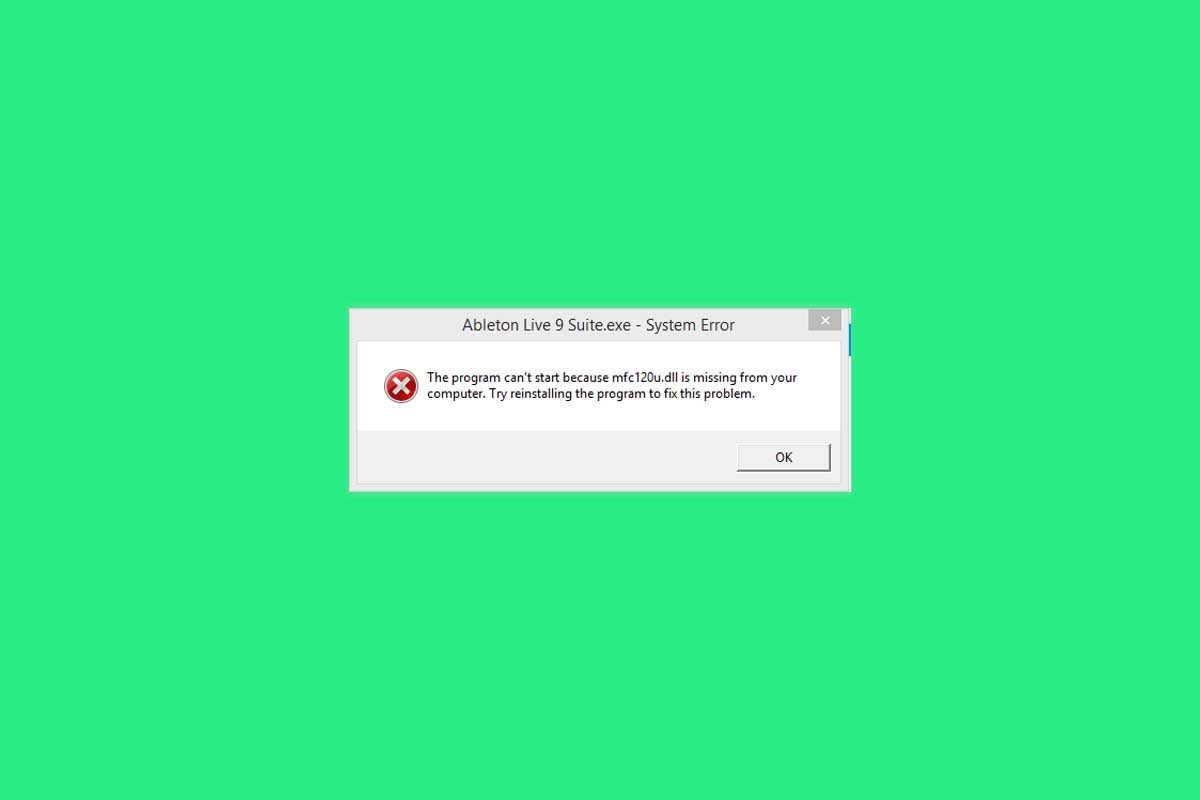
«El programa no puede iniciarse porque falta MFC120u.dll», «Falta MFC120u.dll en el equipo», «MFC120u.dll is missing»… Uno de los errores más comunes de Windows está relacionado con el archivo MFC120u.dll. Al parecer, el error en cuestión aparece cuando se intentan ejecutar determinados programas: Ableton Live, Corel Draw, Visual Studio, Skachat… La buena nueva es que el error tiene fácil solución, la cual veremos a continuación.
Solución al error Falta MFC120u.dll en el equipo en Windows 10,8 y 7
Al igual que la mayoría de librerías DLL, su ejecución depende íntegramente de la biblioteca de Microsoft Visual Studio C++. El primer paso para solventar el error pasa por reinstalar dicha biblioteca a través de los diferentes paquetes para equipos de 32 y 64 bits.
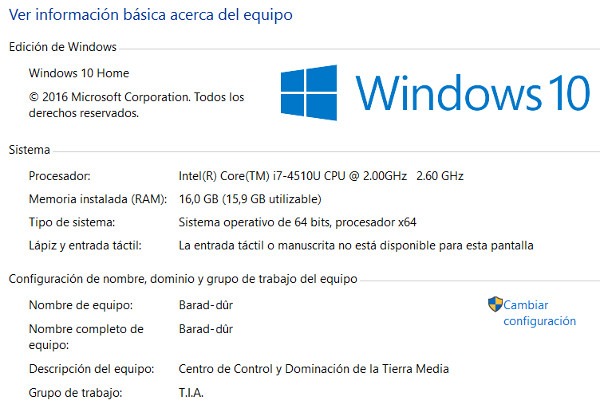
Antes de proceder con la descarga, lo primero que tendremos que hacer será conocer la arquitectura de nuestro PC. Para ello, haremos click derecho sobre el icono de Windows del menú Inicio. A continuación, pulsaremos sobre Sistema; en Tipo de sistema, Windows mostrará el tipo de arquitectura (32 ó 64 bits).
- Descargar Visual C++ para Windows
El siguiente paso será proceder con la descarga de la librería a través de la web de Microsoft. El paquete x86 pertenece a los equipos de 32 bits, mientras que la versión x64 se corresponde con los ordenadores de 64 bits. Una vez descargado, el proceso de instalación es similar al de otros programas. Por último, reiniciaremos el equipo para que los cambios se apliquen correctamente.
Descargar MFC120u.dll para instalar manualmente el archivo
Otra solución si el método anterior no procede es la de descargar el archivo en cuestión para instalarlo manualmente en su correspondiente directorio en Windows.
Con el archivo descargado, nos iremos hasta la siguiente ruta para pegarlo en la raíz de la carpeta:
- Disco local C:/Windows/System32
Si contamos con un equipo de 32 bits, tendremos que replicar el archivo en la carpeta SysWOW64 que se encuentra en el mismo directorio; dentro de /Windows, concretamente.
Mover el archivo MFC120u.dll a la carpeta de ejecución del programa
En caso de que lo anterior no surta efecto, el siguiente paso consiste en mover la librería a la carpeta de ejecución del programa, a la cual se puede acceder haciendo click derecho sobre el icono del programa en cuestión y pulsando sobre Abrir ubicación del archivo, tal como se puede apreciar en la siguiente captura:
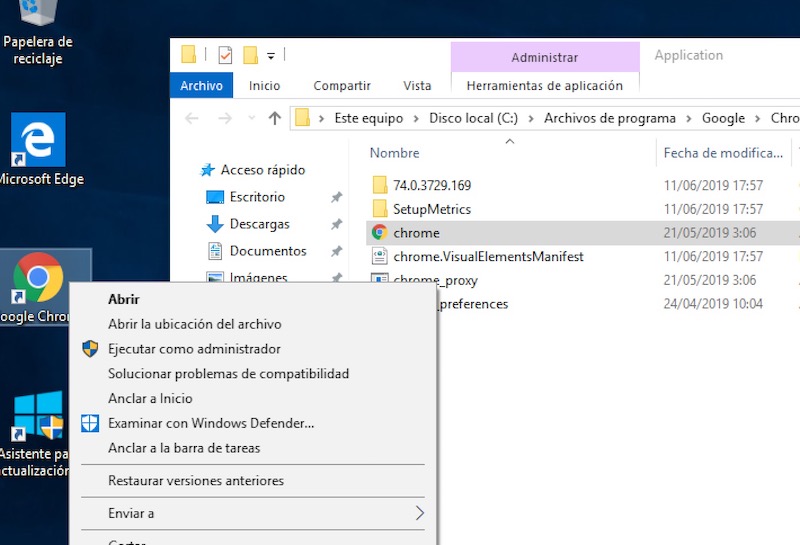
Ahora tan solo tendremos que pegar la librería en la raíz de la carpeta.
Y si nada de lo anterior funciona…
Tendremos que recurrir a la máquina de comandos de Windows, más conocida como CMD. Basta con escribir su nombre en el cuadro de búsqueda de Windows, no sin antes hacer click derecho sobre el programa para ejecutarlo con privilegios de administrador.
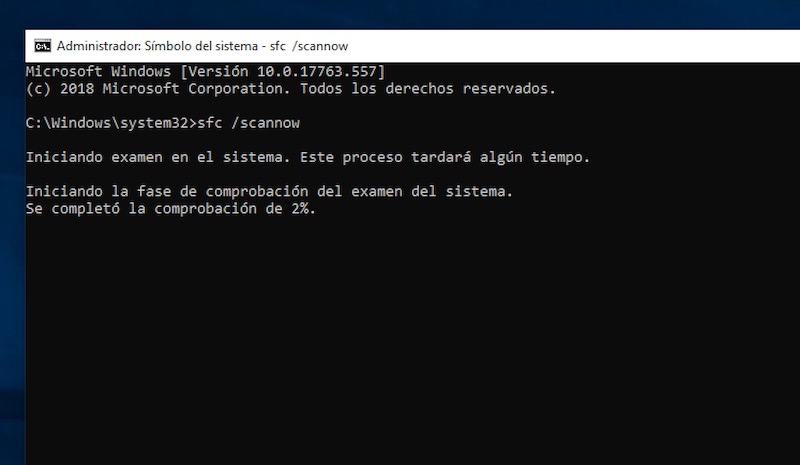
Con la máquina abierta, escribiremos el siguiente comando:
- sfc /scannow
Finalmente, el programa ejecutará una herramienta de diagnóstico que le servirá para buscar y reparar errores del sistema. Eso sí, el proceso puede durar unos cuantos minutos, dependiendo de la velocidad de lectura y escritura del disco duro. Para que los cambios se apliquen correctamente, reiniciaremos el ordenador.
Lista de errores de Windows identificados por tuexperto.com
- DXD9_39.dll
- MFC100.dll
- D3DX9_42.dll
- STEAM_api.dll
- XINPUT1_3.dll
- API-MS-WIN-CRT-HEAP-L1-1-0.dll
- MFC140u.dll
- MSVCP100.dll
- X3DAudio1_7.dll
- MSVCP140.dll
- D3DX9_43.dll
- MSVCR110.dll
- VCRUNTIME140.dll
- MSVCR71.dll
- D3DCOMPILER_47.dll
- WIN-CRT-RUNTIME-L1-1-0.dll
- MSVCR120.dll
- MSVCP140.dll
- D3DX9_41.dll