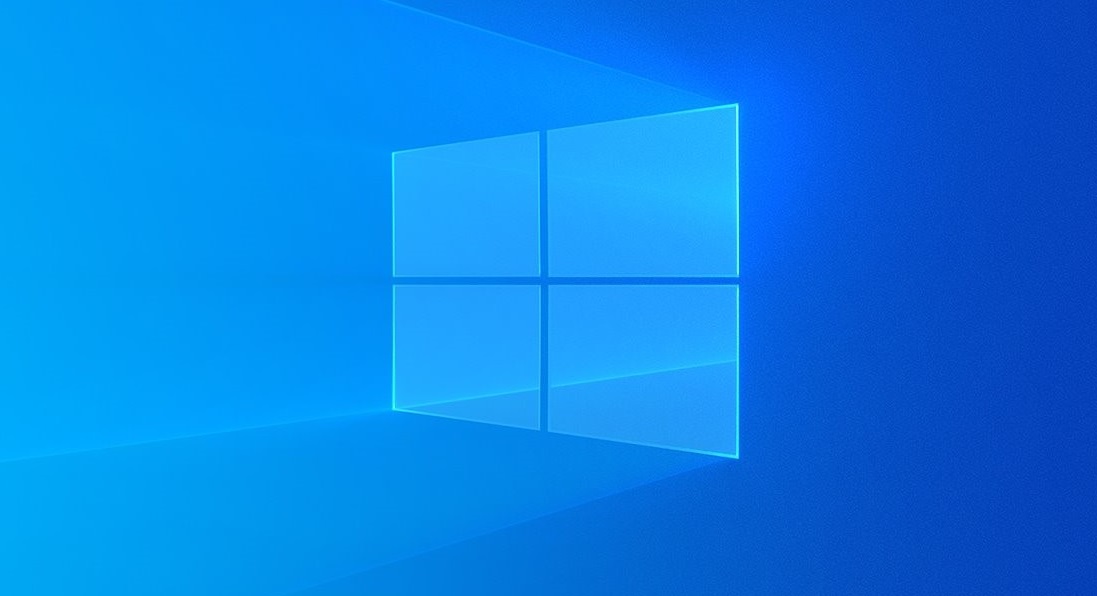
Windows 10 Media Creation Tool es una herramienta que Microsoft ha creado para facilitar la instalación de Windows 10, ya sea desde un DVD o desde un Pendrive. Te explicamos todas las características de esta genial herramienta., y cómo debes usarla de forma correcta.
Windows 10 Media Creation Tool hace la instalación de Windows 10 mucho más sencilla
Windows 10 Media Creation Tool se ofrece de forma gratuita para todos los usuarios, puedes descargarla desde el sitio web oficial de Microsoft. Es una aplicación muy ligera que ocupa poco espacio, pero es tremendamente funcional a la hora de crear un medio de instalación de Windows 10. Una vez que la hayas descargado, ya puedes ejecutarla.
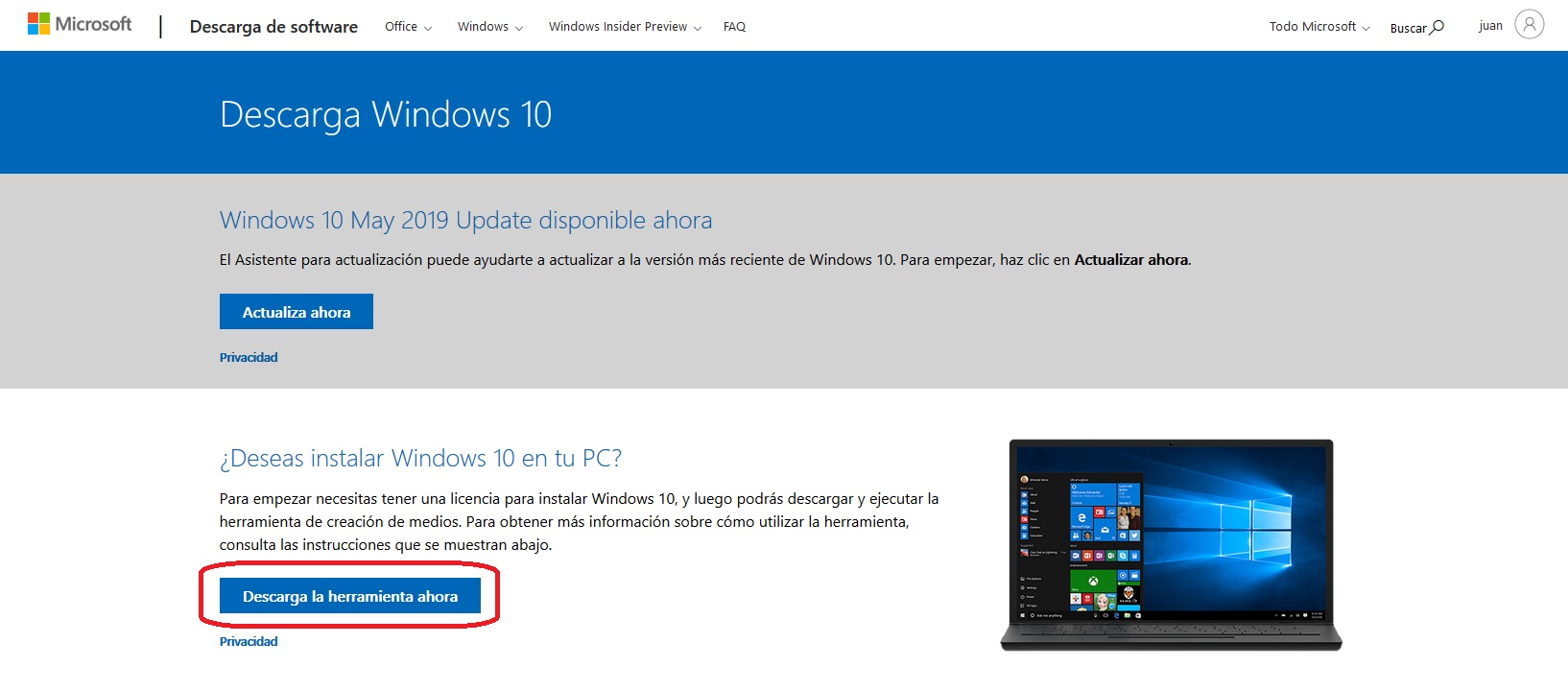
Tras ejecutar la aplicación, vemos como se carga la interfaz en unos pocos segundos. Lo primero será aceptar los términos de la licencia para poder usar la herramienta.
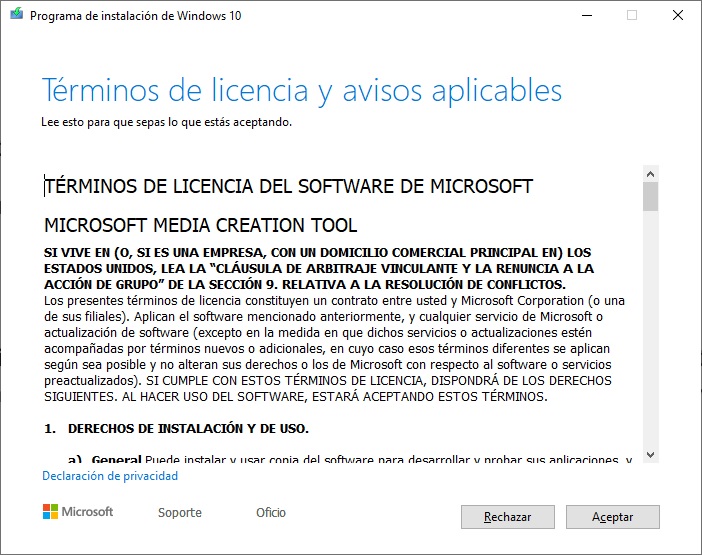
Después de aceptar los términos de licencia, la aplicación nos da dos opciones:
- Actualizar Windows
- Crear un medio de instalación de Windows
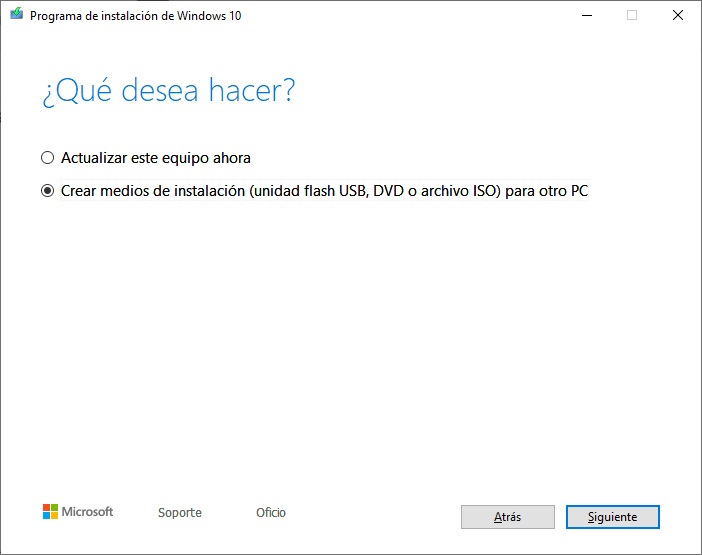
La primera opción nos permite actualizar a Windows 10 desde versiones anteriores como Windows 8.1. Pese a que es posible hacerlo, siempre se recomienda hacer una instalación limpia de Windows. Esto es para evitar los problemas que puedan aparecer de incompatibilidad, sobretodo con los drivers de versiones anteriores que no son compatibles con Windows 10.
Si tu instalación anterior de Windows es bastante reciente puede ser buena idea actualizar, pero si tiene bastante tiempo has instalado muchos drivers, mejor opta por hacer una instalación limpia para evitar problemas y perder más tiempo.
En este caso nos interesa la segunda opción, la cual nos permite descargar la última compilación de la imagen de instalación de Windows 10 para crear un DVD o un pendrive de instalación. También podemos guardar la imagen ISO descargada, de esta forma podremos volver a usarla más adelante si tener que volver a descargarla. Esta ISO será muy útil si quieres hacer una instalación de Windows 10 en VirtualBox por ejemplo.
Tras ello tendremos que escoger las características de nuestro PC, básicamente el idioma que queremos que tenga e Windows 10 que instalemos, la arquitectura del procesador y la edición de Windows 10. Todos los procesadores modernos son de 64 bits por lo que realmente no hay muchas dudas en las opciones a marcar. Si tienes un procesador de 32 bits, casi seguro que no será compatible con Windows 10.
Si lo vamos a instalar en el mismo PC que estamos usando la herramienta, podemos marcar la opción que aparece en la parte inferior para que escoja las opciones adecuadas de forma automática.
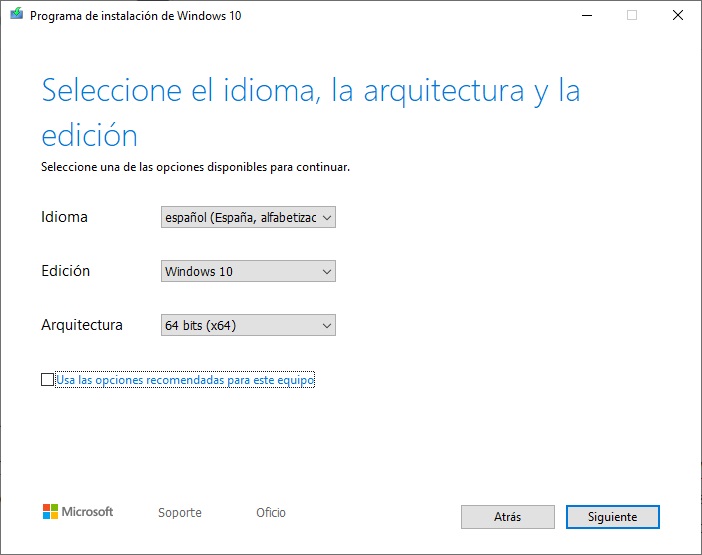
El siguiente paso será seleccionar si queremos guardar la imagen ISO o queremos crear un pendrive booteable con Windows 10. En este caso elegimos la imagen ISO. Tras aceptar nos preguntará donde queremos guardar el archivo y se pondrá a descargarlo desde los servidores de Microsoft. Una vez que se haya descargado, podremos grabar la imagen ISO en un DVD, de esta forma siempre tendremos un medio de instalación de Windows 10 listo para usar.
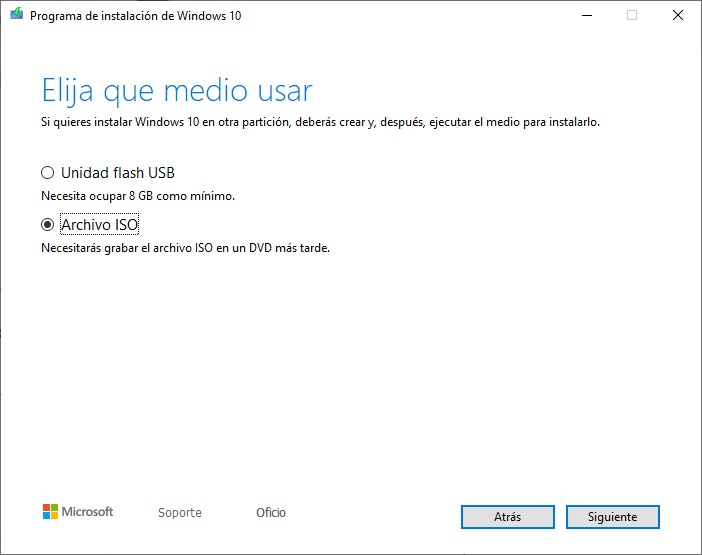
Si usamos la opción de crear un USB booteable con Windows 10, tendremos que seleccionar la unidad que queremos usar. Tras ello se pondrá a descargar todos los archivos, un proceso que puede tardar bastante dependiendo de la velocidad de tu conexión a Internet.
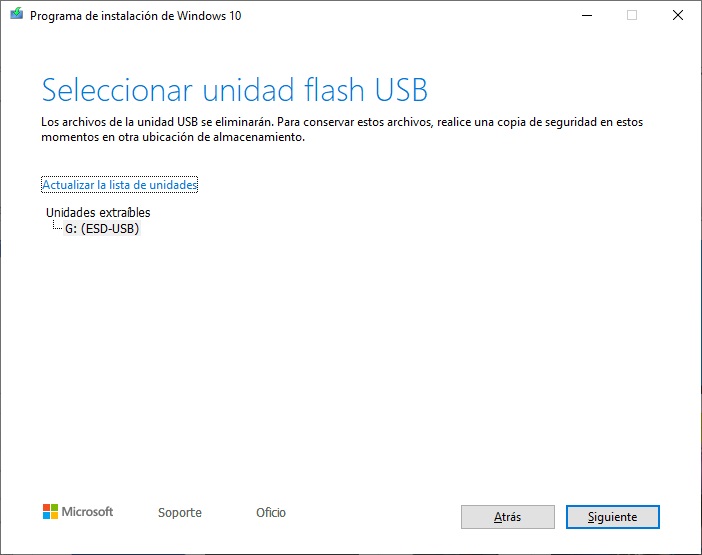
Y esto es todo, después de un ratito tendrás tu Windows 10 listo para instalar y usar, como ves es una herramienta muy fácil de usar.


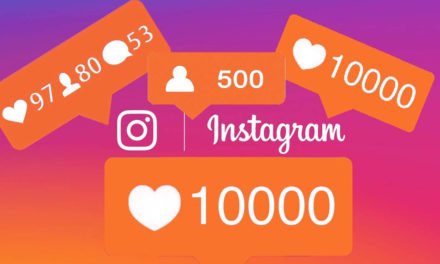
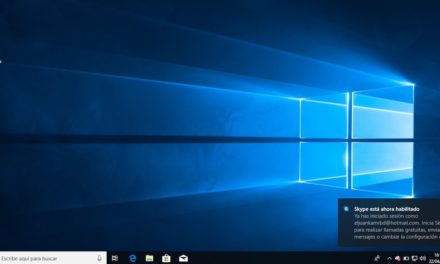






gracias muchas
Qué diferencia tiene con la configuración –>recuperación, de windows 10?,
Es lo mismo, no?