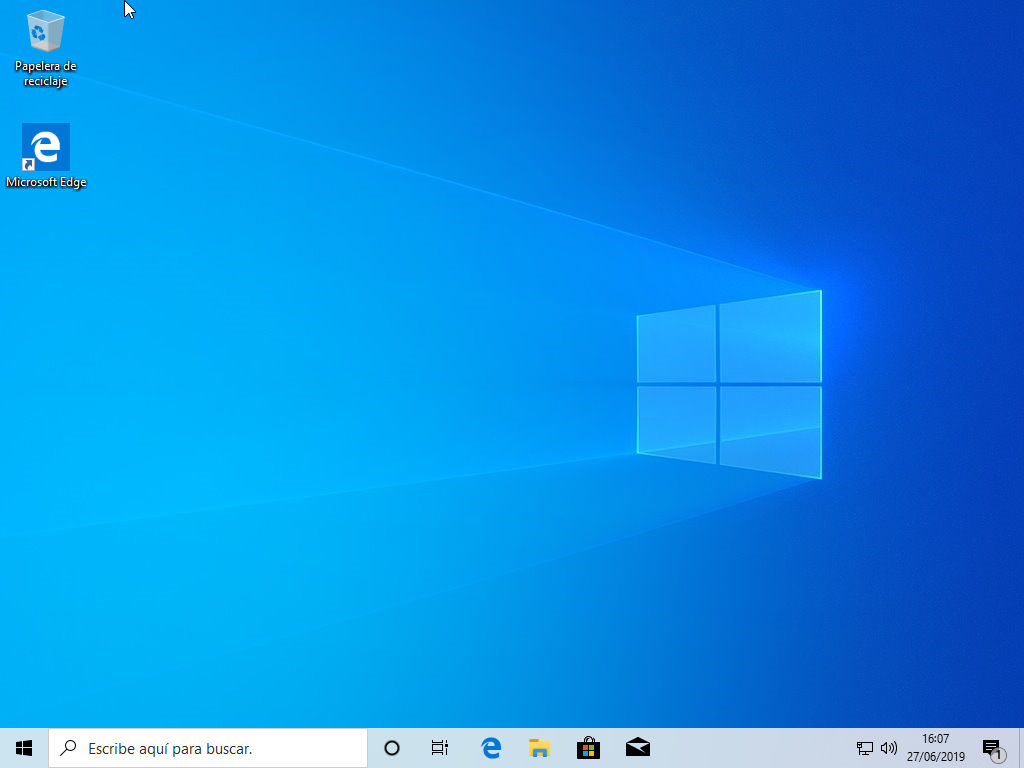 Windows 10 es un sistema operativo muy robusto, pero nada es infalible. Un problema bastante común suele ser que se dañan algunos archivos encargados del arranque del sistema, haciendo que Windows 10 sea incapaz de iniciarse de forma correcta. En este artículo te explicamos cómo reparar el inicio de Windows 10 paso a paso.
Windows 10 es un sistema operativo muy robusto, pero nada es infalible. Un problema bastante común suele ser que se dañan algunos archivos encargados del arranque del sistema, haciendo que Windows 10 sea incapaz de iniciarse de forma correcta. En este artículo te explicamos cómo reparar el inicio de Windows 10 paso a paso.
Repara el inicio de Windows 10 usando un medio de instalación
Son muchas las causas por las que el arranque de Windows 10 puede dejar de funcionar, nos ponemos en el peor de los casos y el sistema operativo es incapaz de iniciarse en absoluto ¿Cómo lo arreglamos? Es muy sencillo, tan solo necesitamos crear un medio de instalación con Windows 10 Media Creation Tool, ya sea un pendrive o un DVD. El único inconveniente es que para ello necesitaremos tener otro PC funcionando, o tener ya un medio creado previamente. Una vez que tengamos el medio de instalación de Windows 10 listo, necesitamos usarlo para arrancar el ordenador y que cargue el programa de instalación de Windows. ¿Cómo lo hacemos? Coloca el pendrive o el DVD en tu PC y enciéndelo, verás un mensaje que te dice que pulses cualquier tecla para iniciar desde el medio de instalación. Destacamos que este proceso también es válido para reparar el inicio de Windows 7 y Windows 8, puedes usar el mismo medio de instalación de Windows 10. Tras unos segundos verás que se inicia el programa de instalación de Windows, selecciona el idioma español y haz click en «Siguiente«. 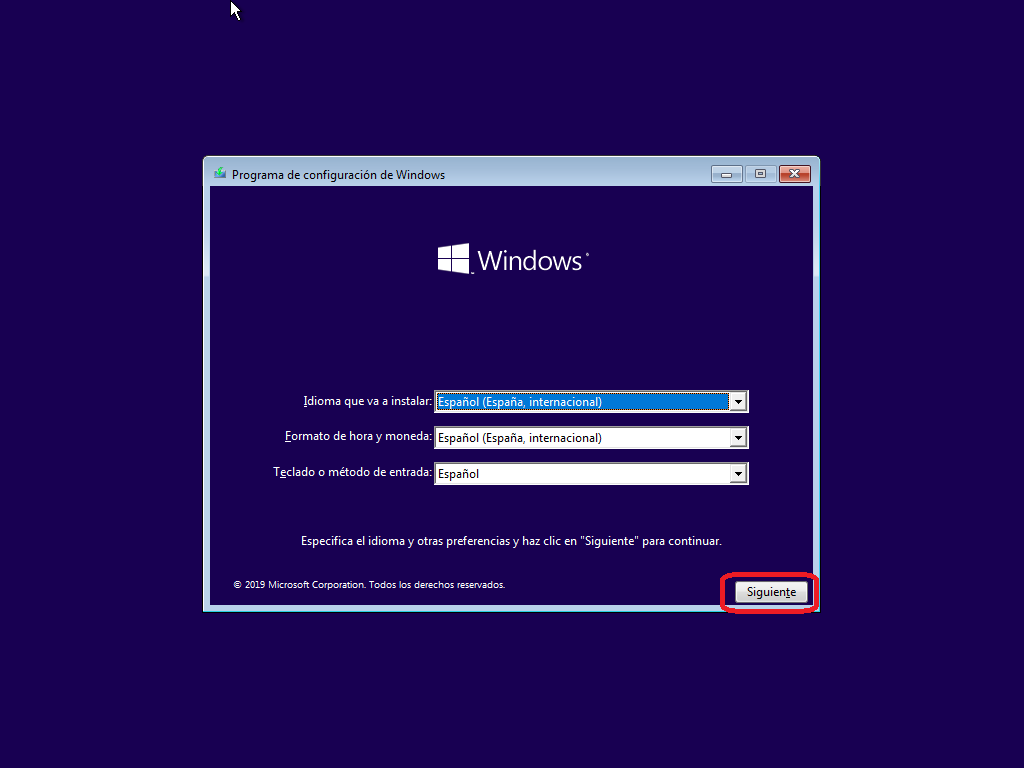 Aparecerá una nueva ventana, haz click en «Reparar equipo» para seguir con el proceso de reparación del inicio de Windows 10.
Aparecerá una nueva ventana, haz click en «Reparar equipo» para seguir con el proceso de reparación del inicio de Windows 10. 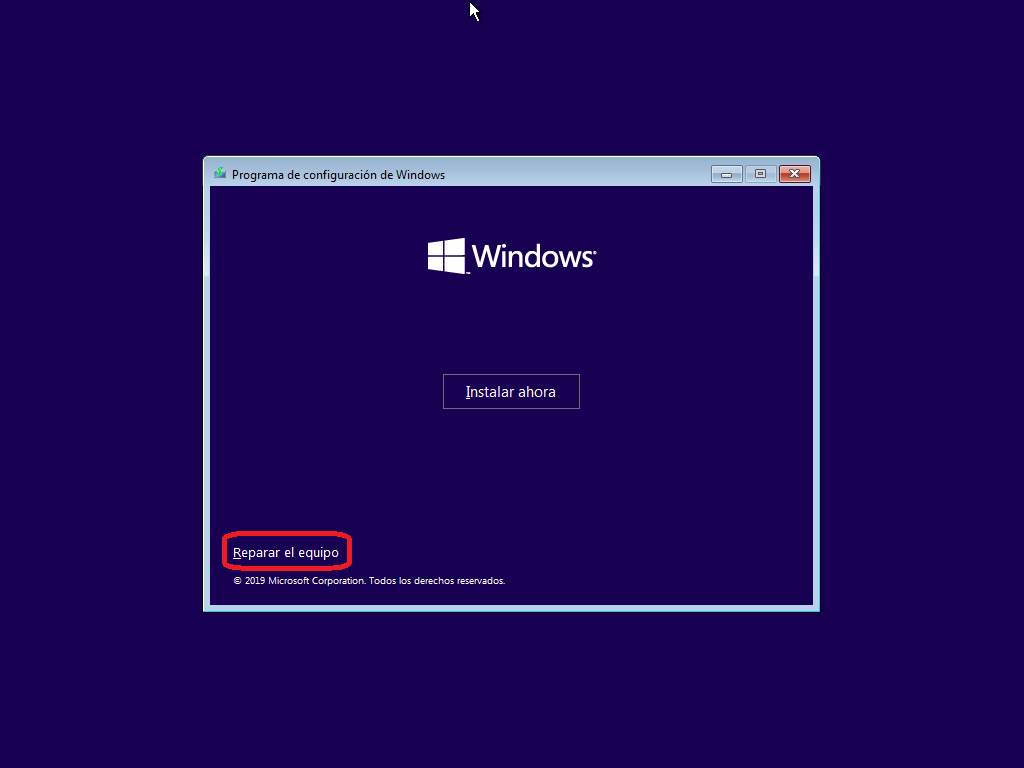 Se abrirá una ventana con varias opciones, la que nos interesa en este caso es «Solucionar problemas«, haz click en ella para seleccionarla.
Se abrirá una ventana con varias opciones, la que nos interesa en este caso es «Solucionar problemas«, haz click en ella para seleccionarla.  En primer lugar, probaremos a usar la reparación automática de Windows, no es infalible pero si que es capaz de solucionar muchos de los problemas más comunes que aparecen en este sistema operativo, no perdemos nada por probar. Para ello tan solo necesitas hacer click sobre la opción «Reparación de inicio«.
En primer lugar, probaremos a usar la reparación automática de Windows, no es infalible pero si que es capaz de solucionar muchos de los problemas más comunes que aparecen en este sistema operativo, no perdemos nada por probar. Para ello tan solo necesitas hacer click sobre la opción «Reparación de inicio«. 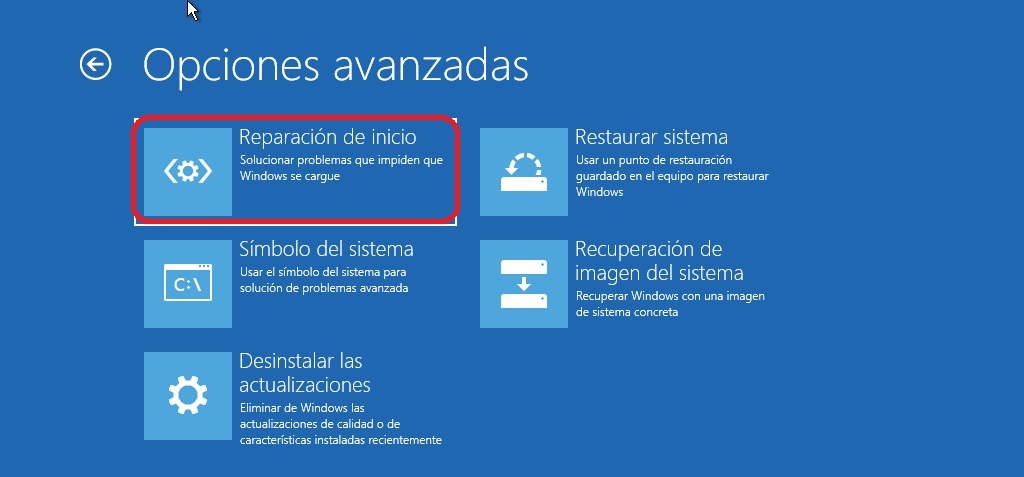 Te saldrá una ventana de selección del sistema operativo, debes escoger el que quieras reparar, en este caso solo aparece Windows 10 porque no tenemos otro.
Te saldrá una ventana de selección del sistema operativo, debes escoger el que quieras reparar, en este caso solo aparece Windows 10 porque no tenemos otro. 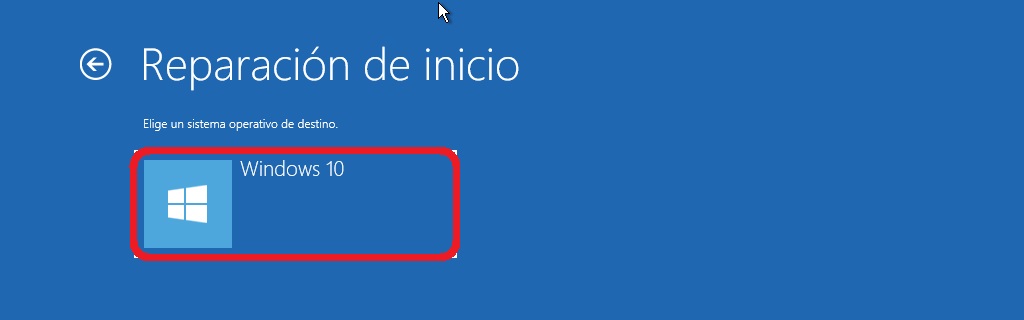 El programa de instalación de Windows 10 se pondrá a hacer un diagnóstico de tu PC para encontrar el posible problema. Tras unos segundos te informará si a podido o no reparar el problema. En este caso no ha sido capaz, no te preocupes, nosotros somos más listos. Haz click en «Opciones avanzadas«.
El programa de instalación de Windows 10 se pondrá a hacer un diagnóstico de tu PC para encontrar el posible problema. Tras unos segundos te informará si a podido o no reparar el problema. En este caso no ha sido capaz, no te preocupes, nosotros somos más listos. Haz click en «Opciones avanzadas«. 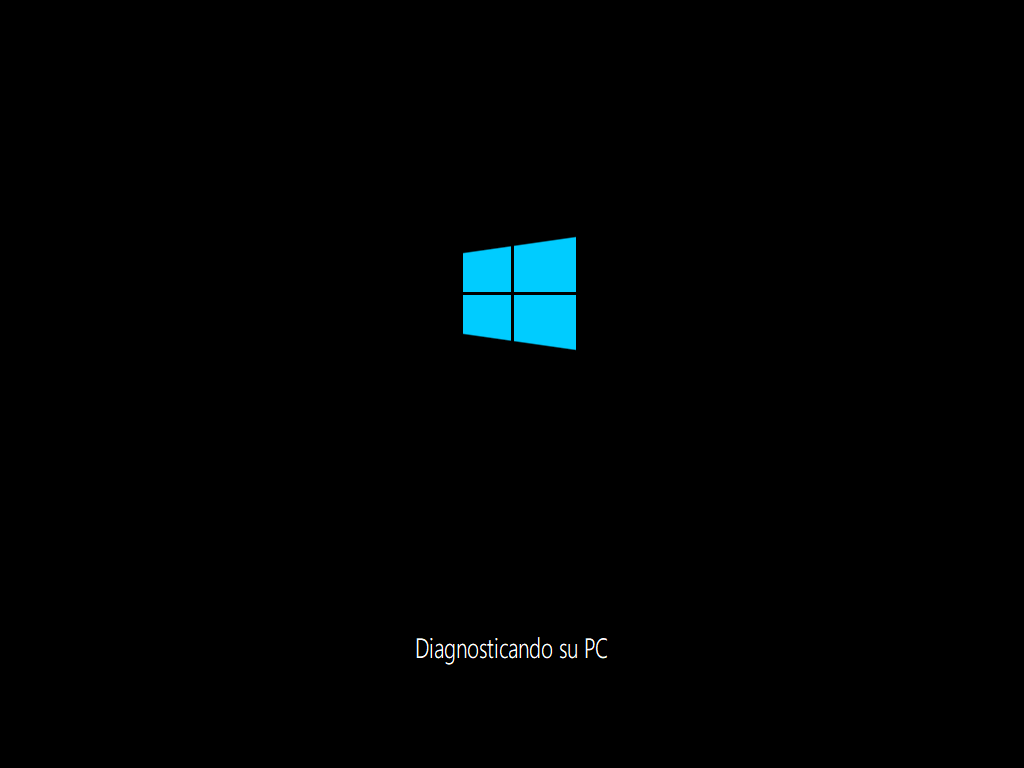
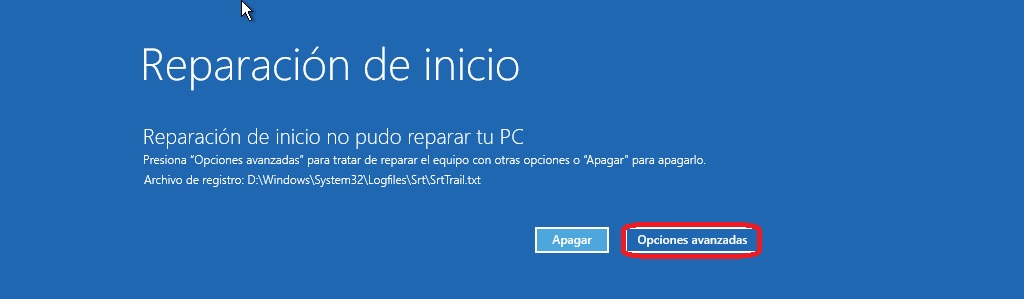 Volverás de nuevo a la sección de opciones avanzadas que hemos visto antes, esta vez haz click en «Símbolo del sistema» para iniciar una ventana de comandos de administrador.
Volverás de nuevo a la sección de opciones avanzadas que hemos visto antes, esta vez haz click en «Símbolo del sistema» para iniciar una ventana de comandos de administrador. 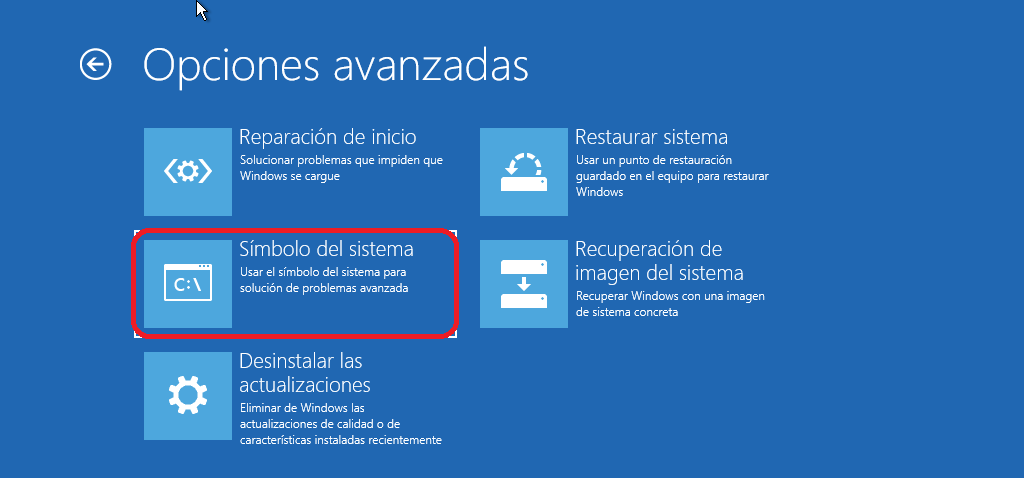 Se abrirá una ventana de comandos cmd. Para reparar el inicio de Windows 10 debes usar el siguiente comando: bootrec.exe /fixmbr
Se abrirá una ventana de comandos cmd. Para reparar el inicio de Windows 10 debes usar el siguiente comando: bootrec.exe /fixmbr 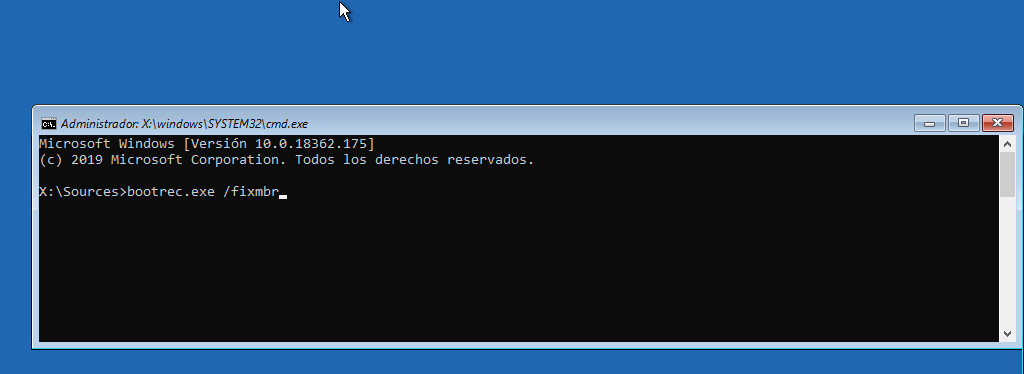 Pulsa Intro y verás como el proceso se completa tras un segundo o dos.
Pulsa Intro y verás como el proceso se completa tras un segundo o dos. 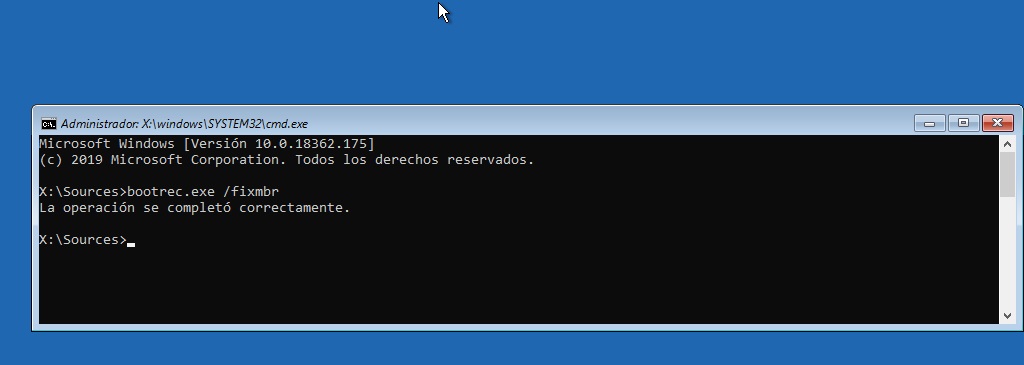 Ya solo te queda comprobar si se ha solucionado el problema que impedía el arranque de tu sistema operativo Windows 10. Para ello no tienes más que pulsar en la esquina superior derecha de la ventana de comandos para cerrarla. Luego de ello selecciona la opción «Apagar el equipo»
Ya solo te queda comprobar si se ha solucionado el problema que impedía el arranque de tu sistema operativo Windows 10. Para ello no tienes más que pulsar en la esquina superior derecha de la ventana de comandos para cerrarla. Luego de ello selecciona la opción «Apagar el equipo» 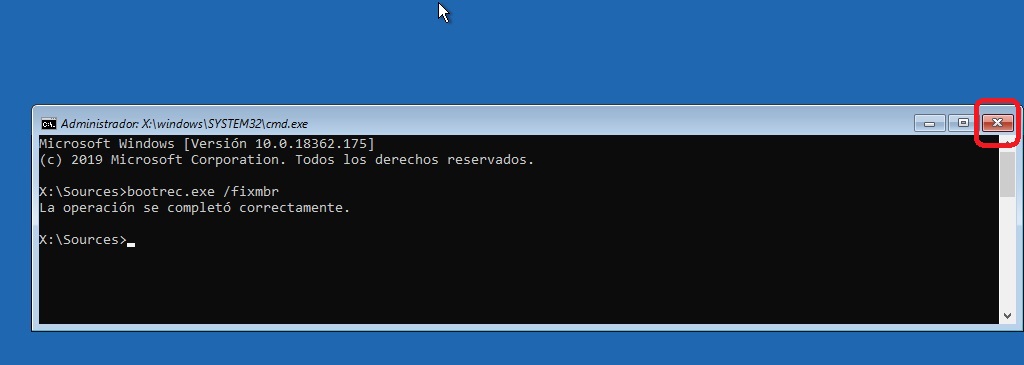
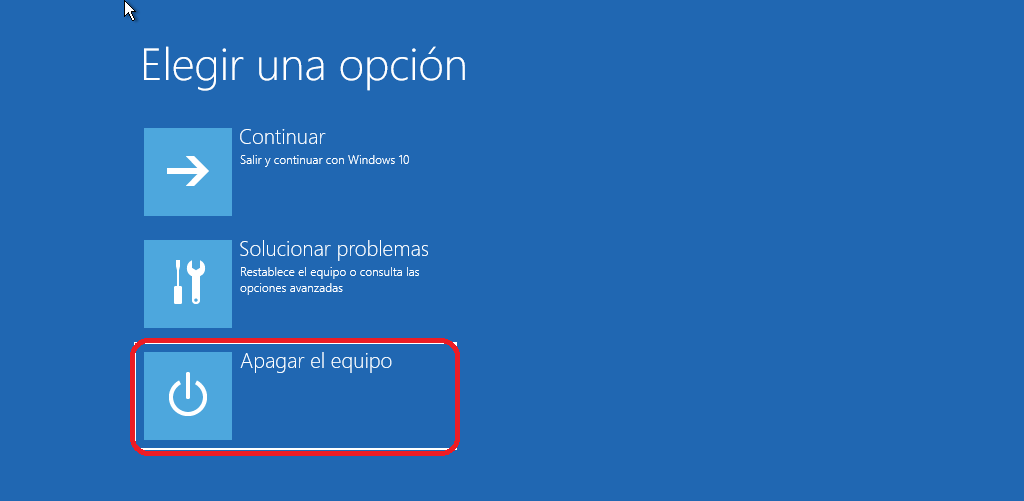 Vuelve a encender el PC y deja que cargue el sistema operativo desde el disco duro, si todo ha ido bien deberías ver que Windows 10 se inicia sin problemas. Con esto termina nuestro tutorial sobre la reparación del arranque de Windows 10, seguro que te resulta de mucha utilidad. recuerda compartir el post en las redes sociales para que pueda ayudar a más usuarios que lo necesitan.
Vuelve a encender el PC y deja que cargue el sistema operativo desde el disco duro, si todo ha ido bien deberías ver que Windows 10 se inicia sin problemas. Con esto termina nuestro tutorial sobre la reparación del arranque de Windows 10, seguro que te resulta de mucha utilidad. recuerda compartir el post en las redes sociales para que pueda ayudar a más usuarios que lo necesitan.

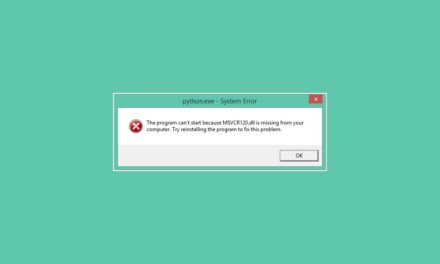
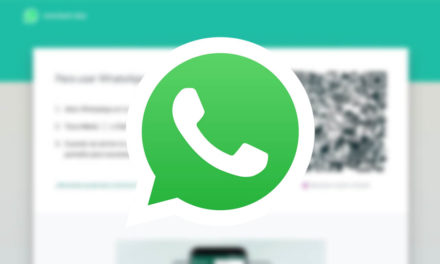
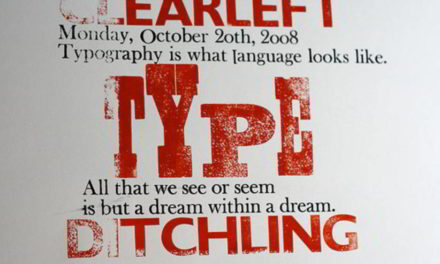




El comando esta mal escrito es como la imagen con boo»T»
Muchas gracias por avisar. Ya lo hemos corregido
Pero como puedo hacer si el equipo no me reconoce, ni el USB, ni ejecuta el recovery de W10.?
Hola Luis, tengo el mismo problema. Pudiste solucionarlo?
cuando pongo bootrec.exe /fixmbr me dice ; se ha especificado un dispositivo que no existe, a que puede deberse?