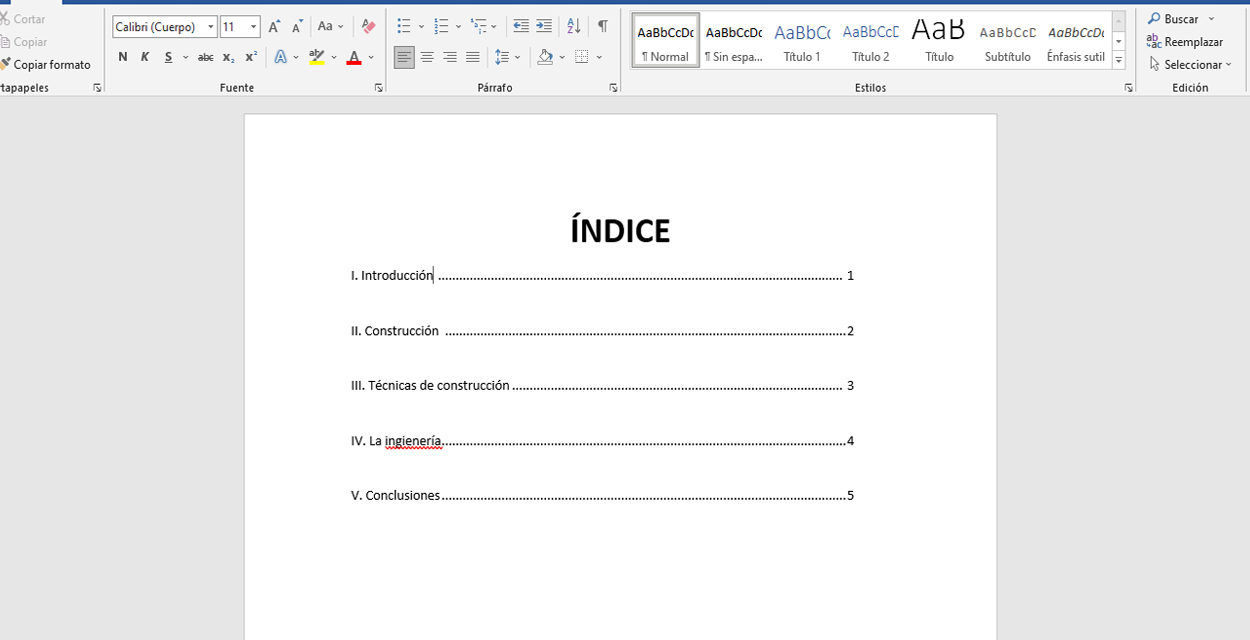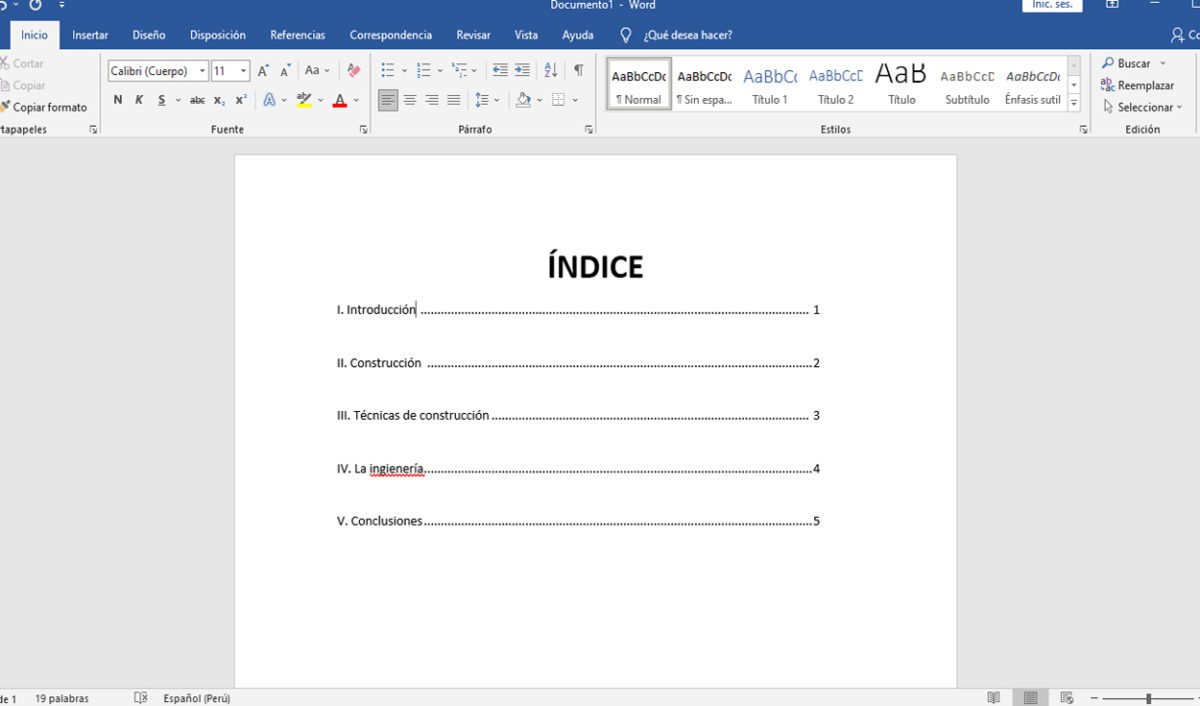
Tanto si estás haciendo un trabajo para el instituto o universidad como si estás elaborando un documento para tu trabajo, hacer un índice en Word es una tarea que a menudo nos da quebraderos de cabeza. Sin embargo, es un proceso mucho más sencillo de lo que podríamos imaginar en un principio.
No, no tienes que introducir todas las secciones a mano y buscar que cuadren a la perfección. Esto puede resultar una tarea realmente laboriosa, además de totalmente innecesaria. Y es que Microsoft Word cuenta con una herramienta que te permite crear los índices de manera automática. De esta manera, los títulos y subtítulos que hayas creado en tu documento se irán añadiendo de forma automática.
Lo primero que tienes que hacer es asegurarte de que los títulos de las diferentes secciones tienen formato de títulos. Para ello, tendrás que ir al texto que de los titulares de las diferentes secciones de tu texto y darles formato de Título 1 o Título 2 según te interese.
Si quieres que todos los títulos queden al mismo nivel, lo mejor es que les des a todos el formato Título 1. Por el contrario, si lo que deseas es que unos títulos actúen como subtítulos de otros, tendrás que dar a los títulos principales el formato de Título 1 y a los subtítulos el de Título 2. Los títulos que hayan recibido el formato de Título 2 serán considerados a la hora de hacer un índice en Word como parte del Título 1 que tengan antes. Tendrás que seguir estos pasos con todos los titulares que quieras incluir en el índice.
Una vez que lo hayas hecho, ve a la parte del documento en la que quieras incluir el índice. En ese lugar exacto, pulsa la opción Referencias del menú superior de opciones. A continuación, pulsa en la opción Tabla de contenido y selecciona el formato de tabla que quieras usar.
Por defecto, a la hora de hacer un índice en Word se asigna un tipo de letra concreto y un número específico de puntos para llegar hasta el número de página. Pero si quieres hacer cambios, debes pulsar en Tabla de contenido personalizada. Allí podrás seleccionar diferentes opciones, como elegir un formato o fuente, mostrar o no el número de página y seleccionar el caracter con el que queramos rellenar el espacio entre título y número de página.
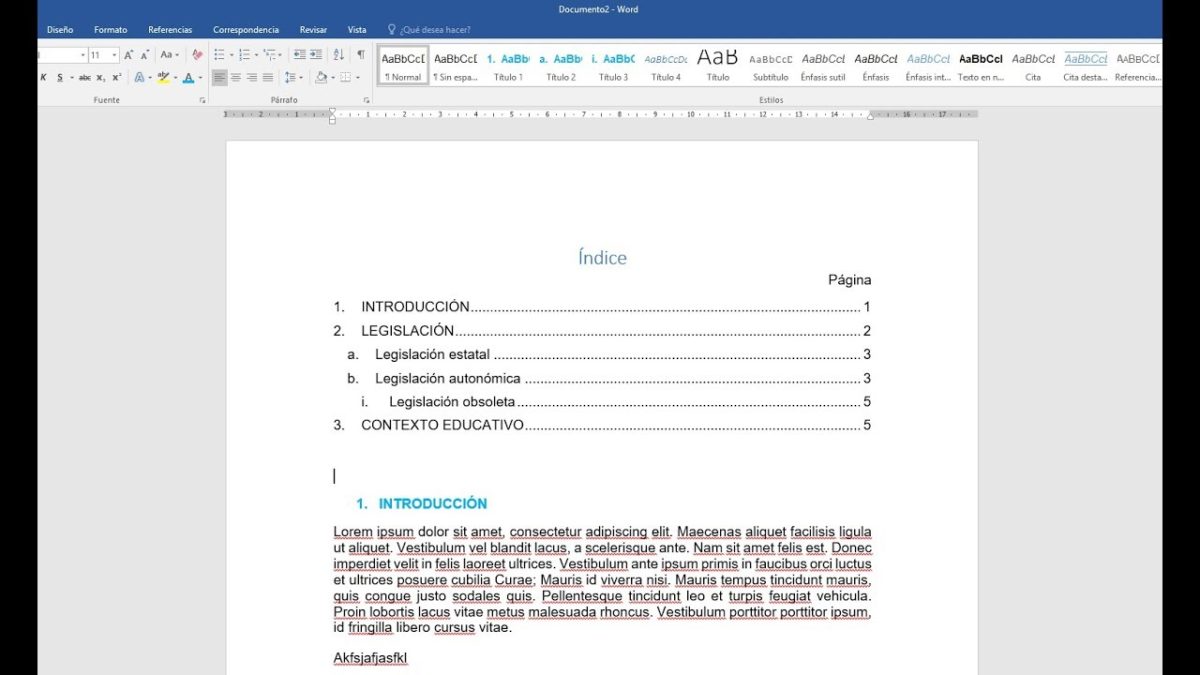
Cómo actualizar un índice en Word
Si has creado el índice cuando el trabajo aún no está terminado, es posible que necesites hacer modificaciones en el mismo. Y por ello te estarás preguntando cómo actualizar un índice en Word. Pero tranquilo, ya dijimos que era un proceso automático, por lo que no necesitas repetir todo el trabajo de nuevo.
Lo único que tendrás que hacer es ir a la pestaña Referencias, y buscar en ella el grupo Índice. A continuación, pulsaremos en Actualizar Índice. De manera automática, todos los cambios que se hayan hecho en tus títulos y subtítulos aparecerán reflejados en el índice.
Si lo prefieres, también puedes optar por un atajo de teclado. Así, si has realizado algunos cambios cuando hayas terminado de hacer un índice, simplemente tendrás que hacer clic sobre él y pulsar F9. El índice se actualizará de manera automática sin necesidad de que hagas nada más.
La función de actualizar es probablemente una de las más atractivas de los índices automáticos. Sí, puede que al principio tengas que invertir algo de tiempo en dar el formato de títulos y subtítulos a todas las secciones de tu trabajo, pero te quedará la tranquilidad de que cada vez que hagas algún cambio en el mismo posteriormente el índice se actualizará de manera automática y sencilla.