
Guardar la información que nos aparece en pantalla puede ser de mucha utilidad, pero no todos los usuarios conocen cómo hacerlo. Si eres de los que se pregunta cómo hacer una captura de pantalla de Google Chrome en PC, en este artículo encontrarás varias formas para conseguirlo sin demasiadas complicaciones.
Los comandos son una herramienta muy útil en cualquier navegador, aunque memorizarlas todas sea una tarea casi imposible de afrontar. En el caso de Google Chrome hay un comando que permite hacer capturas de forma automática y guardarlas en tu ordenador. Utilizando el comando Control + Mayus + I (la letra ‘i’, no confundir con la letra ‘l’).
También hay usuarios que prefieren tener algún programa propio para realizar las capturas y configurar la ubicación de las mismas una vez que se han producido. Alternativas como Greenshot, LightShot o AMCap son también muy útiles para hacer de forma veloz capturas tanto en Google Chrome como en cualquier otra aplicación de ordenador. No obstante, conociendo el comando que permite hacer de forma directa las capturas en el navegador de Google ganarás tiempo a la hora de capturar la información.
La mejor extensión de Google Chrome para hacer captura de pantalla
Además del comando y de las aplicaciones externas para capturar pantallas hay quien prefiere apoyarse en extensiones. Si quieres saber cuál es la mejor extensión de Google Chrome para hacer captura de pantalla, puedes basarte en factores como el número de veces que ha sido instalada por otros usuarios o por las puntuaciones que ha recibido, aunque muchos usuarios no acostumbran a valorar las extensiones que utilizan.
En este caso, buscamos la máxima practicidad, así que hemos optado por la extensión de LightShot, que también aparece en el buscador de extensiones si introducimos el término ‘herramienta de captura de pantalla’. Tras instalarla, es recomendable hacer clic en el icono de pieza de puzle que tenemos en la barra superior del navegador y a continuación anclar la extensión LightShot clicando en el icono con una chincheta que aparece al lado de su logo con la pluma morada.

Una vez fijada, cada vez que quieras capturar la pantalla tan sólo tendrás que hacer clic en el icono de LightShot y la pantalla de Google Chrome se ensombrecerá para que elijas cuál es el área que quieres recortar. De este modo también podrás elegir qué región de la página web que estés viendo quieres capturar, para que en tu captura no haya más que la información justa que necesites. Hay más extensiones que puedes probar, como Make a Screenshot, Awesome Screenshot o FireShot, ya que en el catálogo de Google Chrome hay opciones para todos los gustos.
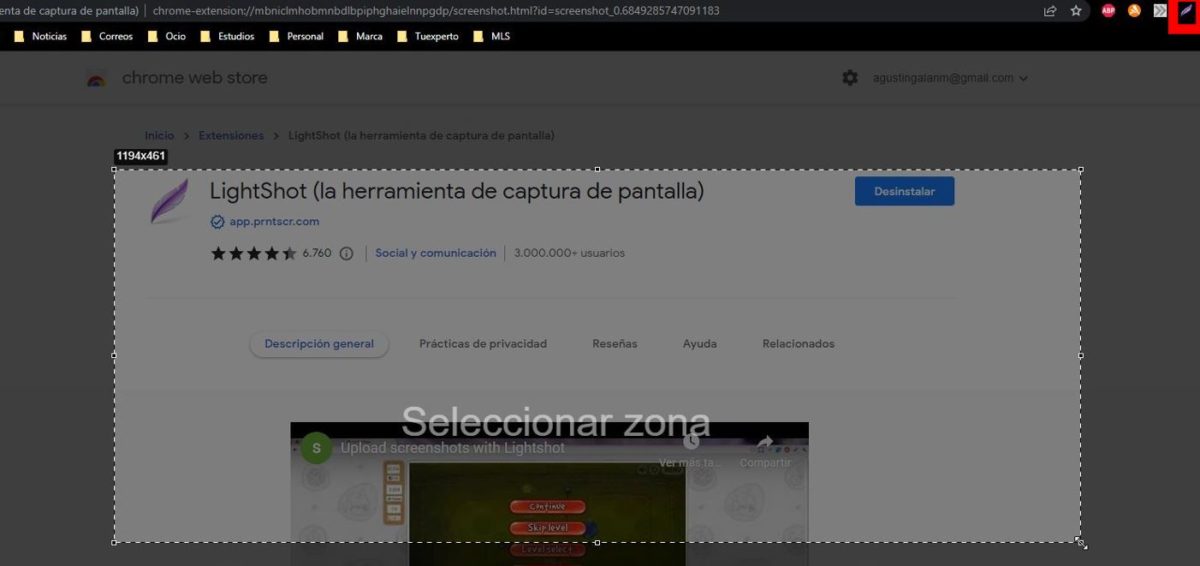
Cómo guardar y compartir una captura de pantalla en PC
Otra duda que se produce a menudo consiste en cómo guardar y compartir una captura de pantalla en PC. En este caso, lo importante es saber cuál es la carpeta a la que van a parar tus capturas para que las puedas localizar cuando tengas que adjuntarlas en un correo electrónico o hacerla llegar a través de WhatsApp u otro medio.
En el caso de las capturas hechas con el comando Control + Mayus + I de Google Chrome que se indicó anteriormente, apareció una ventana en la que se indicó dónde se guardaron las capturas, que en este caso se encontraron en la carpeta ‘Videos’ del explorador de Windows.
Por otro lado, si la captura se ha hecho con LightShot, al terminar de seleccionar el área hay que hacer clic en el icono con un disquete y elegir la carpeta de destino. De este modo, tendrás un mayor control sobre la ubicación de tus capturas de pantalla para poder compartirlas de forma mucho más fácil, algo que también puedes hacer instalando aplicaciones de escritorio como GreenShot.
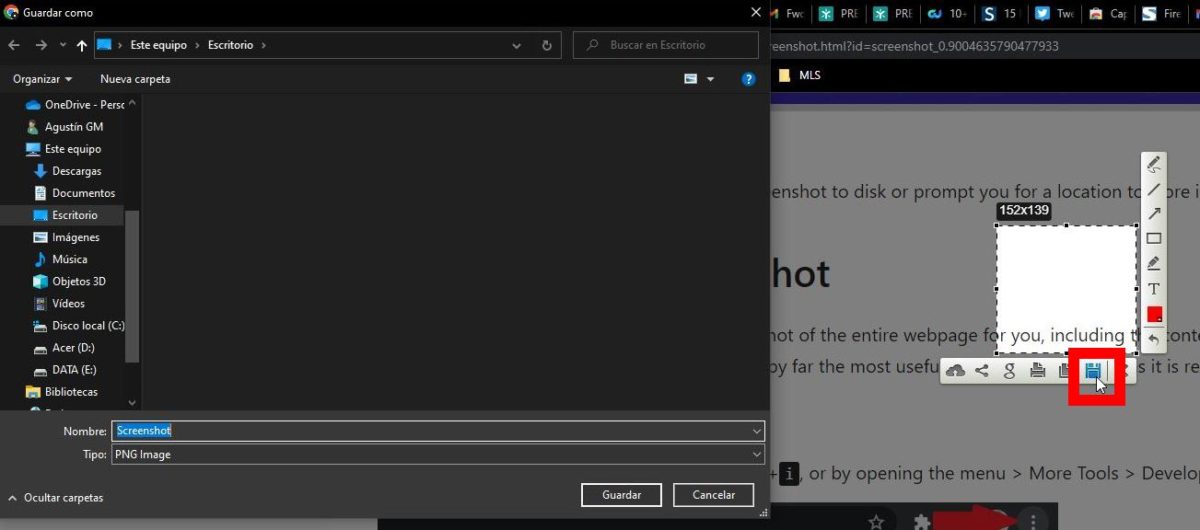
Otros artículos sobre Google Chrome
Con esta función Google Chrome dejará de comerse la RAM de tu PC
Google lanza una actualización de emergencia de Chrome
8 trucos imprescindibles para Google Chrome
Cómo bloquear contenido para adultos en Google Chrome en Windows 10

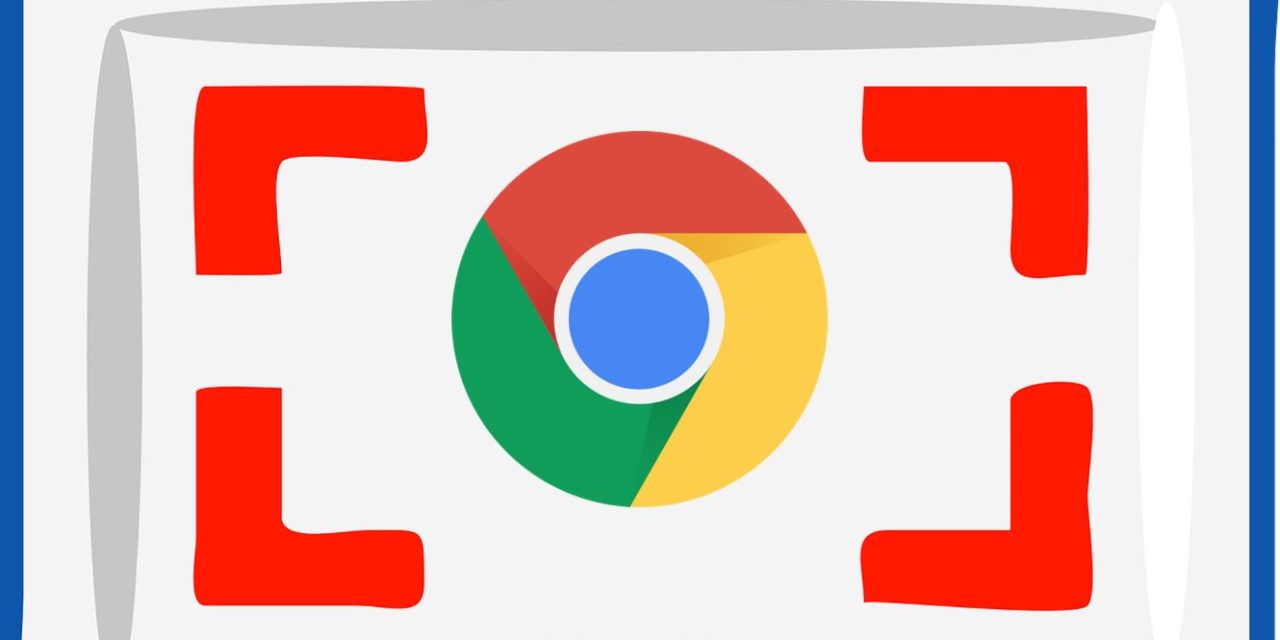




no que va Chrome es una porqueria haciendo captura de Pantalla No funciona , Increible que la gente de google no ha hecho una herrmienta como la de OPERA , el mejor navegador que existe