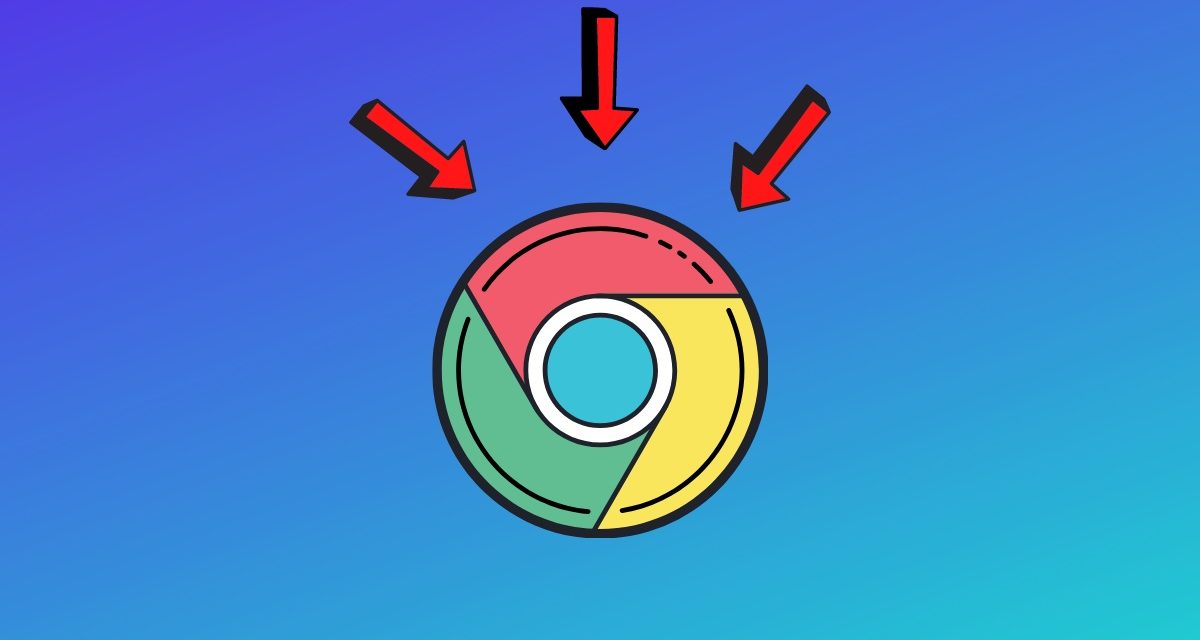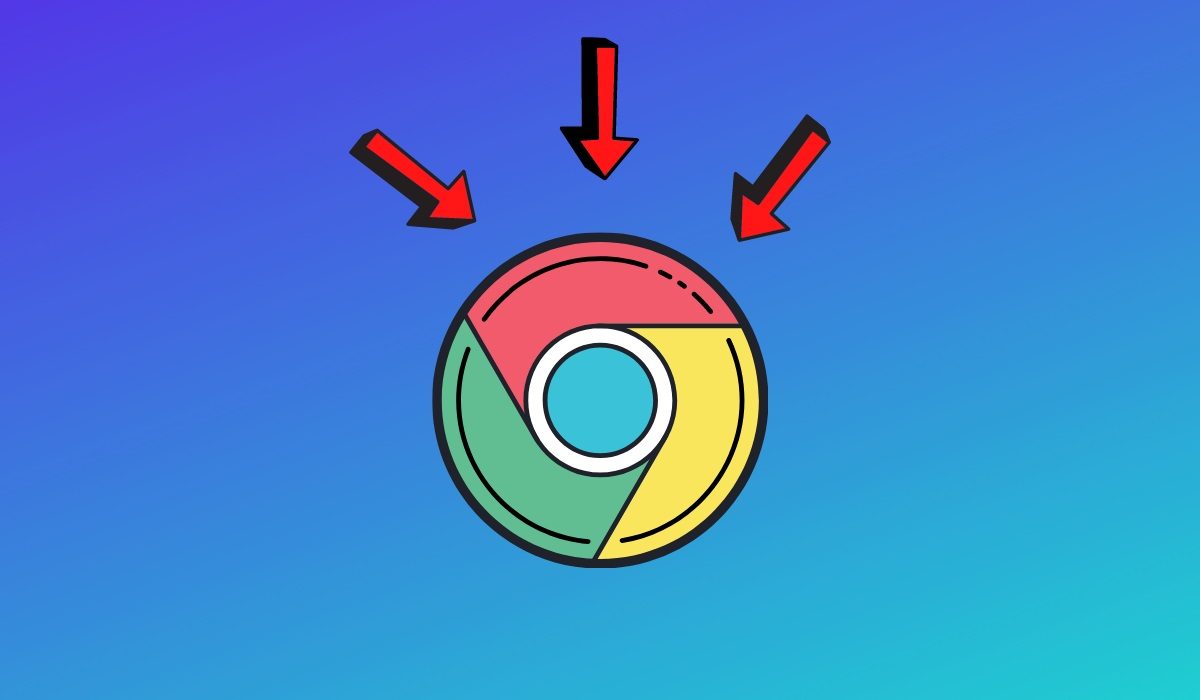
Que Google Chrome es el navegador más popular del mundo no se le escapa a nadie. De hecho, ha pasado de ser una herramienta de navegación a convertirse en una completa aplicación para trabajar, ver contenido e instalar aplicaciones web. Como el uso que se le da cada vez es más variado, es probable que con el tiempo el rendimiento de Chrome vaya empeorando. Si tu navegador va muy lento, debes seguir leyendo. En este artículo recopilamos los mejores trucos y consejos para hacer que vaya mucho más rápido. Te ayudamos a optimizar Google Chrome al máximo.
Hemos redactado esta guía basándonos en la última versión de Google Chrome para macOS. Sin embargo, las opciones disponibles en el panel de configuración son exactamente iguales en todos los sistemas. Puedes usar estos trucos en Windows y Linux. También te recomendamos que optimices tu sistema operativo para mejorar el rendimiento global de tu equipo.
Indice de contenidos
Detén tareas con el administrador de tareas
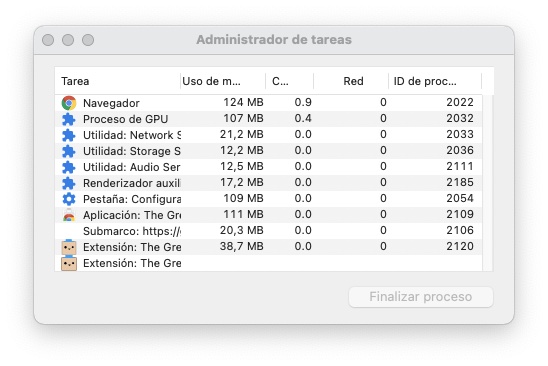
Sí, Google Chrome tiene un administrador de tareas. Este se puede convertir en un gran aliado a la hora de detectar qué pestañas y extensiones están haciendo un uso desmedido de los recursos del sistema. Si deseas acceder a él, ve al menú principal y abre el apartado Más herramientas. Entonces, haz clic en Administrador de tareas. Inmediatamente, se abrirá una ventana emergente. ¿Qué puedes hacer con ella?
El administrador de tareas de Google Chrome te muestra un listado con todos los procesos activos. Junto a cada uno de ellos, se especifica el uso que está haciendo de la memoria, la CPU y la red. Al seleccionar un proceso, es posible finalizarlo con el botón inferior. Recuerda que esta función se limita al navegador. Si el problema proviene de procesos externos, usa el administrador de tareas de Windows 10 o el monitor del sistema en macOS y Linux.
Acelera la carga de páginas Web
Chrome cuenta con una opción para acelerar la carga de páginas. Se activa así:
- Ve a los ajustes del navegador.
- En la sección de Privacidad y seguridad, abre Cookies y otros datos de sitios.
- Habilita la opción Cargar páginas previamente para que la navegación y las búsquedas sean más rápidas.
Desactiva extensiones que no utilices
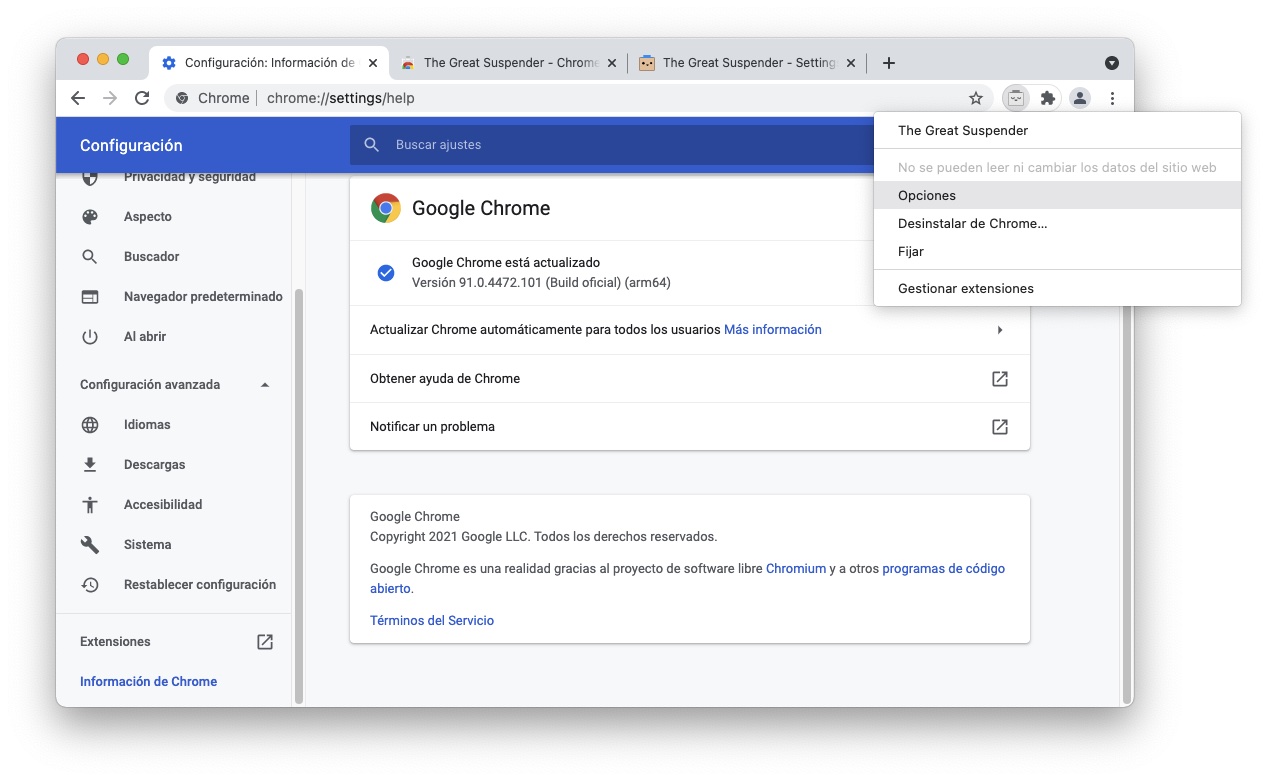
Es importante que seas consciente de que el uso de extensiones merma el rendimiento del navegador. Si los recursos de tu equipo son amplios, no deberías tener problema al instalar muchas extensiones. No obstante, en ordenadores con cierta antigüedad lo mejor es reducir el uso de estos añadidos. Nuestro consejo es que utilices solo aquellas extensiones estrictamente necesarias. Para desinstalarlas, haz clic con el botón derecho sobre su icono y selecciona Desinstalar de Chrome.
Mantén el navegador actualizado
Si eres un aficionado al mundo del software, seguro que sabes que las actualizaciones no solo aportan nuevas funciones a una aplicación. También son la solución a problemas de rendimiento y errores de funcionamiento. Por eso, disponer de la última versión de Chrome es imprescindible para que vaya más rápido. Aunque Chrome se actualiza de manera automática y por lo general no es necesario estar pendiente de este asunto, no está de más comprobar de vez en cuando si se dispone de la última versión. Así descartarás posibles errores en el proceso de actualización. Para comprobar que Chrome está actualizado, haz lo siguiente:
- Ve a la configuración del navegador.
- Busca la entrada Información de Chrome en el listado de opciones. Está situada al final de todo.
- Verifica que aparece el mensaje Google Chrome está actualizado.
Si tienes problemas para actualizar Chrome, desinstala la aplicación y descarga su instalador oficial. Este se encargará de obtener la última versión del navegador.
Suspende pestañas con The Great Suspender
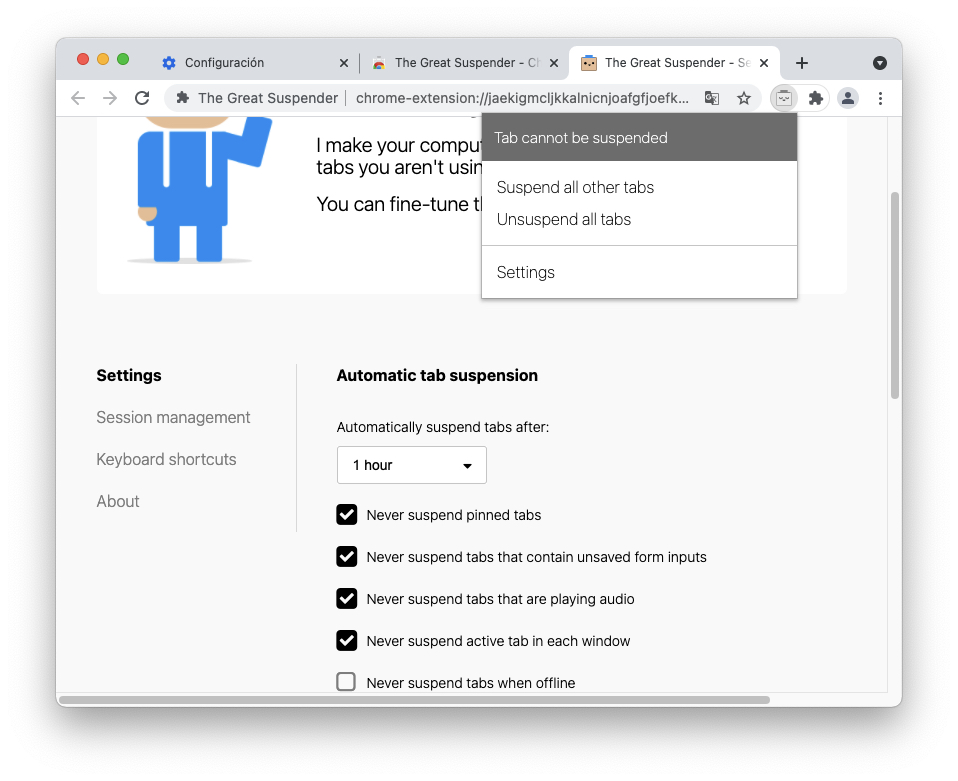
La suspensión de pestañas es una de las funciones más interesantes de algunos navegadores, como Microsoft Edge. Gracias a ella, los sitios que no se utilizan durante un tiempo determinado dejan de tener impacto en el rendimiento del explorador y del equipo en general. Chrome no cuenta con esta opción implementada de manera nativa. Con todo, sí que existen extensiones que pueden ayudarte a activarla. Una de ellas es The Great Suspender. Después de descargarla desde la Chrome Web Store y activarla, accede a sus ajustes.
Algunas de sus opciones más destacadas son la de personalizar el tiempo de espera para suspender una pestaña, la de no suspender aquellas que han sido ancladas o la de no apagar las pestañas en las que se reproduce audio. En definitiva, una extensión perfecta para aquellos que tienen problemas con el rendimiento al abrir varias pestañas al mismo tiempo.
Descargar extensión | The Great Suspender
Reinicia el navegador para eliminar errores
A veces, la solución más sencilla pasa por reiniciar el navegador. Existe un comando que puedes utilizar con este fin. Es el siguiente:
- chrome://restart
Escribiendo esta dirección en la barra de navegación de Chrome, el navegador se cerrará por completo y volverá cargarse. Este comando es especialmente interesante porque mantiene reabre todas las pestañas previas al cierre. Si los problemas continúan, cabe la posibilidad que alguna web esté consumiendo demasiados recursos. En ese caso, te recomendamos que salgas de Chrome y lo inicies manualmente.
Restaura el navegador a la configuración predeterminada
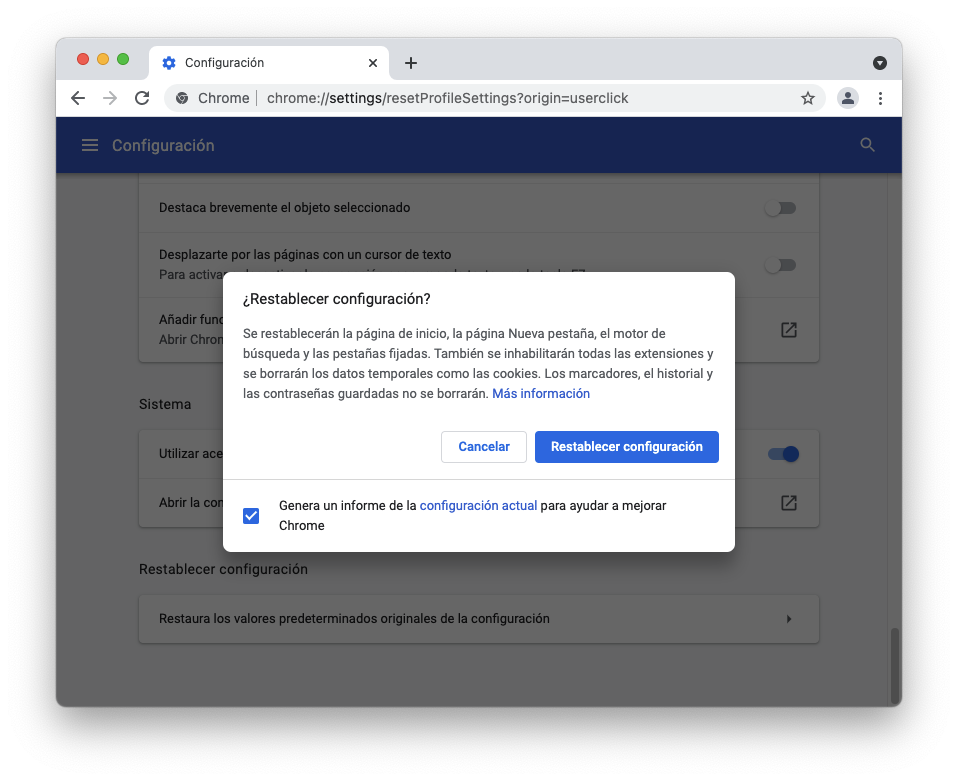
Reiniciar el navegador suele detener la mayoría de procesos que lastran su rendimiento. No obstante, una configuración errónea también puede ser el motivo de tus problemas a la hora de usar Google Chrome. Por eso, en el panel de ajustes existe un botón para restablecerlo por completo. Haciéndolo volverás a los ajustes que vienen por defecto. En este proceso también se incluyen otras acciones, como la desactivación de funciones experimentales y la desinstalación de todas las extensiones. Estos son los pasos para restablecer Chrome:
- Ve a la configuración.
- Abre el apartado de configuración avanzada.
- Dirígete a Restablecer configuración.
- Haz clic en Restablecer los valores predeterminados originales de la configuración.
- Selecciona la opción Restablecer configuración.
Además de seguir estos pasos, es posible usar la URL indicada abajo para restablecer Chrome rápidamente:
- chrome://settings/resetProfileSettings?origin=userclick