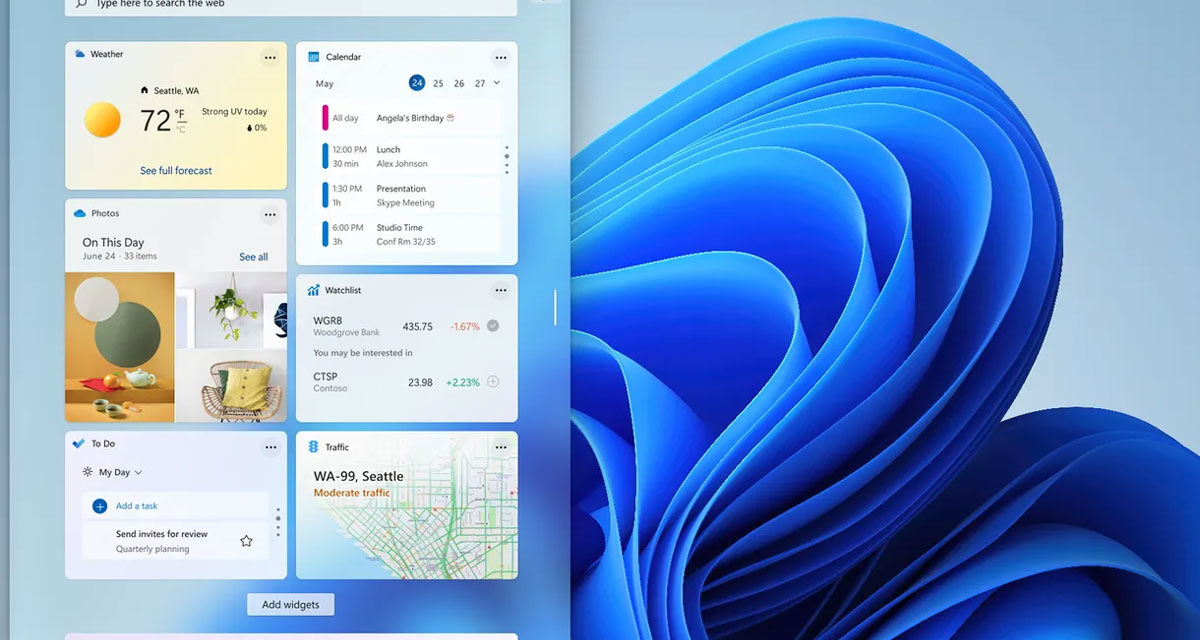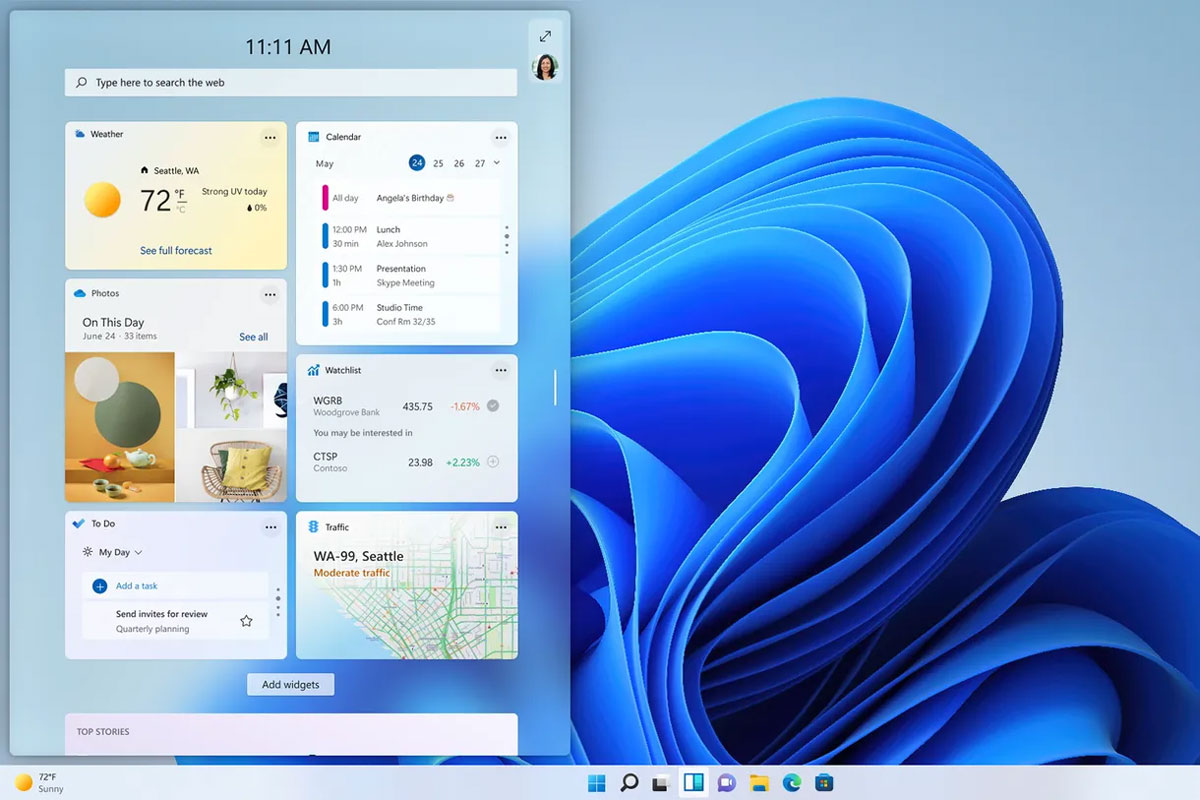
Hay muchas razones para usar los atajos de teclado de Windows 11. No solo nos permiten ahorrar tiempo a la hora de realizar o automatizar determinadas acciones, sino que nos permiten ejecutar tareas de forma más eficiente. A esto hay que sumarle que Microsoft ha decidido mantener intacta la configuración de teclado del sistema, de manera que todas las combinaciones de teclas de Windows 10 son más o menos compatibles con la nueva versión. En esta ocasión hemos hecho una recopilación con prácticamente todos los comandos de teclado de Windows 11.
Los básicos: atajos de teclado simples para interactuar con Windows 11 (texto, archivos, explorador…)
Los comandos más sencillos de Windows 11 no varían con respecto a los de Windows 10. Copiar, pegar y cortar un elemento o deshacer cualquier acción siguen siendo accionados desde los mismos comandos de teclado de las versiones antecesoras del sistema. Ahí va una lista con algunos de los atajos más sencillos de usar.
- F2: cambiar el nombre de cualquier elemento seleccionado.
- F3: buscar un documento en el Explorador de archivos de Windows 11.
- F4: mostrar la lista de la barra de direcciones en el Explorador de archivos.
- F5: actualizar la ventana activa.
- F6: desplazarse por los elementos de la pantalla en una ventana o en el Escritorio de Windows 11.
- F10: activar la barra de menús en el programa abierto.
- Control y X: cortar cualquier elemento, como un archivo o un texto seleccionados.
- Control y C: copiar cualquier elemento, como un archivo o un texto seleccionados.
- Control y V: pegar cualquier elemento, como un archivo o un texto seleccionados.
- Control y Z: deshacer cualquier acción.
- Control y Flecha derecha: mover el cursor del texto al principio de la palabra siguiente.
- Control y Flecha izquierda: mover el cursor de texto al principio de la palabra anterior.
- Control y Flecha abajo: mover el cursor de texto al principio del párrafo siguiente.
- Control y Flecha arriba: mover el cursor de texto al principio del párrafo anterior.
- Control + A: seleccionar todos los elementos en un documento o una ventana.
- Control y D (o Suprimir): eliminar el elemento seleccionado y moverlo a la Papelera de reciclaje de Windows 11.
- Control e Y: rehacer una acción.
- Control y Escape: abrir Inicio de Windows 11.
- Control y Mayúscula y Escape: Abrir el Administrador de tareas de Windows 11.
- Control y Mayúscula: cambiar la distribución del teclado cuando hay varias distribuciones disponibles.
- Tecla de Windows y L: bloquear el ordenador para acceder a la pantalla de inicio de sesión de Windows 11.
- Tecla de Windows y E: abrir el Explorador de archivos de Windows 11.
- Tecla de Windows y I: abrir la Configuración de Windows 11.
- Tecla de Windows y A: abrir el Centro de notificaciones de Windows 11.
- Tecla de Windows y X: abrir el menú contextual del menú Inicio de Windows 11.
- Tecla de Windows y un número (1, 2, 3…): abrir el programa de la Barra de tareas de Windows 11 situada en la misma posición que el número seleccionado.
- Alt y Arriba: Sube un nivel en el explorador de archivos.
- Alt e Izquierda: retroceder a la carpeta anterior en el Explorador de archivos de Windows 11.
- Alt y Derecha: avanzar a la carpeta siguiente en el Explorador de archivos de Windows 11.
- Alt y Tabulador: cambiar de ventana activa.
- Alt y F4: cerrar la ventana activa.
- Alt y F8: mostrar la contraseña en la pantalla de inicio de sesión.
- Alt y Escape: desplazarse por los elementos de la interfaz en el orden en que se abrieron.
- Alt y Barra espaciadora: abrir el menú contextual de la ventana activa.
- Escape: interrumpir la tarea actual.
- Imprimir pantalla: realizar una captura de pantalla de toda la pantalla.
- Mayúscula y F10: mostrar el menú contextual del elemento seleccionado.
- Mayúscula y Suprimir: elimina el elemento seleccionado sin moverlo a la papelera de reciclaje.
Comandos de teclado para aplicaciones de Windows 11: Microsoft Edge, Word y WordPad y Fotos
Las aplicaciones nativas de Windows 11 han supuesto un salto de calidad frente a las de Windows 10 por el cambio de diseño que la nueva versión nos presenta. Veamos algunas de las combinaciones más útiles para interactuar con programas como Microsoft Edge, Fotos y WordPad.
Para Microsoft Edge
- Alt y D: seleccionar la URL de la barra de direcciones para editarla manualmente.
- Alt y E: abrir el menú Configuración y más del navegador.
- Alt y F: Abrir el menú Configuración y más del navegador.
- Alt y F4: cerrar la ventana activa.
- Alt y Flecha derecha: ir hacia delante.
- Alt y Flecha izquierda: volver hacia atrás
- Alt y Inicio: abrir la página principal en la pestaña activa.
- Alt y Mayúscula y B: establecer el foco en el primer elemento de la Barra de favoritos del navegador.
- Alt y Mayúscula y I: abrir el cuadro de diálogo Enviar comentarios del navegador.
- Alt y Shift y T: volver al primer elemento de la barra de herramientas del navegador.
- Av Página: desplazarse hacia abajo por la página web a ritmo de una pantalla cada vez.
- Barra espaciadora: desplazarse hacia abajo por la página web a ritmo de una pantalla cada vez.
- Control y ‘-‘: alejar el contenido de las páginas web.
- Control y ‘[‘ (dentro de un archivo PDF): girar el PDF 90 grados en el sentido contrario a las agujas del reloj.
- Control y ‘]‘ (dentro de un archivo PDF): girar PDF 90 grados en el mismo sentido de las agujas del reloj.
- Control y ‘\’ (dentro de un archivo PDF): alternar el PDF entre ajustar a la página y ajustar al ancho.
- Control y ‘y’: acercar el contenido de las páginas web.
- Control y 0: restablecer el nivel de zoom del navegador.
- Control y un número hasta 8 (1, 2, 3…): desplazarse a una pestaña específica.
- Control y 9: desplazarse a la última pestaña.
- Control y Av Página: cambiar a la pestaña siguiente.
- Control y D: guardar la pestaña actual como favorita.
- Control y E: abrir una consulta de búsqueda en la barra de direcciones del navegador.
- Control y Entrar: añadir ‘www.’ y ‘.com’ al principio y al final del texto escrito en la barra de direcciones del navegador.
- Control y F: buscar texto en la página abierta.
- Control y F4: abrir la página activa en la pestaña abierta.
- Control y G: desplazarse a la siguiente búsqueda con coincidencias de la función Buscar del navegador.
- Control y H: abrir el Historial de Microsoft Edge en una pestaña nueva.
- Control y J: abrir el menú Descargas de Microsoft Edge en una pestaña nueva.
- Control y K: abrir una consulta de búsqueda en la barra de direcciones.
- Control y L: seleccionar la URL de la barra de direcciones para editarla manualmente.
- Control y M: silenciar la pestaña abierta (alternar).
- Control y Mayúscula y B: mostrar u ocultar la barra de favoritos del navegador.
- Control y Mayúscula y D: guardar todas las pestañas abiertas como favoritos en una carpeta nueva.
- Control y Mayúscula y G: desplazarse a la búsqueda anterior con coincidencias de la función Buscar del navegador.
- Control y Mayúscula y I: abrir el menú Herramientas de desarrollo del navegador.
- Control y Mayúscula y K: duplicar la pestaña abierta.
- Control y Mayúscula y L: pegar y buscar o Pegar e ir si se corresponde con una dirección web con una URL válida.
- Control y Mayúscula y M: iniciar sesión como usuario diferente o habilitar una sesión del navegador como invitado.
- Control y Mayúscula y N: abrir una nueva ventana de sesión en incógnito.
- Control y Mayúscula y O: abrir la administración de Favoritos del navegador.
- Control y Mayúscula y P: imprimir la página actual mediante el cuadro de diálogo del sistema.
- Control y Mayúscula y R: recargar la página web de la pestaña activa omitiendo el contenido en caché.
- Control y Mayúscula y Suprimir: Abrir las opciones de borrar los datos de exploración.
- Control y Mayúscula y T: volver a abrir la última pestaña cerrada y cambiar a esta pestaña
- Control y Mayúscula y Tabulador: desplazarse a la pestaña anterior.
- Control y Mayúscula y U: comenzar o detener la lectura de Windows en voz alta.
- Control y Mayúscula y V: pegar texto sin formato.
- Control y Mayúscula y W: cerrar la ventana actual del navegador.
- Control y Mayúscula e Y: abrir el menú Colecciones del navegador.
- Control y N: abrir una ventana nueva.
- Control y O: abrir un archivo desde el ordenador en Microsoft Edge.
- Control y P: imprimir la página actual para almacenar el archivo en PDF o imprimirlo en una impresora conectada al equipo.
- Control y R: recargar la página web de la pestaña activa.
- Control y Re Página: cambiar a la pestaña anterior.
- Control y S: almacenar la página web de la pestaña activa.
- Control y T: abrir una pestaña nueva y cambiar a esta.
- Control y Tabulador: desplazarse a la pestaña siguiente.
- Control y U: ver origen.
- Control y W: cerrar la pestaña abierta.
- Escape: detener la carga de la página o cerrar el cuadro de diálogo activo.
- F1: abrir el menú Ayuda de Microsoft Edge.
- F10 y Entrar: abrir el menú Configuración y más del navegador.
- F11: activar la pantalla completa del navegador.
- F12: abrir el menú Herramientas de desarrollo de Microsoft Edge.
- F3: buscar texto en la pestaña abierta.
- F4: seleccionar la URL de la barra de direcciones para editarla manualmente.
- F5: recargar la pestaña abierta.
- F7: activar o desactivar la exploración mediante el símbolo de intercalación.
- F9: abrir o salir del Lector inmersivo del navegador.
- Fin: desplazarse a la parte inferior de la página web o mover el foco del teclado al último elemento del panel.
- Inicio: desplazarse a la parte superior de la página web o mover el foco del teclado al primer elemento del panel.
- Mayúscula y Barra espaciadora: desplazarse hacia arriba por la página web a ritmo de una pantalla cada vez.
- Mayúscula y F10: abrir el menú contextual del elemento activo.
- Mayúscula y F5: recargar la pestaña abierta sin tener en cuenta el contenido en caché.
- Mayúscula y Tabulador: desplazarse a la tabulación anterior.
- Re Página: desplazarse hacia arriba por la página web a ritmo de una pantalla cada vez.
- Tabulador: desplazarse a la siguiente tabulación.
Para fotos
- Alt y Entrar: abrir la información del archivo.
- Arriba (dentro del modo Colección): desplazarse hacia arriba.
- Abajo (dentro del modo Colección): desplazarse hacia abajo.
- Derecha (dentro del modo Colección): desplazarse hacia la derecha.
- Izquierda (dentro del modo Colección): desplazarse hacia la izquierda.
- Arriba (dentro de una foto con zoom): desplazarse hacia arriba.
- Abajo (dentro de una foto con zoom): desplazarse hacia abajo.
- Derecha (dentro de una foto con zoom): desplazarse hacia la derecha.
- Izquierda (dentro de una foto con zoom): desplazarse hacia la izquierda.
- Control y Arriba (dentro del modo Colección): mover el área de recorte de la imagen o de foco selectivo hacia arriba.
- Control y Abajo (dentro del modo Colección): mover el área de recorte de la imagen o de foco selectivo hacia abajo.
- Control y Derecha (dentro del modo Colección): mover el área de recorte de la imagen o de foco selectivo hacia la derecha.
- Control y Izquierda (dentro del modo Colección): mover el área de recorte de la imagen o de foco selectivo hacia la izquierda.
- Mayúscula y Arriba (dentro del modo Colección): cambiar el área de recorte de la imagen o de foco selectivo hacia arriba.
- Mayúscula y Abajo (dentro del modo Colección): cambiar el área de recorte de la imagen o de foco selectivo hacia abajo.
- Mayúscula y Derecha (dentro del modo Colección): cambiar el área de recorte de la imagen o de foco selectivo hacia la derecha.
- Mayúscula y Izquierda (dentro del modo Colección): cambiar el área de recorte de la imagen o de foco selectivo hacia la izquierda.
- Barra espaciadora (dentro de la colección de fotos): seleccionar un elemento y entrar en el modo de selección de Fotos.
- Barra espaciadora (al visualizar una imagen): mostrar u ocultar los comandos de Fotos.
- Barra espaciadora (al visualizar un vídeo): reproducir o pausar un vídeo.
- Control y ‘-‘: alejar el zoom en una imagen.
- Control y ‘/’ (dentro del menú de edición): ver imagen original.
- Control y ‘y’: aumentar el zoom en una imagen.
- Control y 0: restablecer el nivel de zoom en una imagen.
- Control y C: copiar un elemento.
- Control y D: agregar los elementos que hayamos seleccionado al álbum.
- Control y L: definir como pantalla de bloqueo.
- Control y N (dentro de la vista de álbumes): crear un nuevo álbum.
- Control y P: imprimir una imagen.
- Control y R (dentro de la vista de álbumes): Eliminar álbum.
- Control y R (dentro del menú de visualización o edición): girar una foto.
- Control y S: guardar una imagen.
- Control y U: quitar los elementos seleccionados del álbum.
- Control e Y (dentro del menú de edición): rehacer los cambios.
- Control y Z (dentro del menú de edición): deshacer los cambios.
- Derecha (en un elemento o una presentación de diapositivas): mostrar el elemento siguiente.
- Izquierda (en un elemento o una presentación de diapositivas): mostrar el elemento anterior.
- E (al visualizar una imagen): mejorar una imagen automáticamente.
- Enter (dentro del modo Selección): seleccionar un elemento en modo de selección de Fotos.
- Escape: retroceder a la pantalla anterior.
- F5 (visualizando un elemento): iniciar una presentación de imágenes y vídeos.
Para Word y WordPad
- F3: buscar la siguiente instancia del texto en el cuadro de diálogo Buscar
- F12: Guardar el documento como un archivo nuevo.
- Control y 1: fijar el espaciado de líneas único.
- Control y 2: fijar el espaciado de líneas doble.
- Control y 5: fijar el espaciado de líneas en un valor 1,5.
- Control y Izquierda: desplazar el cursor a ritmo de una palabra a la izquierda.
- Control y Derecha: desplazar el cursor a ritmo de una palabra a la derecha.
- Control y Arriba: desplazar el cursor a la línea de texto anterior.
- Control y Abajo: desplazar el cursor a la línea de texto siguiente.
- Control y Inicio: desplazar el cursor al principio del documento.
- Control y Fin: desplazar el cursor al final del documento.
- Control y Re Pág: subir una página.
- Control y Av Pág: bajar una página.
- Control + Suprimir: eliminar la siguiente palabra.
- Control y Mayúscula + ‘=‘: aplicar un superíndice a los elementos que hayamos seleccionado.
- Control y Mayúscula + ‘>’: aumentar el tamaño de la fuente.
- Control y Mayúscula + ‘<‘: disminuir el tamaño de la fuente.
- Control y Mayúscula + A: cambiar todos los caracteres a mayúsculas.
- Control y Mayúscula + L: cambiar el estilo de la viñeta.
- Control y A: seleccionar todos los elementos (texto, imágenes, párrafos…).
- Control y B: aplicar negrita al texto que hayamos seleccionado.
- Control y C: copiar los elementos que hayamos seleccionado en el Portapapeles.
- Control y D: insertar un dibujo procedente de Microsoft Paint.
- Control y E: alinear los elementos que hayamos seleccionado en el centro.
- Control y F: buscar texto en un documento.
- Control y H: reemplazar texto en un documento de entresacados.
- Control y I: aplicar cursiva a los elementos que hayamos seleccionado.
- Control y J: justificar los elementos que hayamos seleccionado.
- Control y L: alinear los elementos que hayamos seleccionado a la izquierda.
- Control y N: crear un documento nuevo de Word o WordPad.
- Control y O: abrir un documento existente.
- Control y P: imprimir un documento abierto.
- Control y R: alinear los elementos que hayamos seleccionado a la derecha.
- Control y S: guardar los cambios del documento abierto.
- Control y U: subrayar los elementos que hayamos seleccionado.
- Control y V: pegar los elementos que hayamos seleccionado desde el Portapapeles.
- Control y X: cortar los elementos que hayamos seleccionado.
- Control y Y: rehacer el último cambio.
- Control y Z: deshacer el último cambio.
- Control y ‘=’: añadir un subíndice a los elementos seleccionados.
Atajos de teclado para el Explorador de archivos y la Barra de tareas de Windows 11
El Explorador de archivos y la Barra de tareas de Windows 11 siguen siendo una pieza fundamental del sistema. Prueba de ello es que todos los comandos que podíamos aplicar en Windows 10 son compatibles con la nueva versión, ya sea para interactuar con los diferentes elementos (archivos, carpetas…) o bien para accionar ciertas funciones avanzadas de la aplicación.
Para el Explorador de archivos
- Alt y D: seleccionar la Barra de direcciones de Windows 11.
- Alt y Entrar: abrir el menú Propiedades del elemento que hayamos seleccionado.
- Alt y Flecha arriba: visualizar la carpeta que contenía la carpeta.
- Alt y Flecha derecha: visualizar la carpeta siguiente.
- Alt y Flecha izquierda: visualizar la carpeta anterior.
- Alt y P: mostrar el panel de Vista previa de Windows 11.
- Bloquear Numeración y ‘-‘: contraer la carpeta seleccionada.
- Bloquear Numeración y ‘*‘: mostrar todas las carpetas dependientes de la carpeta que hayamos seleccionado.
- Bloquear Numeración e ‘y‘: mostrar el contenido de la carpeta que hayamos seleccionado.
- Control y E: seleccionar el cuadro de búsqueda.
- Control y Mayúscula y E: mostrar todas las carpetas situadas sobre la carpeta que hayamos seleccionado.
- Control y Mayúscula y N: crear una carpeta nueva.
- Control y N: abrir una ventana nueva.
- Control y Rueda del ratón: cambiar el tamaño de los iconos de los archivos y las carpetas.
- Control y W: cerrar la ventana abierta.
- F11: maximizar o minimizar la ventana abierta.
- Fin: mostrar la parte inferior de la ventana abierta.
- Flecha derecha: mostrar la selección actual si está contraída o seleccionar la primera carpeta.
- Flecha izquierda: contraer la selección actual si está expandida o seleccionar la carpeta que contenía la carpeta.
- Inicio: mostrar la parte superior de la ventana abierta.
- Retroceso: visualizar la carpeta anterior.
Para la Barra de tareas
- Mayúscula y Clic con el ratón en un botón de la Barra de tareas: abrir un programa o abrir rápidamente una instancia nueva de una aplicación abierta.
- Mayúscula y Clic con el botón derecho del ratón en un botón de la Barra de tareas: mostrar el menú de la ventana de la aplicación que hayamos seleccionado.
- Mayúscula y Clic con el botón derecho del ratón en un botón de la Barra de tareas agrupadas: mostrar el menú de la ventana del grupo que hayamos seleccionado.
- Control y Mayúscula y Clic con el ratón en un botón de la Barra de tareas: abrir un programa con permisos de administrador.
- Control y Clic con el ratón en un botón de la Barra de tareas agrupadas: desplazarse a través de las ventanas del grupo que hayamos seleccionado.
Otros atajos de teclado de Windows 11: para hacer capturas de pantalla, para abrir aplicaciones…
Las posibilidades que nos brinda Windows 11 para interactuar con sus diferentes aplicaciones y funciones son tan grandes como número de programas vienen instalados por defecto. Ahí va una breve recopilación de comandos de teclado útiles para usar con aplicaciones como la Lupa, el Centro de opiniones y las opciones de captura y grabación de pantalla del sistema.
- Imprimir pantalla: realizar una captura de pantalla de toda la pantalla para guardarla temporalmente en el Portapapeles de Windows.
- Windows y ‘-‘: alejar el zoom a una determinada zona de la pantalla con la aplicación Lupa de Windows 11.
- Windows y ‘y‘: acercar el zoom a una determinada zona de la pantalla con la aplicación Lupa de Windows 11.
- Windows y Alt y D: mostrar u ocultar el Calendario de Windows 11.
- Windows y Alt y G: iniciar la grabación de pantalla de Windows 11 en segundo plano siempre y cuando la barra de juegos está habilitada.
- Windows y Alt y R: detener la grabación de pantalla de Windows 11.
- Windows y C: abrir Cortana si la opción está habilitada en la configuración del asistente virtual.
- Windows y D: abrir el Centro de opiniones de Windows 11.
- Windows y G: abrir la barra de juegos de Windows.
- Windows y H: abrir la opción de Dictado de Windows.
- Windows y Imprimir Pantalla: realizar una captura de pantalla de toda la pantalla para almacenarla automáticamente en la carpeta Capturas, dentro de Imágenes.
- Windows y K: abrir el panel de Conectar de Windows.
- Windows y P: navegar entre los modos de visualización de Windows 11 si hay dos o más pantallas conectadas.
- Windows y Q: abrir el buscador de Windows 11.
- Windows y Shift y S: abrir el menú de captura de pantalla de Windows para personalizar el tipo de captura (ventana activa, pantalla completa, zona delimitada…).