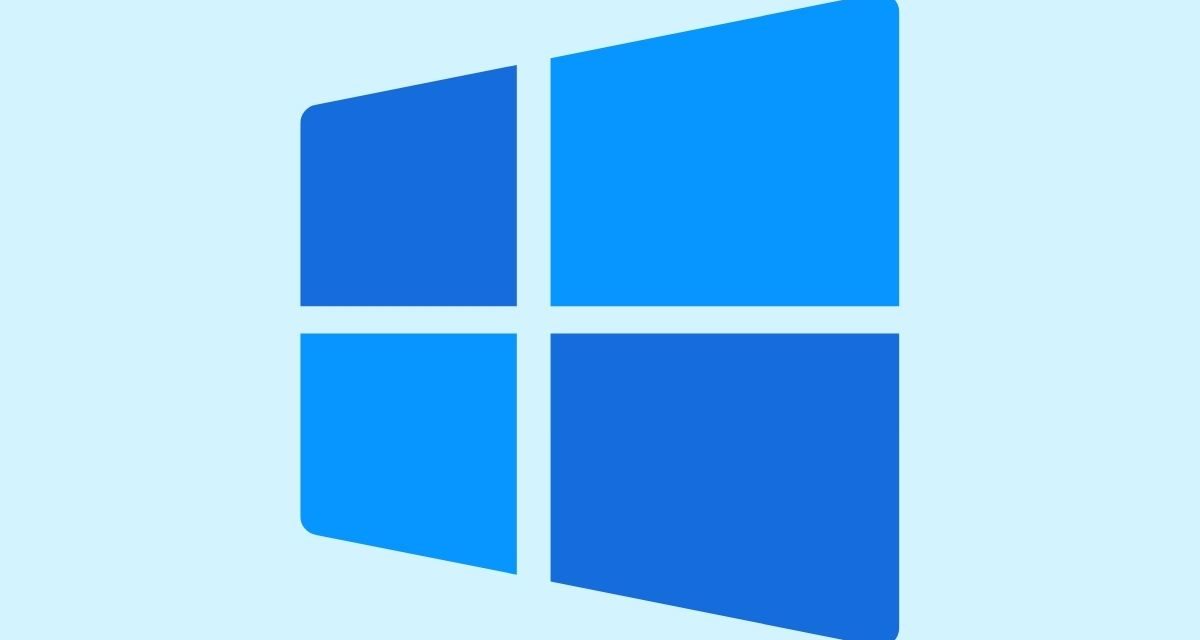En tuexperto.com hemos tratado en repetidas ocasiones acerca de las novedades de Windows 11. Por ejemplo, te explicamos algunos motivos por los cuales deberías descargar e instalar esta actualización. De igual modo, te mostramos paso a paso cómo descargar aplicaciones Android de manera oficial, siendo esta una de las funciones más sonadas del nuevo sistema de Microsoft. Sin embargo, en esta guía queremos centrarnos en los widgets de Windows 11 y explicarte cómo funcionan, cómo sacarles más partido y, si no te convencen, cómo desactivarlos.
Esta guía tiene un propósito claro: ayudarte a dominar los widgets de Windows 11 y darte algunas recomendaciones para sacarle más partido a esta característica. Por otro lado, queremos echarte una mano para hacerlos desaparecer en el caso de que, tras probarlos, no te gusten. ¡Comenzamos!
Indice de contenidos
Cómo abrir el panel de los widgets de Windows 11
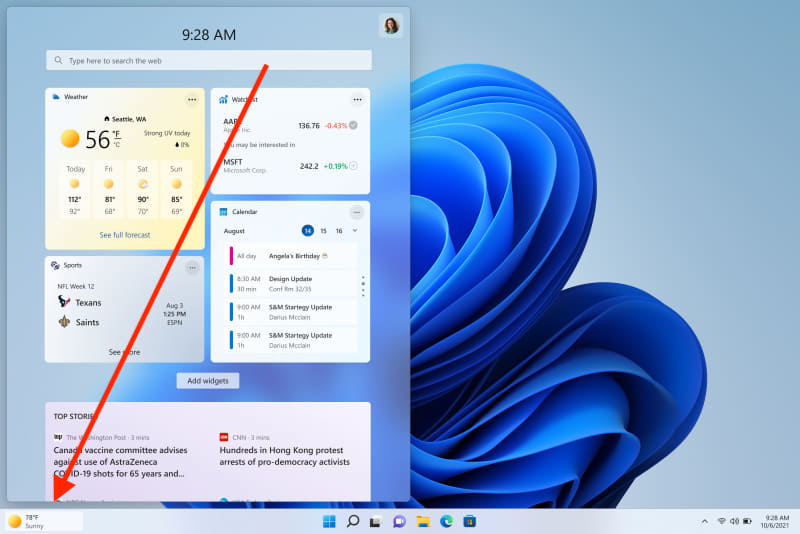
Primero de todo, debemos explicarte cómo abrir el panel de widgets de Windows 11. Así sabrás cómo acceder a ellos con el fin de consultar la información que proporcionan. Debes saber que existen diversas maneras de acceder a esta sección. Aquí las tienes:
- Con un atajo de teclado. Microsoft ha habilitado el atajo de teclado Windows + W para que los usuarios abran el panel de widgets rápidamente.
- Con el botón correspondiente en la barra de tareas. Además de la combinación de teclas, la compañía ha decidido agregar un acceso directo en la barra de tareas. En las últimas compilaciones, este se sitúa en la zona izquierda y muestra información climatológica. Echa un vistazo a la imagen superior para saber dónde se ubica exactamente.
Con ambos métodos, aparecerá en la parte izquierda de la pantalla el panel de widgets de Windows 11. Ahora bien, ¿cómo funcionan estas píldoras de información exactamente?
Cómo funcionan los widgets en Windows 11
En las secciones incluidas en este apartado, te contamos cómo funcionan exactamente los widgets de Windows 11. De este modo, sabrás cómo sacarle mayor partido.
Agrega los widgets que necesitas
Windows 11 incluye algunos widgets por defecto cuando se instala el sistema operativo. Con todo, esos no son los únicos que hay disponibles. Para explorar los que puedes anclar a tu página personalizada, presiona en el botón Añadir widgets. Hay tarjetas con todo tipo de información, como el uso de dispositivos por parte de los miembros de la familia, las tareas de Microsoft To Do, resultados deportivos o recomendaciones del sistema. En cualquier caso, lo ideal es que explores todos los widgets que tienes a tu alcance. De esta manera, serás capaz de sacarle más provecho a esta característica.
Anclar widgets que se ajusten a tus necesidades
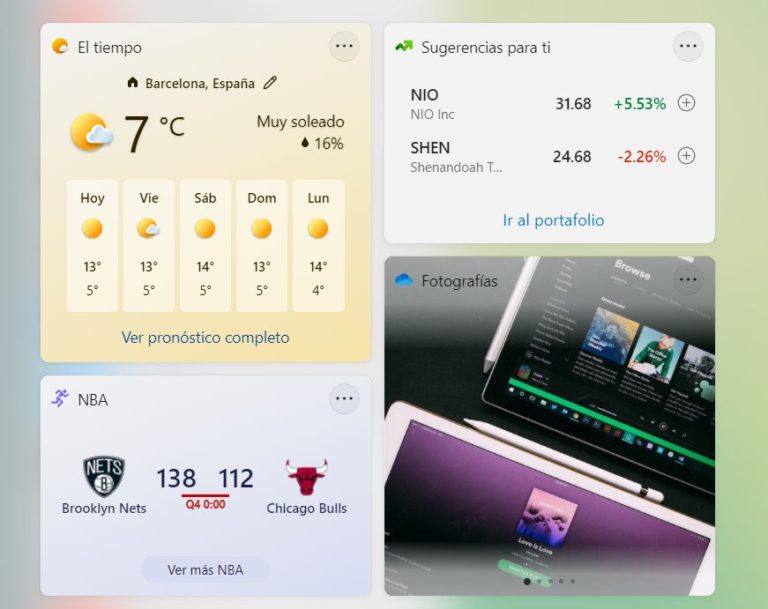
Los widgets de Windows 11 se pueden anclar para mantenerlos siempre en el mismo lugar. Esto te ayuda a consultar la información más relevante según tus preferencias al navegar por el panel. Lo único que debes hacer es esto:
- Abre el apartado Más opciones que verás en la esquina superior derecha de cada widget.
- Haz clic en Anclar.
Si el widget que deseas anclar no está visible, agrégalo desde la galería y entonces sigue las indicaciones anteriores para fijarlo. Si haces clic en Más opciones dentro de un widget que ya está anclado, verás la opción Desanclar, que te permitirá eliminar la fijación.
Ajusta el contenido de las noticias
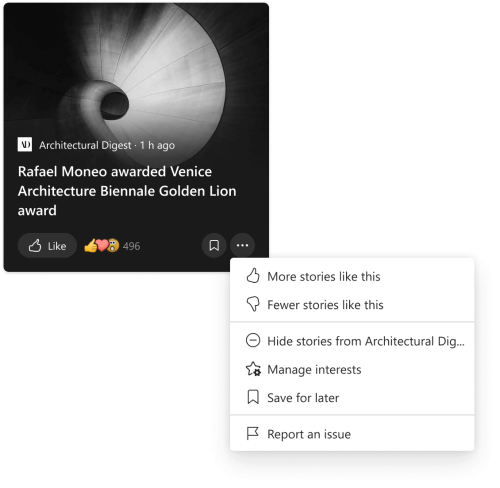
La fuente de noticias del panel de widget se adapta a cada usuario. En cada tarjeta encontrarás las siguientes opciones que te ayudan a ajustar el contenido mostrado:
- Guardar para más tarde. Te ayuda a conservar artículos y leerlos más adelante.
- Me gusta. Le indicas al algoritmo que una historia encaja con tus preferencias.
- Mostrar más o menos historias similares. Estas opciones se encuentran en el menú de los tres puntos. Con ellas podrás guiar al sistema de recomendaciones para que adapte el contenido con mayor precisión.
- Eliminar historias de un editor. Hace desaparecer las noticias de un medio en concreto.
- Administrar intereses. Te lleva a la página de intereses de tu perfil de Microsoft para que escojas las temáticas de tus noticias.
Interactúa con los widgets
Los widgets de Windows 11 admiten cierta interacción por parte del usuario. Sin ir más lejos, la tarjeta de Microsoft To Do te ayuda a marcar elementos pendientes. Cada widget ofrece más o menos opciones dependiendo del tipo de información que muestre. Agrega más elementos al panel para descubrir las posibilidades que ofrece cada uno de ellos.
¿No te gustan los widgets de Windows 11? Así se desactivan
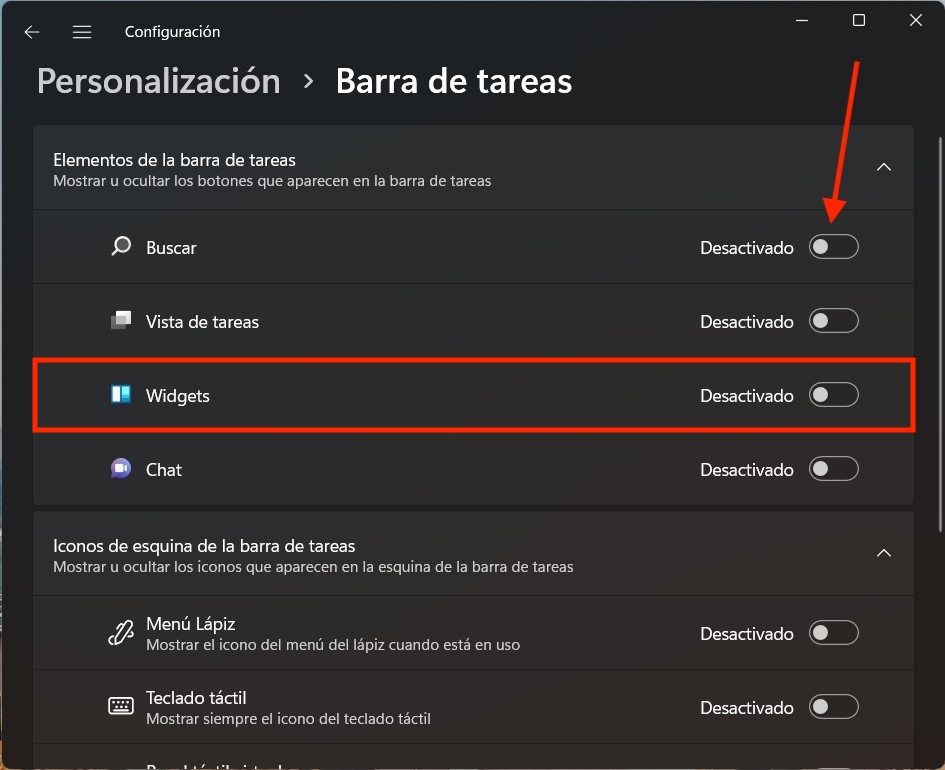
Si después de probar los widgets de Windows 11 no has quedado convencido de su utilidad, recuerda que es posible desactivarlos. Antes de nada, si iniciaste sesión exclusivamente para probar esta funcionalidad, haz clic en tu avatar, situado en la esquina superior derecha del panel de widgets, y selecciona Cerrar sesión. Después, haz esto para eliminar el acceso directo en la barra de tareas:
- Ve a Configuración > Personalización > Barra de tareas.
- Desactiva la opción Widgets.
Un requisito indispensable para utilizar los widgets en Windows 11
Cerramos esta guía hablándote del único requisito que Microsoft impone para utilizar la sección de widgets de Windows 11. Este no es otro que haber iniciado sesión con una cuenta de Microsoft. Por lo tanto, en los perfiles locales, los widgets no van a estar disponibles para el usuario. Posiblemente, te preguntes por qué esto es así. Hay al menos dos motivos por los cuales es indispensable vincular una cuenta en línea para usar los widgets:
- Ofrecen información personalizada. Las tarjetas que se muestran en este apartado se basan en los datos del usuario para determinar qué información deben ofrecer.
- La cuenta de Microsoft permite la sincronización. Los contenidos de los widgets se nutren de diversos servicios, tanto de Microsoft como de otras empresas. Cuando interactúas con ellos, la información que envías se sincroniza para que la experiencia en otros lugares sea homogénea. Por ejemplo, si desde el panel de widgets indicas que te gusta una noticia, el algoritmo te recomendará contenido relacionado en el futuro. Y lo hará en otras aplicaciones en las que se pueda entrar con el perfil de Microsoft, como es el caso de Edge y su página de inicio.
Finalmente, te recordamos que la compañía recopila datos de diagnóstico gracias a esta funcionalidad de Windows 11. Para detener la obtención de información en esta zona del sistema operativo, puedes cerrar sesión. No obstante, tal y como hemos mencionado, sin una cuenta conectada no es posible usar los widgets en Windows 11.