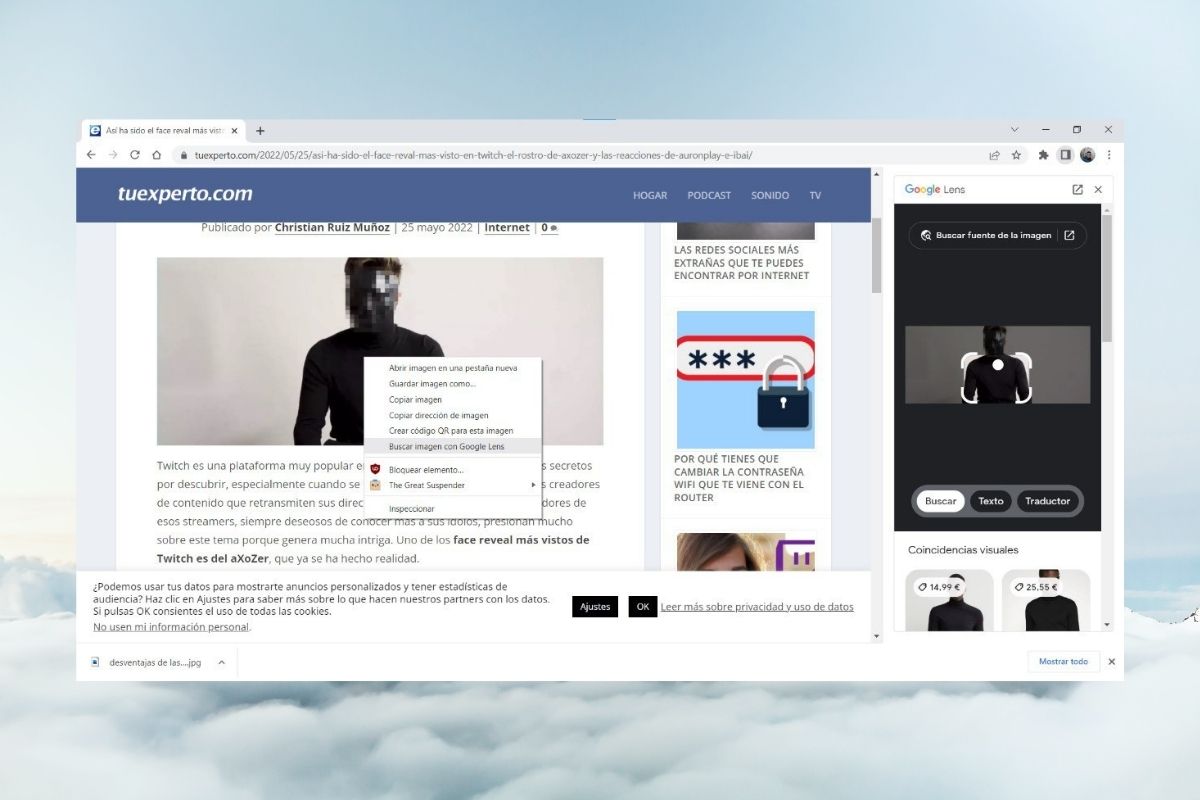
Google Lens es una herramienta de reconocimiento de imágenes integrada con el buscador que proporciona información contextual sobre cualquier fotografía o dibujo. Para lograrlo, se vale de la inteligencia artificial y de la inmensa base de datos del buscador. Históricamente, ha estado fuertemente vinculada a los dispositivos móviles, tal y como te explicamos en esta guía con trucos para sacarle partido a Google Lens en tu móvil Android. No obstante, la compañía norteamericana se ha propuesto integrarlo en Chrome para ordenadores de escritorio. ¿Y cuál ha sido el resultado?
En este artículo te explicamos cómo usar Google Lens en Windows, Mac o Linux gracias a Chrome. Además, echamos un vistazo a la nueva interfaz que ha estrenado el navegador de Google en su última versión y te contamos cómo sacarle todo el partido. Adicionalmente, te mostramos algunos trucos adicionales para que tus búsquedas con Chrome sean todavía más efectivas. Si te encanta Google Lens, no te puedes perder lo que aquí te contamos.
Antes de nada, actualiza el navegador
La integración profunda que ha sufrido Google Lens en Chrome está disponible únicamente en las últimas versiones. Lo cierto es que una de las virtudes de los navegadores actuales es que sus actualizaciones son transparentes de cara al usuario. Esto significa que los nuevos lanzamientos se descargan en segundo plano. Luego, se instalan la próxima vez que el navegador se ejecuta desde cero.
A pesar de lo mencionado en el párrafo anterior, no está de más que verifiques si ya tienes la versión más actual de Chrome. Hazlo de la siguiente manera:
- Abre la configuración del navegador presionando en el menú de los tres puntos verticales y, luego, en Configuración.
- Haz clic en Información de Chrome.
- Comprueba si aparece el mensaje Actualizando Chrome. En caso afirmativo, significa que hay una nueva versión del navegador.
- Cuando termine la descarga, haz clic en Reiniciar para disfrutar de la nueva versión.
Por el contrario, si recibes el mensaje Chrome está actualizado, entonces pasa al siguiente apartado para saber cómo usar el Google Lens directamente desde el navegador.
Cómo usar Google Lens en Windows y en Mac gracias a Chrome
Google Lens ha sido integrado de un modo más profundo dentro del navegador. Ahora, encontrar información contextual sobre una imagen es tan fácil como hacer un clic derecho sobre ella. Pero, ¿cómo funciona realmente? Veamos.
Buscar información de una imagen con Google Lens en Chrome
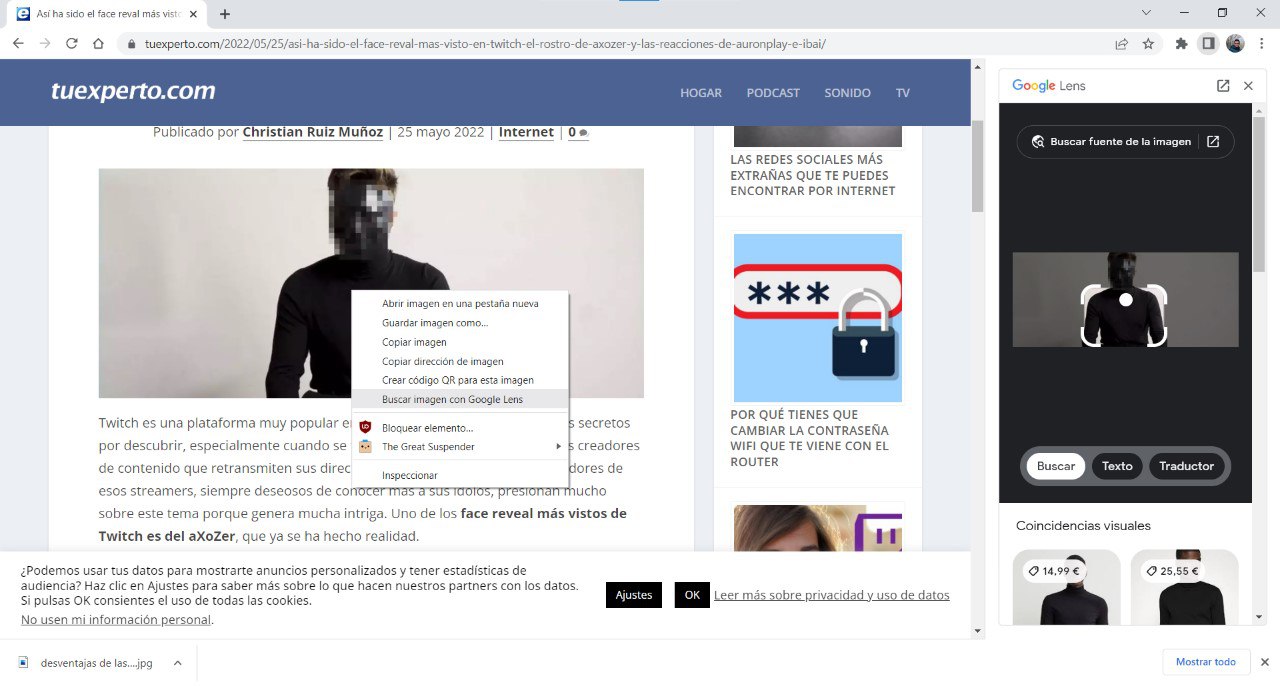
Buscar en Google Lens con Chrome es así de sencillo:
- Localiza la imagen en el navegador.
- Haz clic derecho sobre ella.
- En el menú contextual, selecciona la opción Buscar imagen con Google Lens.
- Espera a que se analice la imagen y aparezca la barra lateral derecha con la información relacionada.
Como puedes comprobar, el proceso para buscar información sobre una imagen es verdaderamente sencillo. Es cierto que Chrome ya disponía de esta función con anterioridad. Sin embargo, ahora es posible consultar información contextual de una imagen sin salir de la pestaña actual.
Google Lens en Chrome: todas las opciones que ofrece en Windows y Mac
Google Lens en Chrome está disponible en ordenadores de escritorio, sin importar el sistema operativo que ejecuten. Por lo tanto, podrás acceder a esta funcionalidad desde Windows o desde Mac. Incluso está disponible para usuarios que emplean Linux. En cualquier caso, es momento de repasar cuáles son las funciones que ofrece Google Lens integrado en la pestaña de Chrome.

- Buscar la fuente de la imagen. Al hacer clic sobre este botón, se abre en una nueva pestaña la búsqueda de Google con toda la información de la imagen. De esta manera, podrás localizar aquellos sitios de Internet en los cuales se ha empleado una fotografía idéntica o similar. La idea es que así seas capaz de encontrar el origen del gráfico con el fin de solicitar los permisos necesarios o hacer las reclamaciones oportunas.
- Buscar. El botón Buscar que aparece en la barra lateral de Chrome ofrece los resultados que se desprenden de buscar la imagen en Google.
- Texto. Esta opción es aquella que debes seleccionar cuando tu intención es copiar fragmentos de texto de una imagen. Además de copiar el texto, en la zona inferior de la barra lateral se muestran los resultados de la búsqueda.
- Traductor. Google Lens en Chrome ofrece, de igual manera, un traductor integrado. Evidentemente, este aprovecha todo el potencial de Google Translator. Lo más interesante es que la traducción se efectúa en la zona inferior, lo cual te permite seleccionar el texto traducido, y al mismo tiempo sobre la propia imagen. De hecho, en la captura superior, puedes ver cómo Google Lens está traduciendo la palabra Blockbuster como Éxito de taquilla aplicando el resultado sobre la propia fotografía.
Otro aspecto relevante de la barra lateral que ha implementado la compañía en Chrome es que se mantiene abierta incluso aunque cambies de pestaña. Esto te permite tener a tu disposición la información contextual de una imagen aunque te dirijas a otro sitio web. En la parte superior, dispones de los controles para cerrarla o para abrirla en una nueva pestaña.
Otros trucos para sacarle partido as la búsqueda de Google en Chrome
Google Lens en Chrome para equipos de escritorio no es el único truco que tienes a tu alcance a la hora de exprimir el buscador. Una forma de hacerlo es con los operadores de búsqueda. ¿Qué son exactamente? Google cuenta con varios comandos que ayudan a los usuarios a afinar los resultados que aparecen en el buscador. Por ejemplo, es capaz de localizar sinónimos, buscar en un único sitio web o encontrar archivos con un formato concreto. Hace algunos meses, publicamos una guía con algunos de los más relevantes. Te recomendamos echarle un vistazo si lo que quieres es sacarle más partido a la búsqueda, más allá de lo que Google Lens en Chrome pueda hacer por ti.





desde mi celular copié un texto en el PC pero no se donde buscarlo. Documentos? Descargas? HELP