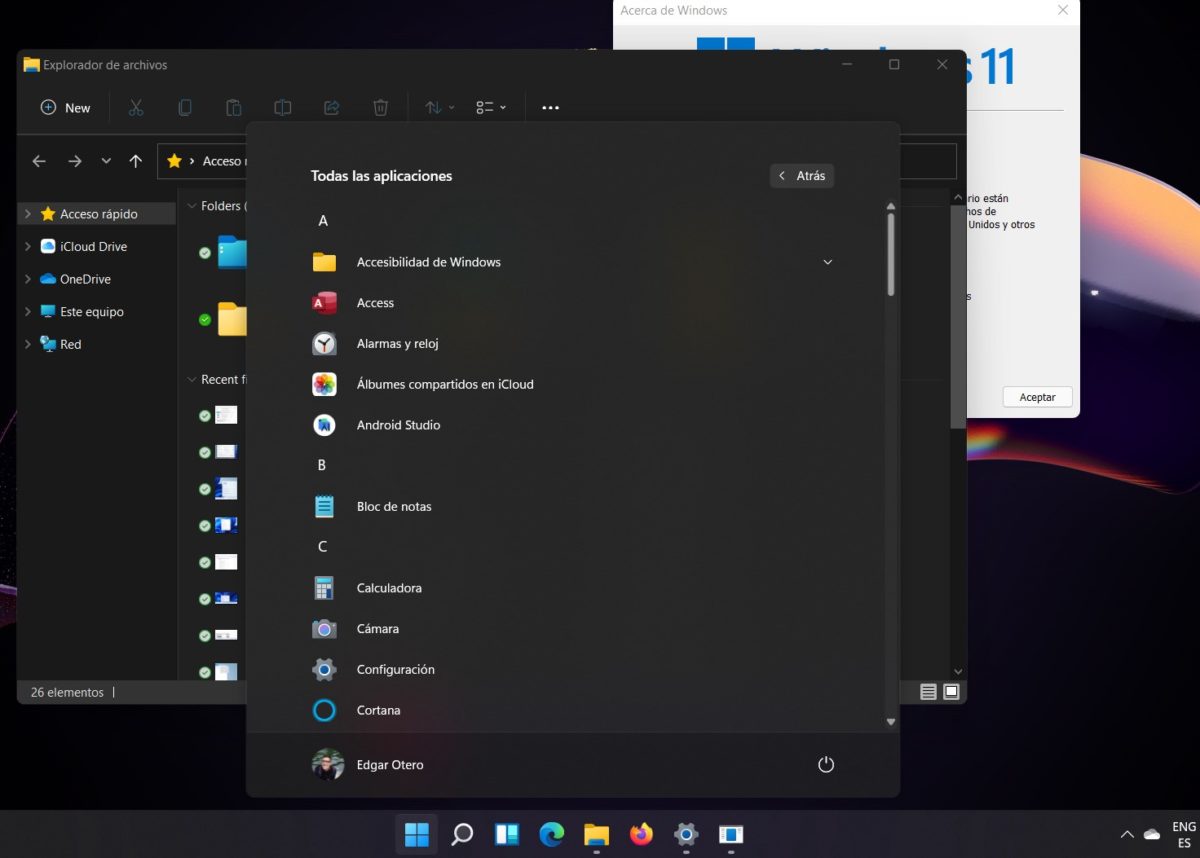
Ayer mismo Microsoft lanzaba la versión previa de Windows 11 que, por cierto, ya puedes instalar en tu equipo con relativa facilidad. A diferencia de la ISO filtrada, esta incluye muchas de las novedades anunciadas por la compañía. En tuexperto llevamos varias horas trabajando con ella y ya podemos hacernos una idea de cómo será este nuevo sistema operativo. También hemos aprovechado para buscar aquellos trucos que te permitirán sacarle todo el partido a Windows 11.
Indice de contenidos
Windows 11 Preview: los mejores trucos en 2021
Durante las primeras horas de uso que le hemos dado a Windows 11 Preview hemos logrado encontrar algunas funciones muy útiles para mejorar la productividad. Te las contamos en los siguientes apartados.
Crea nuevos elementos rápidamente desde el Explorador de Archivos
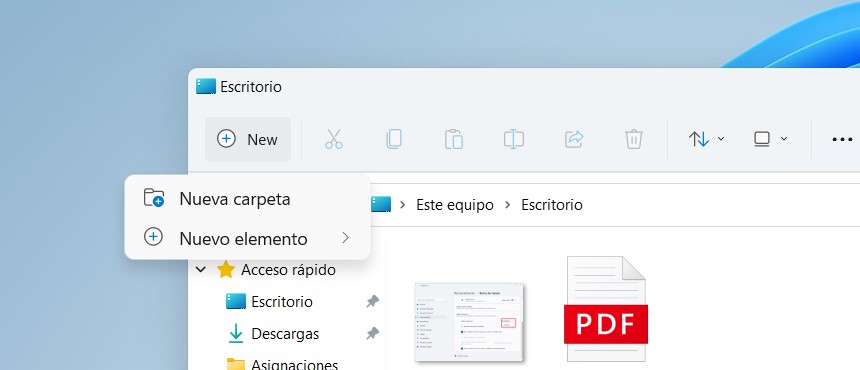
Una de las primeras cosas que nos han llamado la atención de esta nueva versión ha sido el tímido rediseño del Explorador de Archivos. Por un lado, el enfoque minimalista convence, aunque en el ámbito de la usabilidad ha perdido bastantes capacidades. Con todo, hay algunos elementos novedosos que pueden ayudarte a trabajar más rápido. Uno de ellos es el botón New, situado en la esquina superior izquierda. Con él es posible crear documentos, archivos y carpetas en unos pocos clics.
Ancla tus ventanas rápidamente

Otra de las funciones que han llagado con esta actualización es el selector de anclaje de ventana. Te permite enviar las diferentes aplicaciones abiertas a un lugar concreto de la pantalla. Lo único que debes hacer es pasar el ratón por encima del botón Maximizar. El selector aparecerá inmediatamente. Al anclar una ventana, aparecerá el resto de las aplicaciones en el espacio sobrante. De esta manera, es muy sencillo completar el diseño del mosaico seleccionado.
Consulta tus grupos de ventanas
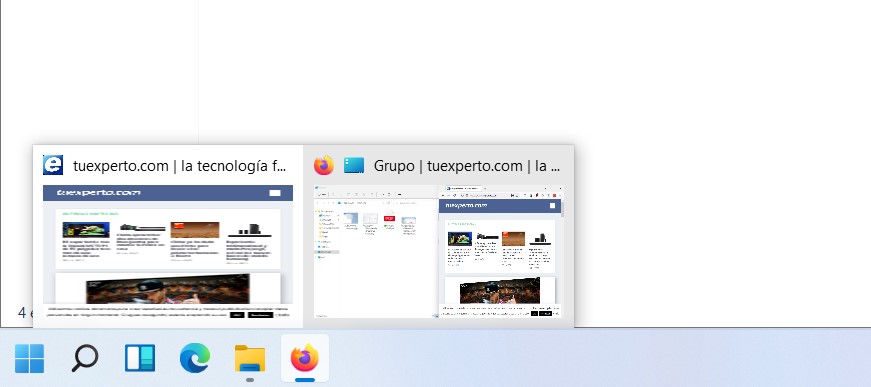
Seguimos con el anclaje de ventanas. Al seguir las instrucciones que te hemos mencionado en el apartado anterior, Windows 11 creará grupos automáticos. Estos se pueden consultar desde la vista previa de la barra de tareas. Lo único que debes hacer es situar el cursor sobre el icono de algunas de las aplicaciones del grupo. Al seleccionarlo, todas las ventanas agrupadas aparecerán en pantalla. Recuerda que puedes crear tantos grupos como necesites.
Devuelve el menú de inicio a la izquierda
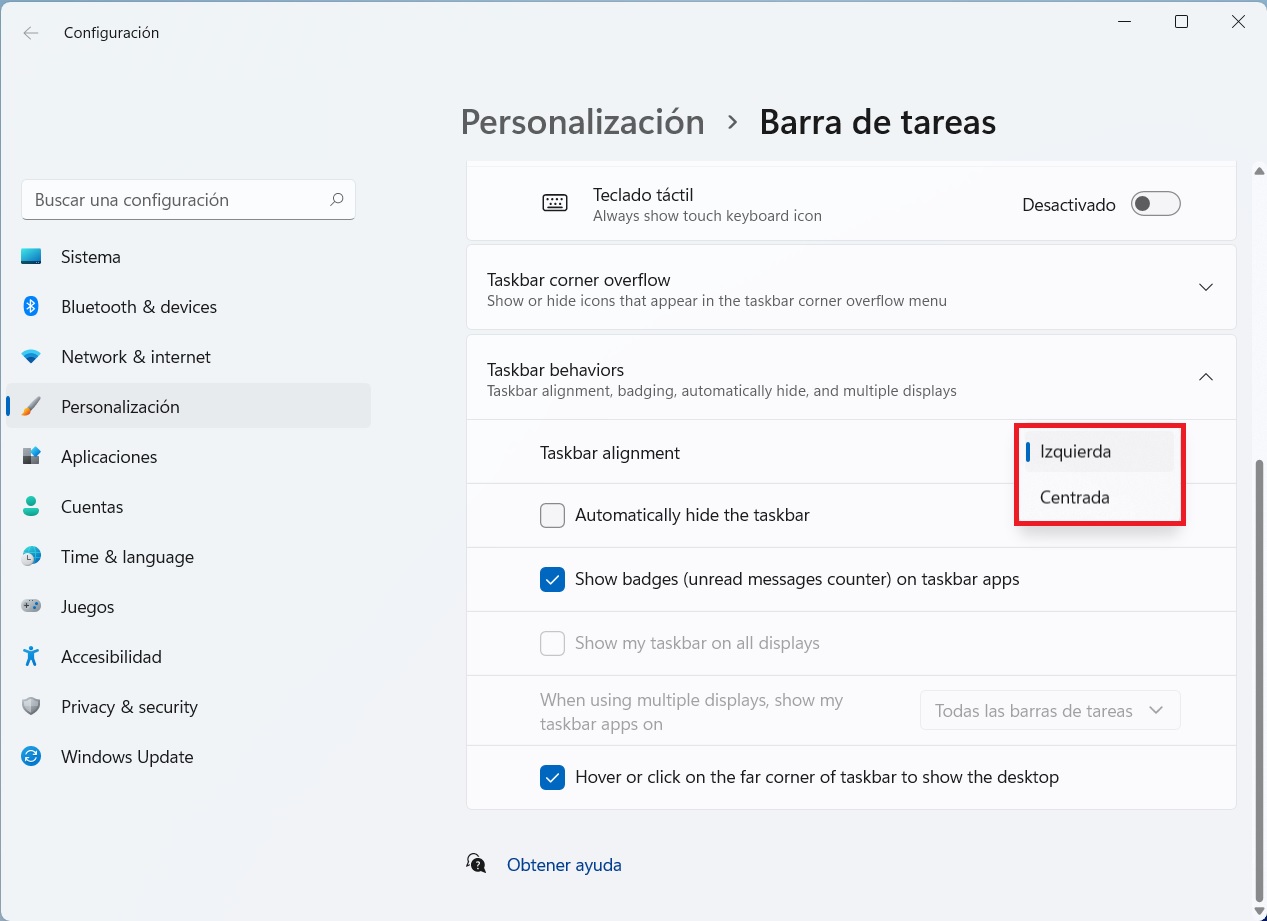
Microsoft ha decidido que el menú de inicio ocupe el espacio central de la pantalla y de la barra de tareas. Esta es una de las señas de identidad de Windows 11. Sin embargo, la compañía es consciente de que algunos usuarios no se adaptan del todo bien a este tipo de cambios. Por eso, permite devolver este elemento a su posición original. Simplemente, abre la aplicación de configuración, ve a Personalización, abre el apartado Barra de tareas y selecciona Izquierda en la opción Taskbar alignment.
Consulta los resultados de tus últimas búsquedas
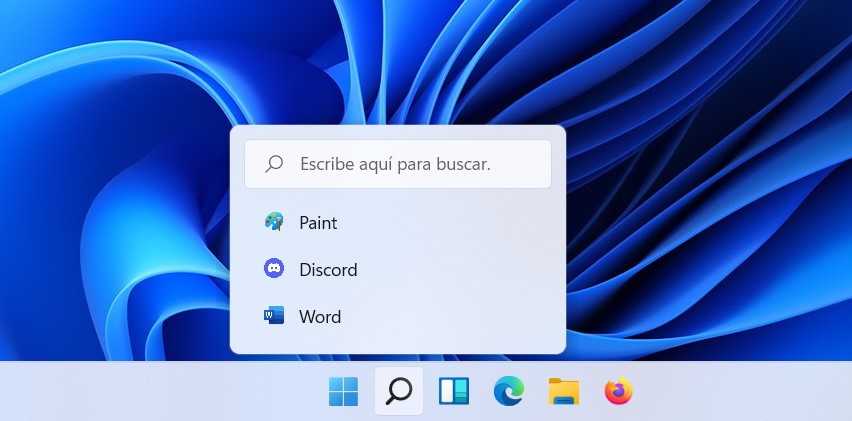
Otro pequeño detalle que nos ha gustado es el historial de resultados de la búsqueda disponible en la barra de tareas. Aparece al pasar el ratón sobre la lupa, sin hacer clic sobre ella. Así, es mucho más sencillo recuperar tus consultas más habituales.
Usa los comandos rápidos del nuevo menú contextual
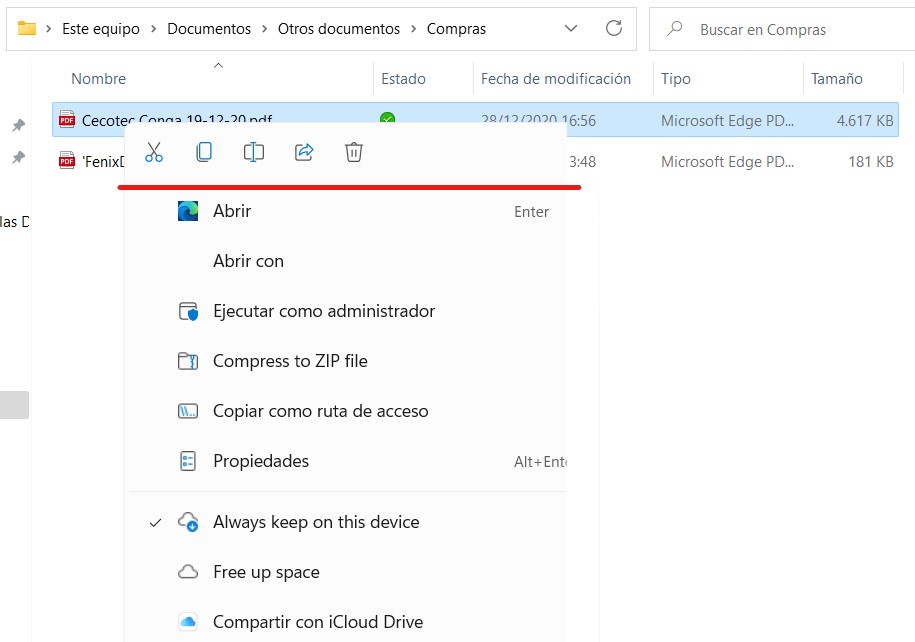
Los menús contextuales de Windows 11 son diferentes. De momento, no transmiten la sensación de estar bien acabados, ni por su diseño ni por las opciones que incluyen. No obstante, algunas de sus novedades son realmente interesantes a la hora de ser más productivos. Un ejemplo son los botones superiores que dan acceso a comandos rápidos. Te ayudarán a eliminar un archivo, copiarlo, cortarlo o pegarlo. También dispones de la opción Cambiar nombre.
Muestra todas las opciones del menú contextual
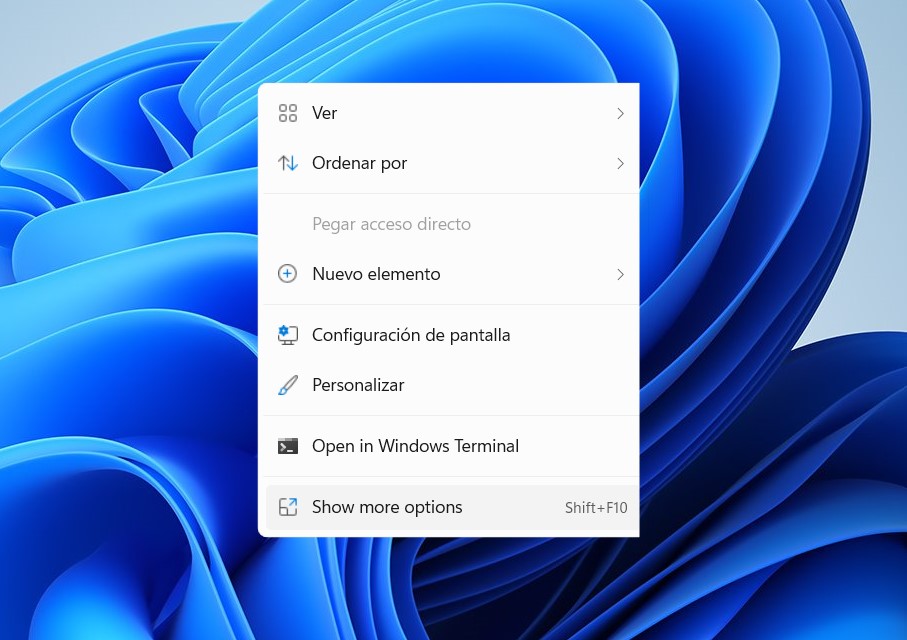
Show more options es el botón que deberás usar en el menú contextual (también funciona el atajo Shift+F10) si deseas ver todas las opciones disponibles. En realidad, lo que sucede es lo siguiente. Al hacer clic con el botón derecho, se muestra un nuevo menú con un número de funciones limitado. En el momento en el que pedimos ver más opciones, aparece el clásico menú de Windows 10. Este último, por cierto, tiene un aspecto muy bonito gracias a las esquinas redondeadas.
Agrega controles rápidos a la barra de tareas
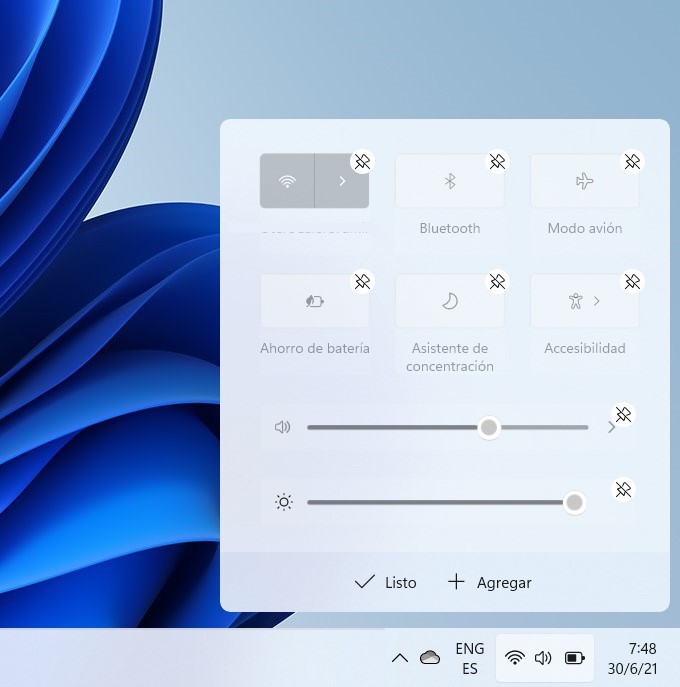
La nueva sección de controles rápidos, accesible desde la barra de tareas, dispone de algunos atajos a funciones importantes. Usando el botón del lápiz aparecerá el botón Agregar. Utilízalo para añadir controles a esta sección que te sean realmente útiles en tu día a día.
Personaliza los widgets de la sección de noticias
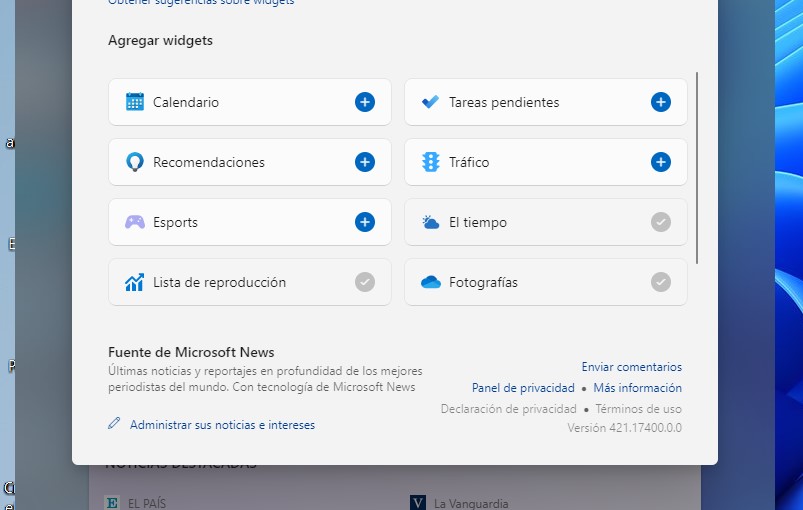
Los widgets de Windows 11 te ayudarán a conocer algunas de las noticias destacadas del día. El contenido que aparece en este apartado es personalizable. Simplemente, haz clic en el botón Agregar widgets para seleccionar cuáles deben aparecer y cuáles no.
Accede a las opciones adicionales del Explorador de Archivos
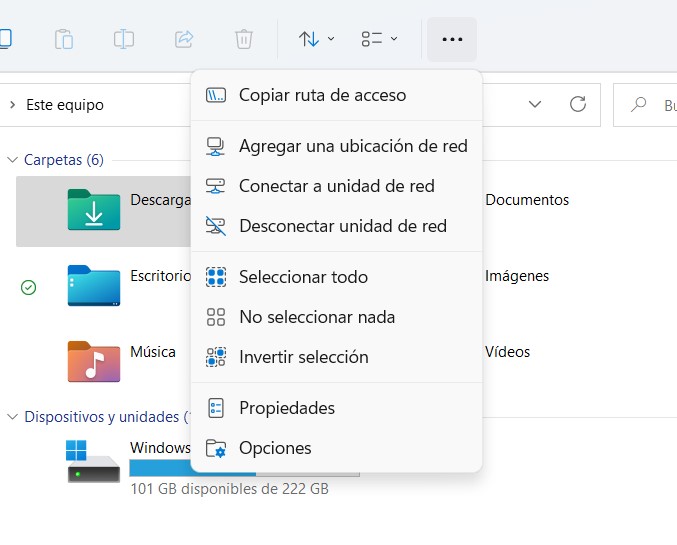
La simplificación del Explorador ha dejado la mayoría de las opciones fuera del menú principal. Eso no significa que hayan desaparecido. En realidad, están escondidas. Podrás ver todos los comandos, incluidos aquellos relacionados con la carpeta o el archivo que hayas seleccionado, si haces clic en el botón de los puntos suspensivos.
Usa los temas para personalizar tu equipo

Terminamos con un apunte relacionado con la personalización. Los desarrolladores de Windows 11 han incluido varios temas que te ayudarán a modificar el aspecto de tu ordenador. Lo realmente interesante es que la combinación de colores, la activación del modo oscuro y el fondo de pantalla seguirán la misma dirección. Al usar una combinación completamente oscura, también disfrutarás un fondo acorde a la interfaz, con tonalidades oscuras.

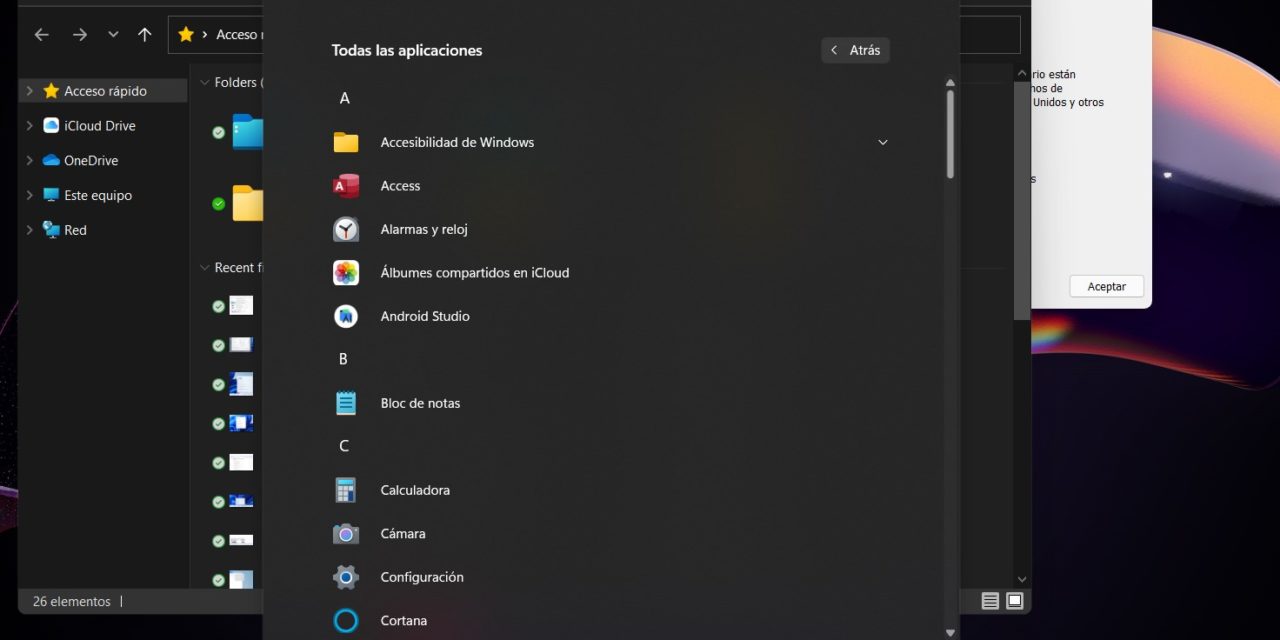




la tecla de windows 11 no funciona, el icono de windows no funciona, el icono de centro de actividades no funciona-
Que puedo hacer.
Muchas gracias
Si has actualizado desde Windows 10, es recomendable restaurar el sistema. El rendimiento en general mejora mucho y desaparecen algunos fallos.