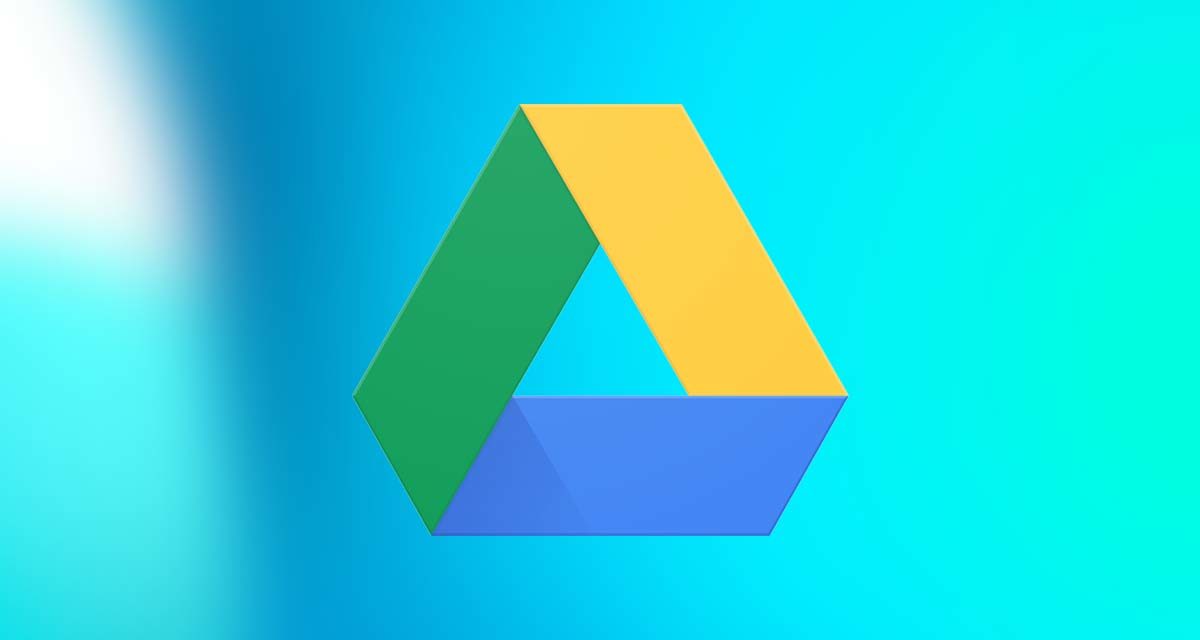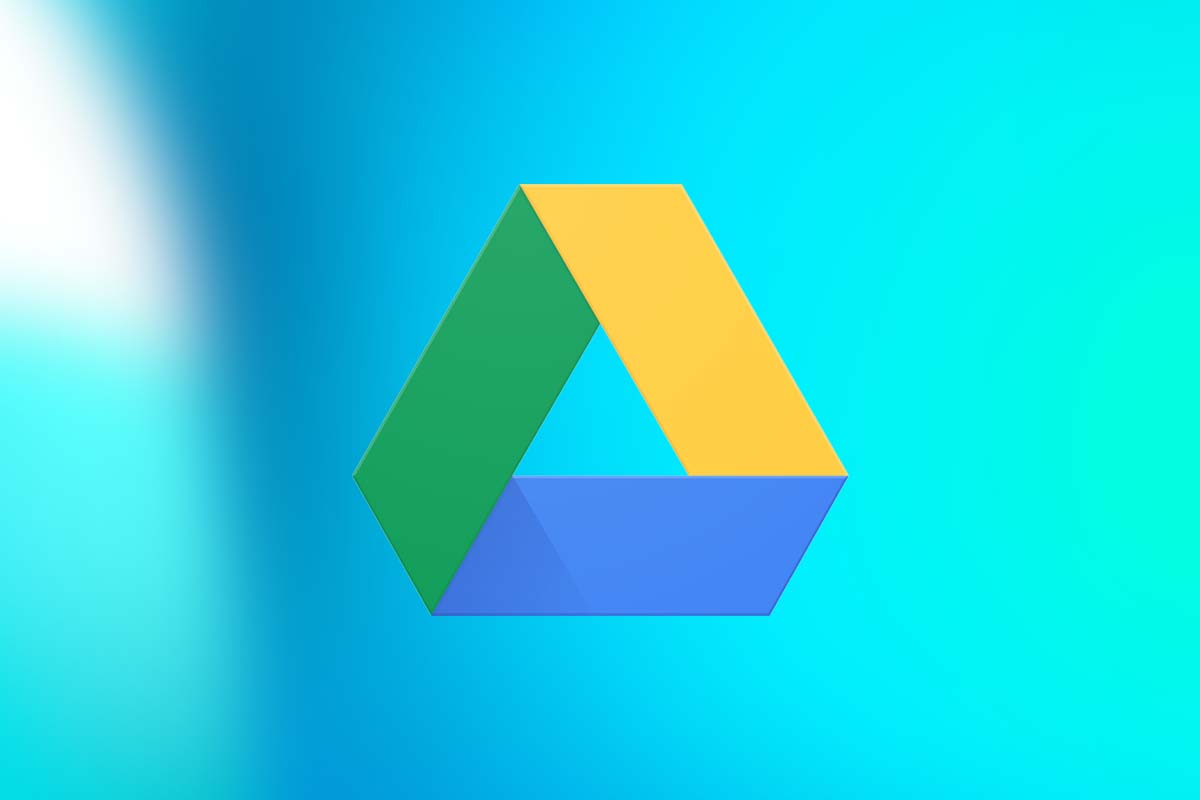
Google Drive es la nube por excelencia, quizá por el número de usuarios con dispositivos móviles Android. Como cualquier aplicación de Google, la plataforma cuenta con multitud de funciones que nos permiten gestionar la información alojada en sus servidores como si de un sistema de escritorio se tratara. En esta ocasión hemos recopilado algunos de los mejores trucos de Google Drive para sacarle todo el provecho a la aplicación y servicio web.
Indice de contenidos
Ordena los archivos por tamaño para ampliar el espacio disponible
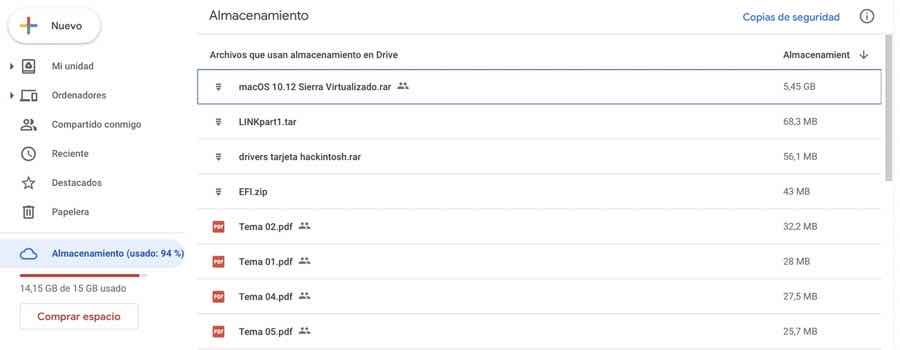
¿El espacio de tu unidad está a punto de acabarse? Google Drive nos permite visualizar los elementos almacenados por tamaño. En este caso, el proceso es tan sencillo como pulsar sobre el apartado Almacenamiento que se muestra en la barra lateral o escribir el siguiente enlace en la barra de direcciones:
Automáticamente, los archivos se mostrarán en función del tamaño ocupado de mayor a menor, aunque podemos modificarlo para mostrarlo de menor a mayor.
Documentos de Google conexión, pero solo si usas Google Chrome
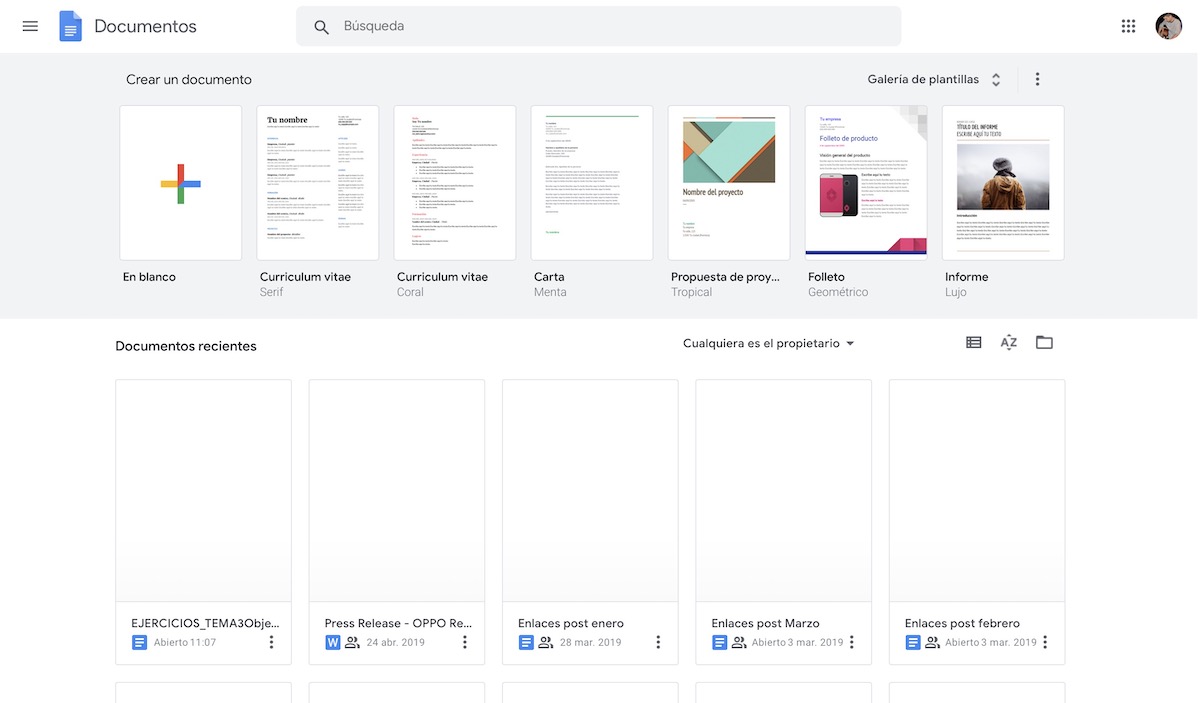
¿Sabías que puedes usar algunas de las funciones de Google Drive sin conexión a Internet? Así es, si bien esta función solo es compatible documentos de texto que han sido editados o creados a través de Documentos de Google. Por otro lado, la instalación de Google Chrome es obligatoria, ya que tendremos que descargar una extensión desarrollada por Google para su propio navegador.
Una vez instalada, podemos acceder a la página docs.google.com para editar o crear cualquier documento de texto en nuestra unidad sin conexión de ningún tipo.
También podemos usar otros documentos de Google Drive sin conexión
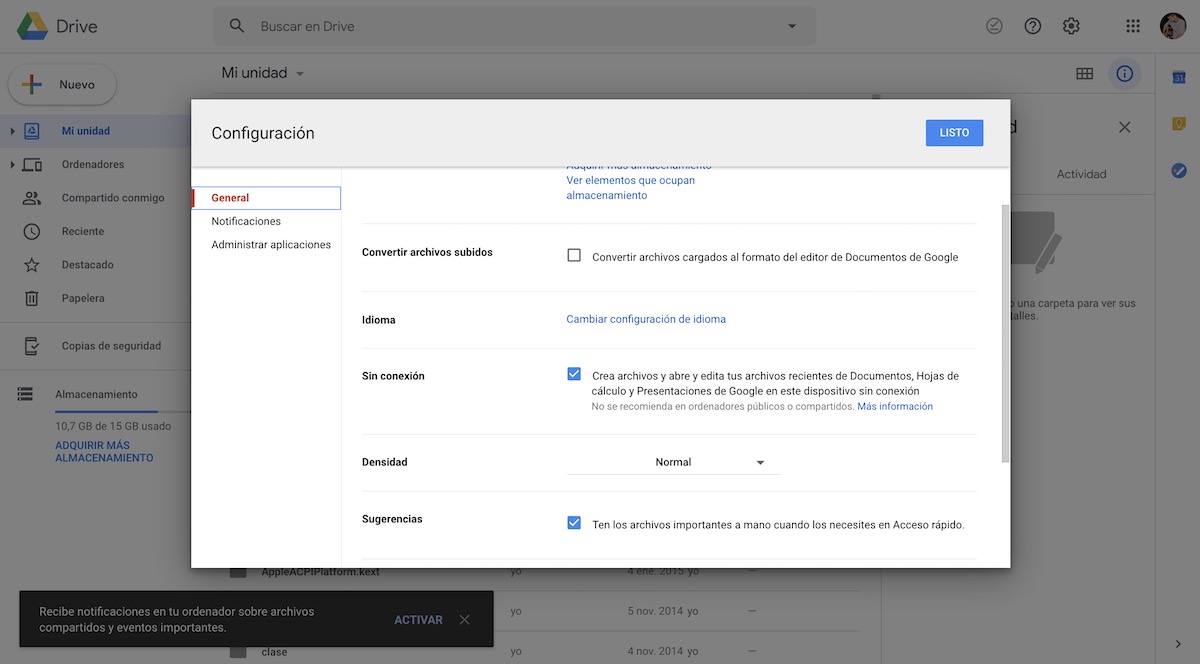
¿Quieres acceder a presentaciones, hojas de cálculo y dibujos almacenados en Google Drive sin conexión? Así es. Te lo vamos a poner fácil: pega el enlace drive.google.com/drive/settings en la barra de direcciones de tu navegador y activa la opción Sincronizar los archivos de Documentos, Hojas de Cálculo, Presentaciones y Dibujos de Google con este ordenador para editarlos sin conexión. Et voilà, ya puedes acceder a la mayoría de documentos desde tu ordenador sin depender de una conexión a la red.
Convertir documentos PDF en archivos de Word sin programas
Otra función que solo el algoritmo de reconocimiento de texto de Google es capaz de llevar a cabo tiene que ver con la posibilidad de convertir documentos PDF en archivos de Word editables sin necesidad de recurrir a soluciones de terceros. El proceso es tan sencillo como hacer clic derecho sobre el documento que queramos editar desde Google Drive y acto seguido sobre Abrir con.
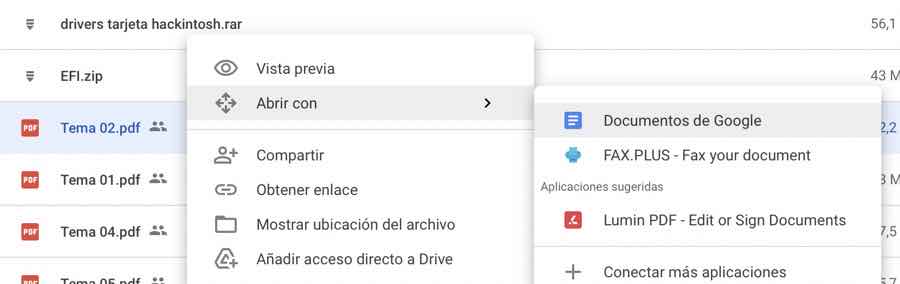
Ahora tan solo tendremos que pulsar sobre Documentos de Google para generar un archivo Word con el mismo contenido, tal como se puede apreciar en la captura superior.
Y lo mismo con imágenes: convierte una imagen en texto editadle
La función anterior es compatible también con imágenes con texto, lo cual es especialmente útil si queremos editar un documento en imagen que acabamos de escanear o fotografiar a través de la cámara del teléfono. El proceso a seguir es prácticamente calcado al método anterior: basta con hacer clic derecho sobre una imagen, pulsar sobre Abrir con y finalmente sobre Documentos de Google.
Atajos de teclado de Google Drive: lista con las mejores combinación de teclas
Google Drive es compatible con decenas de atajos de teclado para gestionar los archivos, realizar determinadas acciones o crear nuevos elementos. Ahí va una recopilación con algunas de las mejoras combinaciones de teclas que podemos aplicar en Windows, macOS y Chrome OS.
Atajos de selección de archivos y elementos
| Seleccionar o deseleccionar un elemento | X |
| Seleccionar el elemento siguiente que se muestra a debajo | J o Flecha hacia abajo |
| Seleccionar el elemento siguiente que se muestra a encima | K o Flecha hacia arriba |
| Seleccionar el elemento siguiente que se muestra a la izquierda | H o Flecha hacia la izquierda |
| Seleccionar el elemento siguiente que se muestra a la derecha | l o Flecha hacia la derecha |
| Ampliar la selección hacia los elementos de abajo | Mayúscula y Flecha hacia abajo |
| Ampliar la selección hacia los elementos de arriba | Mayúscula y Flecha hacia arriba |
| Ampliar la selección hacia los elementos de la izquierda | Mayúscula y Flecha hacia izquierda |
| Ampliar la selección hacia los elementos de la derecha | Mayúscula y Flecha hacia derecha |
| Seleccionar todos los elementos visibles | Mayúscula y A |
| Anular la selección | Mayúscula y N |
Atajos de navegación y visualización
| Abrir el panel de navegación | Pulsa G y luego N Pulsa G y luego F |
| Abrir la vista de elementos | Pulsa G y luego L |
| Alternar entre la cuadrícula y la lista en la vista de elementos | V |
| Abrir el panel de detalles | Pulsa G y luego D |
| Ir a la parte superior de la aplicación | Pulsa G y luego T |
| Abrir el estado de la descarga | Pulsa G y luego A |
| Abrir el estado de la subida | Pulsa G y luego U |
| Mostrar u ocultar el panel de detalles | A |
| Mostrar u ocultar el panel de actividad | I |
Atajos de acciones sobre los elementos seleccionados
| Abrir el elemento seleccionado | Intro u O |
| Cambiar el nombre del elemento seleccionado | N |
| Compartir los elementos seleccionados | . |
| Mover los elementos seleccionados a una nueva carpeta | Z |
| Destacar los elementos seleccionados | S |
| Crear accesos directos a los elementos seleccionados | Mayúscula y Z |
| Quitar los elementos seleccionados | # o Alt + Retroceso (para equipos con Chrome OS) # o Borrar (para equipos con Windows) # o Fn + Borrar (para equipos con macOS) |
| Deshacer la última acción realizada | Control y Z (para equipos con Chrome OS y Windows) Command y Z (para equipos con macOS) |
| Rehacer la última acción deshecha | Control y Mayúscula y Z (para equipos con Chrome OS y Windows) Command y Mayúscula y Z (para equipos con macOS) |
| Copiar en enlace web del elemento seleccionado en el portapapeles | Control y C (para equipos con Windows) Command y C (Mac) |
| Copiar el título del elemento seleccionado en el portapapeles | Control y Mayúscula y C (para equipos con Windows) Command y Mayúscula y C (para equipos con macOS) |
| Cortar el elemento selecionado en el portapapeles | Control y X (para equipos con Windows) Command y X (para equipos con macOS) |
| Pegar o mover el elemento seleccionado desde el portapapeles | Control y C (para equipos con Windows) Command y V (para equipos con macOS) |
| Crear un acceso directo al elemento seleccionado en Google Drive | Control y Mayúscula y (para equipos con Windows) Command y Mayúscula y V (para equipos con macOS) |
| Abrir el elemento seleccionado en una pestaña nueva | Control e Intro (para equipos con Windows) Command y Retorno (para equipos con macOS) |
Otros atajos
Menú de creación:
| Crear un documento | Mayúscula y T |
| Crear una presentación | Mayúscula y P |
| Crear una joja de cálculo | Mayúscula y S |
| Crear un dibujo | Mayúscula y S |
| Crear una carpeta | Mayúscula y F |
| Crear un formulario | Mayúscula y O |
Menú de abrir:
| Abrir menú Crear | C |
| Abrir menú Más acciones | A |
| Abrir menú Acciones de carpeta actual | F |
| Abrir menú Ordenar | R |
| Abrir menú Configuración | T |
Otras acciones:
| Mostrar la lista de combinaciones de teclas | Mayúscula y / Control + / (para equipos con Chrome OS y Windows) Command + / (para equipos con macOS) |
| Seleccionar la siguiente densidad visual (altura de filas y espacio entre elementos de la vista de lista) | Q y luego Q |
| Buscar o buscar siguiente | Control y F (para equipos con Chrome OS y Windows) Command y F (para equipos con macOS) |
| Imprimir | Control y P (para equipos con Chrome OS y Windows) Command y P (para equipos con macOS) |
| Mostrar el último mensaje | M |
| Buscar en la unidad de Google Drive | / |
Recupera versiones anteriores de tus documentos con este truco

Quién no ha realizado cambios sobre un documento que posteriormente ha querido eliminar o deshacer. Una de las grandes ventajas de Google Drive son otras soluciones de ofimática es que la plataforma cuenta con un historial de versiones al cual podemos acceder abriendo el documento cuyo contenido queramos recuperar. Una vez abierto, se nos mostrará la fecha de la última edición junto al apartado Ayuda que se muestra en la barra superior de ajustes: tan solo tendremos que pulsar sobre la fecha para abrir el historial de cambios, tal como se puede apreciar en la imagen.
¿Dónde están las copias de seguridad de WhatsApp en Google Drive?
Probablemente una de las preguntas más repetidas sobre la aplicación de Facebook. La respuesta es similar: en ningún sitio. Por motivos de seguridad, Google hace invisibles las copias de seguridad de WhatsApp en Google Drive para que no podamos acceder a su contenido. No existen trucos ni métodos para acceder a estas copias, más allá del historial de copias de seguridad que hayamos podido realizar en nuestro dispositivo.
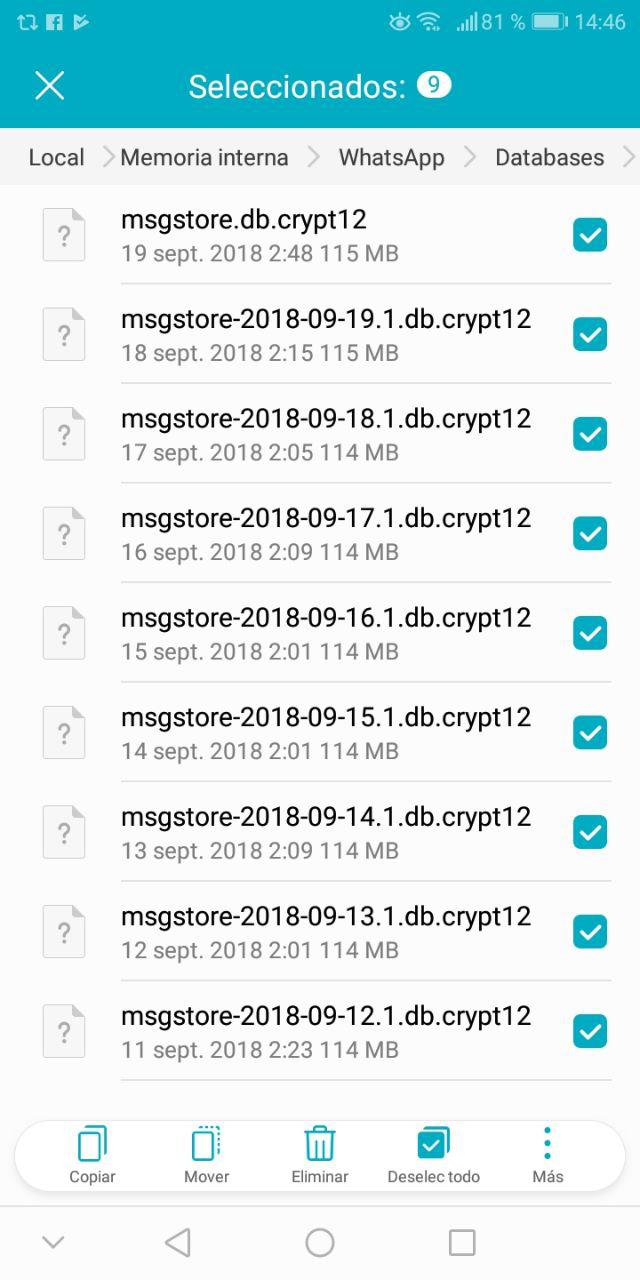
Si queremos acceder desde el almacenamiento local de Android, tendremos que dirigirnos a la carpeta WhatsApp desde un explorador de archivos avanzado. Acto seguido, pulsaremos sobre Databases, donde se nos mostrará una lista completa con la fecha de las copias. Al estar encriptadas, no podemos acceder a su contenido, salvo que copiemos los archivos de un teléfono a otro para restaurar el historial de conversaciones con nuestra cuenta de usuario.
Descarga cualquier elemento de Internet a tu Google Drive con este truco
¿Verdad que el proceso de descargar un archivo de Internet, guardarlo en el ordenador y subirlo de nuevo a nuestra cuenta de Google Drive puede ser engorroso? La extensión Guardar en Google Drive desarrollada por la propia compañía nos permite automatizar este mismo proceso con imágenes, páginas web y archivos de diferente naturaleza. Una vez hayamos instalado la extensión en Google Chrome, haremos clic derecho sobre el archivo que queramos descargar (imagen, página web, documento PDF…) y acto seguido sobre Guardar en Google Drive.