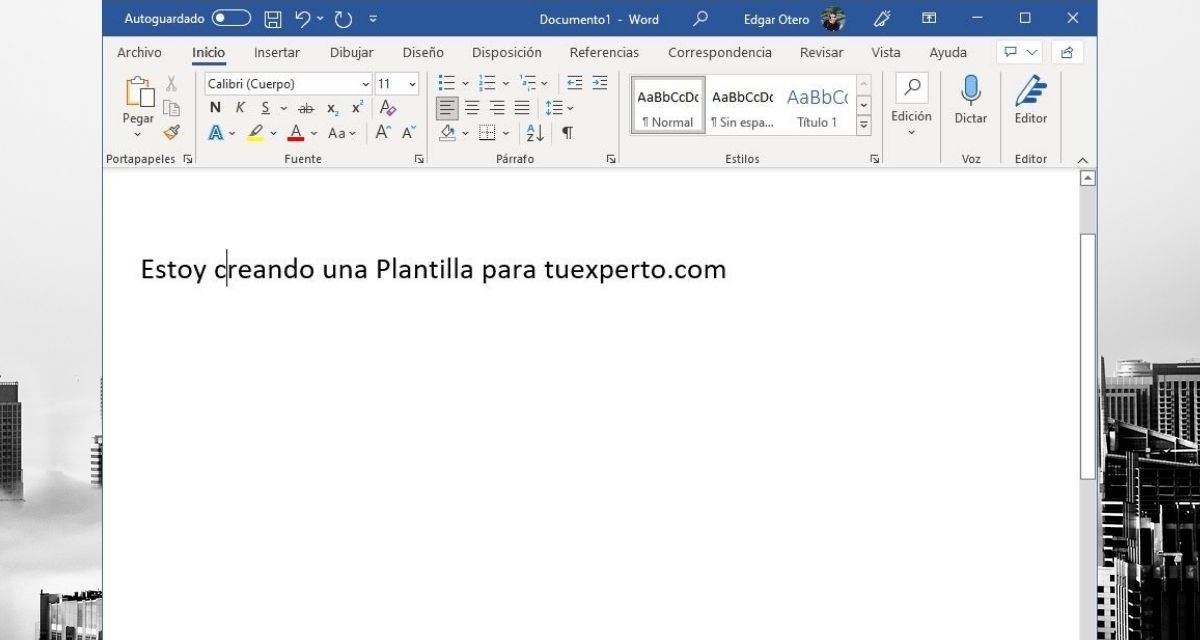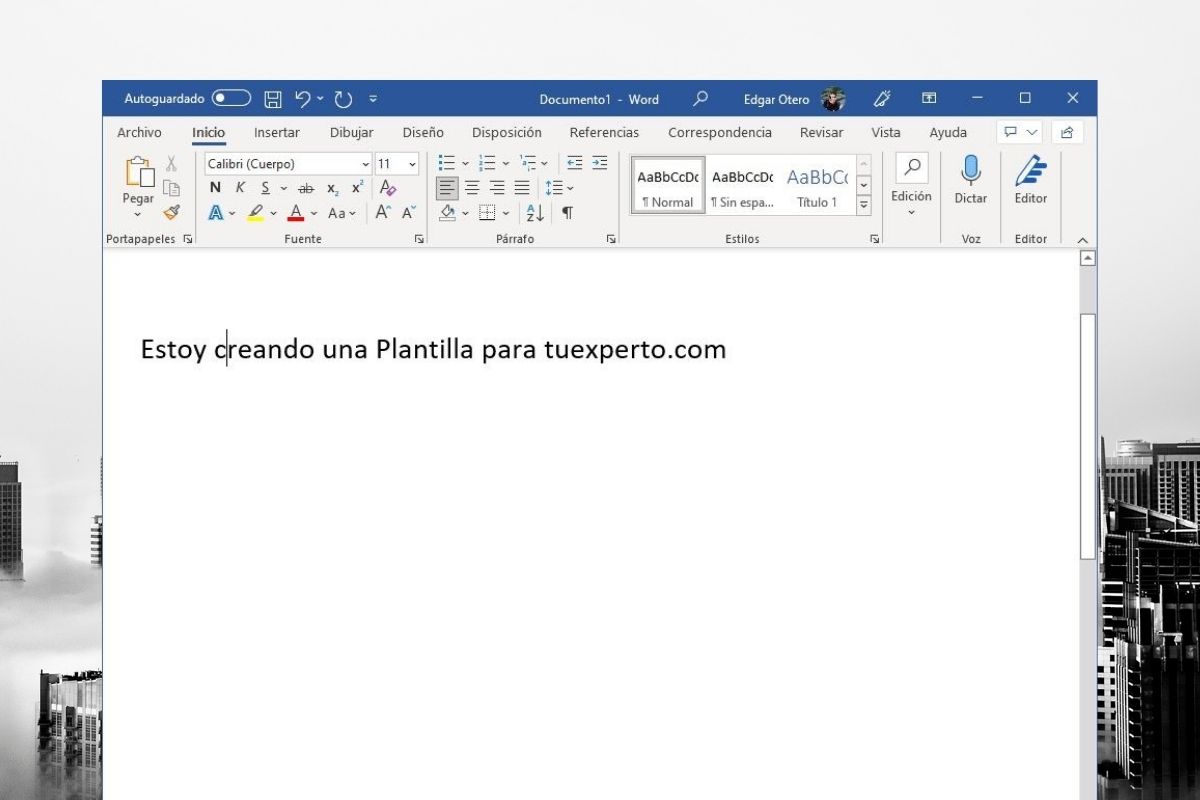
Word es el procesador de textos por excelencia. No hay duda alguna de que Microsoft Office cuenta con una posición dominante en el sector de la ofimática. Si eres uno de sus millones de usuarios, lo que aquí te contamos te va a resultar muy interesante. En los siguientes apartados, te explicamos cómo crear plantillas de Word para usarlas una y otra vez con tus documentos.
Recuerda que también te hemos mostrado algunos trucos para que tus documentos de Word queden exactamente como tú quieres, introduciendo índices, agregando salto de línea y mucho más. Te aconsejamos echar un vistazo a esa y otras guías sobre Word que hemos publicado para que las plantillas que generes sean más completas.
Qué necesitas para crear una plantilla de Word
Antes de explicarte los pasos para producir una plantilla en Word, es necesario que hablemos acerca de los requisitos que es necesario cumplir. Son los siguientes:
- Contar con la última versión de Word. La creación de plantillas únicamente está disponible desde las aplicaciones de para Windows y Mac de Office. Eso significa que no es posible diseñar este tipo de ficheros desde Word Online.
- Tener una suscripción de pago. Claro, debido a que solamente puedes guardar plantillas con las aplicaciones de escritorio, es un requisito fundamental tener acceso a ellas, ya sea pagando una suscripción o comprando una licencia.
- Disponer de un ordenador a mano. No tienes la posibilidad de crear una plantilla desde un dispositivo móvil. En ese sentido, Microsoft Word anda algo más limitado en sus aplicaciones para tabletas y teléfonos.
¿Qué pasa si no puedes cumplir con alguno de estos requisitos? Una buena solución es descargar plantillas ya prediseñadas. Haz clic en el enlace que ves a continuación para acceder a un recopilatorio con las mejores plantillas de calendario.
Adicionalmente, recuerda que se pueden usar plantillas en Google Docs o en LibreOffice, dos alternativas gratuitas a Word que están disponibles para Windows o macOS.
Cómo crear una plantilla en Word
Si cumples con los requisitos anteriores, ha llegado el momento de abordar la cuestión principal de esta guía: cómo exportar una plantilla en Word paso a paso y sin demasiadas complicaciones. Obviamente, lo primero es abrir la aplicación en tu ordenador. Nosotros seguiremos los pasos desde Windows, aunque en macOS las indicaciones son muy similares.

Una vez tengas Word en pantalla, haz lo siguiente:
- Crea un documento en blanco.
- Añade el contenido deseado.
- Cuando hayas terminado el diseño de la plantilla, guarda el documento.
Cuando tengas la ventana de guardado ante ti, haz clic en la extensión del archivo que se sitúa en la zona derecha, junto al nombre del documento. En el listado, selecciona Plantilla de Word (*.dotx). Luego, elige la ubicación de la plantilla. Tal y como sueles hacer con tus archivos, es posible guardar el DOTX en el directorio que más te convenga, incluido el de OneDrive.
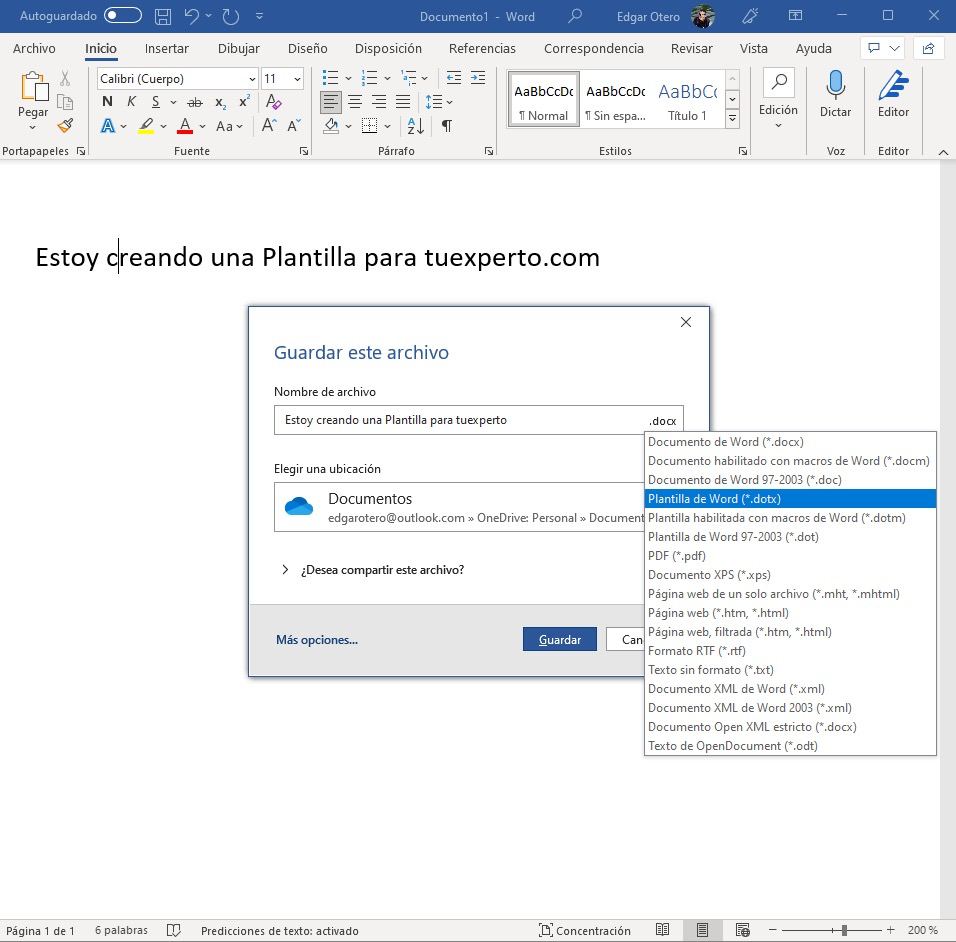
Cuando hayas terminado, ya tendrás disponible tu plantilla para usarla en futuras ocasiones. Ahora bien, ¿qué contenido puedes incluir dentro de un fichero DOTX? Los siguientes son tan solo algunos ejemplos:
- Texto. Nos referimos a palabras, frases o párrafos.
- Texto dinámico. Una plantilla puede contener la fecha y la hora actuales. Cada vez que se abra, esta información se actualizará automáticamente.
- Tablas. Vienen muy bien, por ejemplo, para hacer el esqueleto de un calendario y utilizarlo varias veces.
- Imágenes. Adjunta cualquier archivo gráfico que vayas a necesitar una y otra vez al crear documentos con la plantilla. Como sugerencia, si es para tu empresa, te puede venir bien agregar el logotipo de la compañía.
- Encabezado y pie de página. Así te evitarás agregarlo cada vez que abres un nuevo documento.
- Formato. Las plantillas admiten el formato habitual en los textos, como las negritas, el alineado justificado o el subrayado de palabras.
En definitiva, en una plantilla de Word es posible agregar cualquier elemento que sea posible agregar en un documento corriente. Pero, nuestro consejo es que nada más añadas lo necesario. Así evitarás andar borrando cosas cada vez que abres la plantilla y deseas producir un nuevo documento. Recuerda que una plantilla debe servir como base para desarrollar distintos documentos posteriores. Por lo tanto, emplea está funcionalidad con el fin de agregar aquellos elementos recurrentes en tus ficheros y evita sobrecargar las plantillas con contenido que después no vas a necesitar.
Cómo usar una plantilla en Word
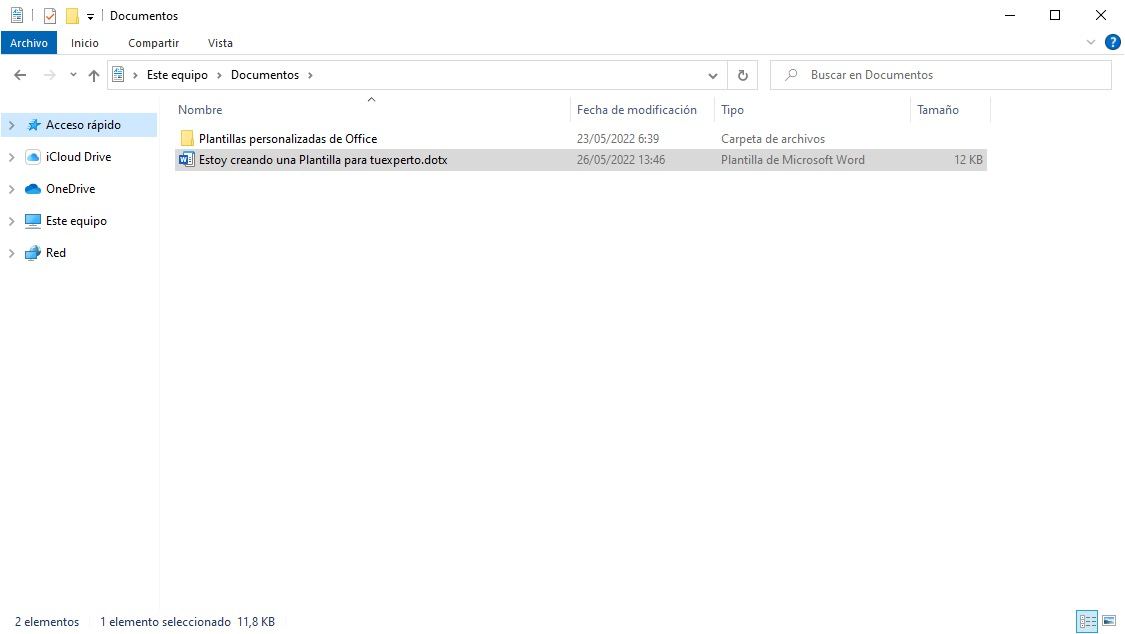
Después de seguir las instrucciones mencionadas en el apartado anterior, ya tendrás en tu equipo (o en la nube, dependiendo de tu manera de trabajar) un archivo DOTX. Bien, ¿y ahora qué? Sacarle partido a las plantillas es extremadamente simple. Basta con tener en cuenta estas consideraciones:
- Las plantillas se abren igual que otro documento. Haz un doble clic sobre el archivo DOTX y verás cómo se abre Word. El contenido será aquel que hayas agregado en el momento de generar la plantilla.
- A editar se ha dicho. Una vez abiertas, las plantillas se pueden editar como si se tratase de cualquier otro documento. Agrega texto, imágenes o tablas. Modifica el encabezado o haz comentarios. En esencia, haz con la plantilla lo que necesites. La parte positiva es que, todo lo que hayas incluido previamente en ella será trabajo que no debes repetir en documentos posteriores.
- Guarda el documento sin miedo. Cuando hayas terminado, haz clic en el botón Guardar. Word no sobreescribirá el documento, sino que te ofrecerá la posibilidad de almacenarlo como un nuevo archivo. ¿Por qué sucede esto? La aplicación detecta que el trabajo realizado partía de una plantilla y entiende que las modificaciones deben guardarse como un documento nuevo. La plantilla seguirá intacta y no sufrirá cambios.