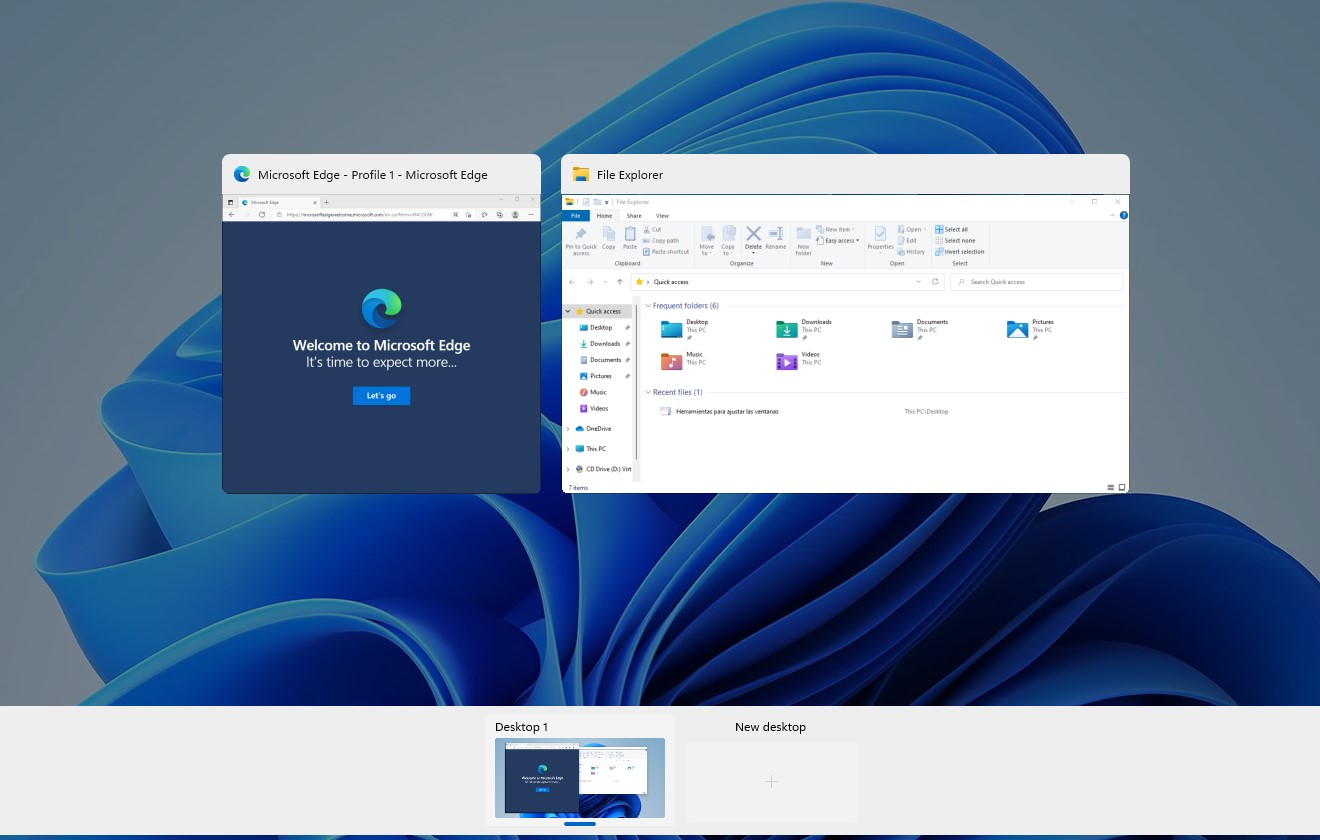
Durante los tres meses que lleva Windows 11 entre nosotros, el nuevo sistema de Microsoft nos ha revelado sus luces y sus sombras. Hay algunas funciones nuevas que han llegado con esta versión que han resultado ser un acierto. Con todo, la compañía ha implementado otros cambios que empeoran la experiencia de usuario. En estos últimos vamos a centrarnos aquí.
Durante los siguientes apartados vamos a poner al descubierto los fallos más habituales de Windows 11 y sus soluciones. La mayoría de estos errores están relacionados con características que han llegado a medias o que, con respecto a Windows 10, han desaparecido. Si quieres recuperar algunas de las características que la última actualización se ha dejado por el camino, sigue muy atento a este artículo.
Indice de contenidos
Problemas con la instalación
Muchos usuarios se han topado con la imposibilidad de instalar Windows 11. En la mayoría de las ocasiones, el problema se produce porque el equipo no cumple con los requisitos mínimos impuestos por Microsoft. Son los siguientes:
| Procesador: | 1 GHz o más rápido con 2 o más núcleos en un procesador de 64 bits compatible o sistema en un chip (SoC) |
| RAM: | 4 GB |
| Almacenamiento: | Dispositivo de almacenamiento de 64 GB o más |
| Firmware del sistema: | UEFI, compatible con Arranque seguro |
| TPM: | Módulo de plataforma segura (TPM) versión 2.0 |
| Tarjeta gráfica: | Compatible con DirectX 12 o posterior con controlador WDDM 2.0 |
| Pantalla: | Pantalla de alta definición (720p) de más de 9″ en diagonal, con canal de 8 bits por color |
| Conexión a Internet y cuentas de Microsoft: | En el momento del primer uso, la edición Windows 11 Home requiere conectividad a Internet y una cuenta de Microsoft para completar la configuración del dispositivo. El cambio fuera de Windows 11 en modo S también requiere conexión a Internet.Para todas las ediciones de Windows 11, se requiere acceso a Internet para poder realizar actualizaciones, así como descargar y aprovechar algunas de las características. Para algunas características se requiere una cuenta de Microsoft. |
¿Existe alguna forma de saltarse estas limitaciones? Sí. Basta con seguir estos pasos:
- Descarga el instalador de Windows 11 desde la página oficial de Microsoft.
- En Windows 10, abre el editor de registro y dirígete a la ruta HKEY_LOCAL_MACHINE\SYSTEM\Setup\MoSetup.
- Agrega un nuevo valor DWORD de 32 bits en la clave MoSetup llamado AllowUpgradesWithUnsupportedTPMOrCPU.
- Cambia el valor de 0 a 1.
- Burla la comprobación del TPM con un script que puedes descargar desde este enlace.
Como has podido comprobar, los pasos necesarios no son demasiado complicados. De todos modos, te invitamos a leer la guía completa que ya publicamos en tuexperto. Échale un vistazo haciendo clic en el siguiente vínculo:
Menú antiguos y menús nuevos
Otro de los grandes errores de Windows 11 han sido sus menús contextuales. Primero, porque no aparecen en todas partes. Por ejemplo, cuando haces un clic derecho sobre la Papelera de reciclaje, el aspecto del menú contextual es el mismo que en Windows 10. Y, segundo, porque no muestran todas las opciones, siendo necesario presionar en Mostrar todas las opciones para, finalmente, desplegar el menú clásico. Un auténtico despropósito.
Afortunadamente, hay solución. No es otra que eliminar los nuevos menús y utilizar los de siempre. Estos muestran todas las funciones y son compatibles con el modo oscuro. Es posible hacerlo agregando una nueva clave al registro. Tienes una guía completa sobre cómo hacerlo aquí:
Alineación de la barra de tareas
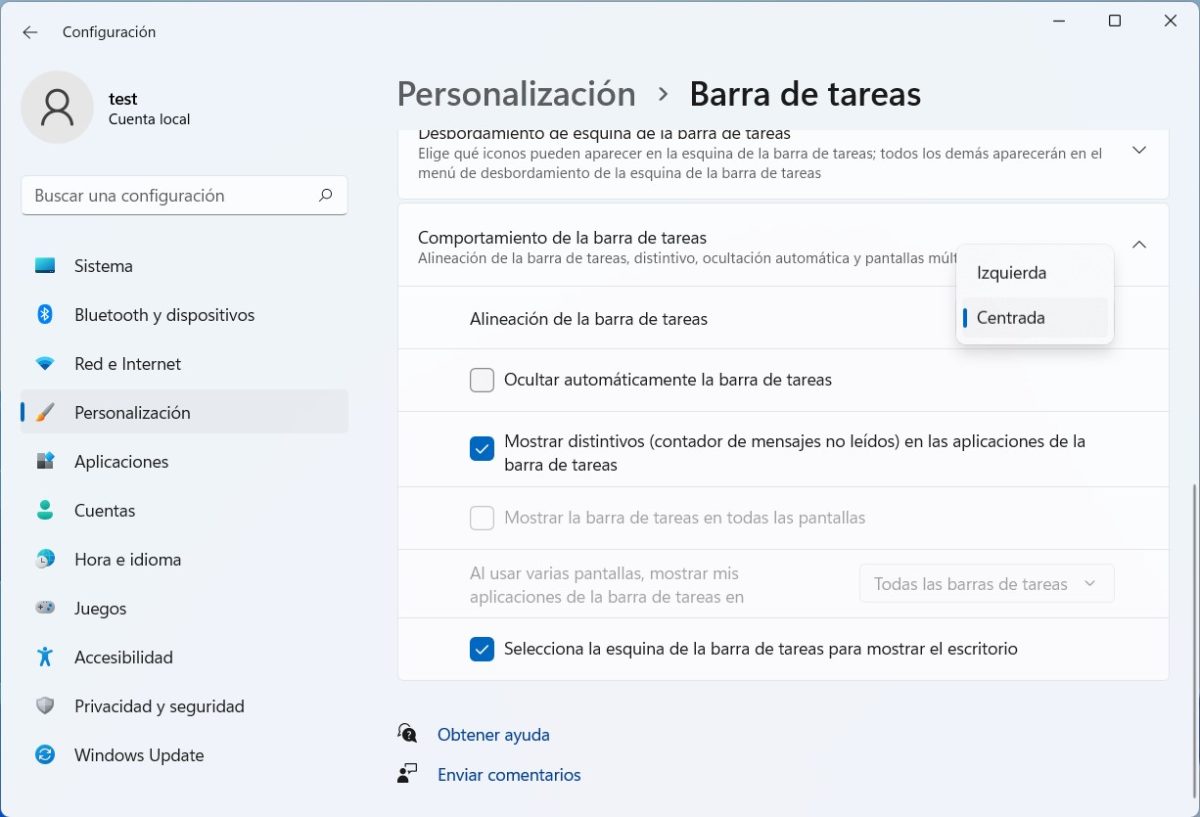
La barra de tareas es uno de los elementos que más ha cambiado en esta nueva versión. En términos generales, su comportamiento ahora es mucho peor que antes. No obstante, el primer cambio que llama la atención es que, por defecto, viene con una alineación central. Para situar los iconos en su posición original sigue estos pasos:
- Accede a la configuración de Windows 11 y abre el apartado Personalización.
- Haz clic en Barra de tareas.
- Abre el apartado Comportamiento de la barra de tareas.
- En Alineación de la barra de tareas selecciona Izquierda.
Arrastrar y soltar en la barra de tareas
Seguimos con la barra de tareas. Ahora no es posible arrastrar archivos a ella para soltarlos en una aplicación concreta. Esto venía muy bien cuando se trataba de subir un archivo a la nube mediante el navegador y la ventana no estaba visible. En este repositorio de Github puedes descargar Windows 11 Drag & Drop to the Taskbar, un programa realmente sencillo que pondrá fin a este inconveniente.
Aplicaciones no deseadas en Windows 11
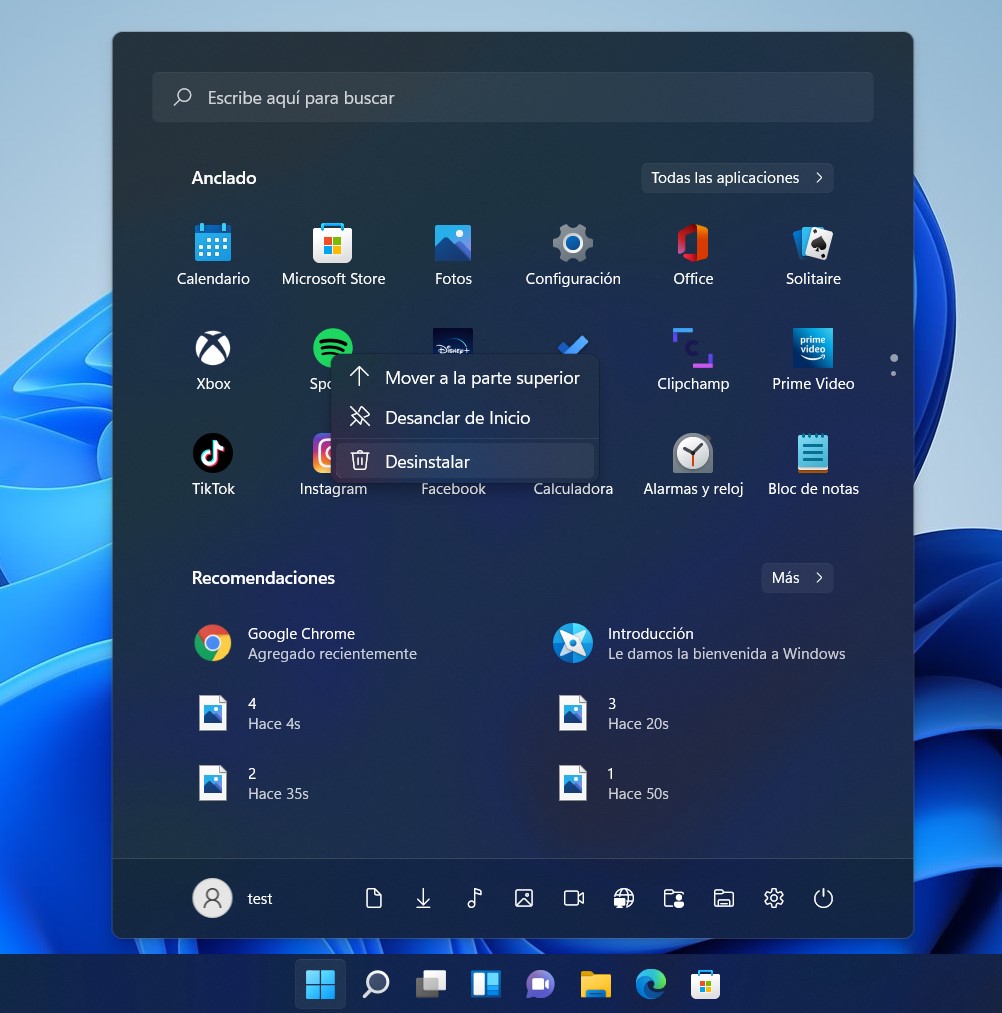
Windows 11 incluye una gran cantidad de aplicaciones que probablemente no necesitas. Instagram, Facebook Messenger, TikTok… todas ellas cuentan con acceso directo en el menú de inicio. Si haces clic en alguno de ellos, la aplicación se descarga por completo y se instala en el equipo. En este caso, la solución más rápida es desinstalar cada una de estas aplicaciones manualmente. Sitúa el cursor sobre ellas, haz un clic derecho y selecciona Desinstalar.
Imposibilidad de cambiar el navegador predeterminado
El cambio de navegador predeterminado ahora resulta una tarea más tediosa. Suponemos que Microsoft ha hecho estos cambios para evitar que los usuarios eliminen Edge como explorador por defecto. Ahora es necesario asociar cada uno de los protocolos (véase HTTPS o HTTP) o tipos de archivos (como HTML o HTM) a un navegador para lograr que se abra automáticamente. Si te dejas alguna de esas opciones por cambiar, Edge aparecerá de nuevo en pantalla.
De nuevo, en Github, nos encontramos con una herramienta muy simple pero eficaz para solventar este error. Se trata de MSEdgeRedirect. Después de una instalación realmente sencilla, la aplicación redirigirá cualquier solicitud a tu navegador favorito.




