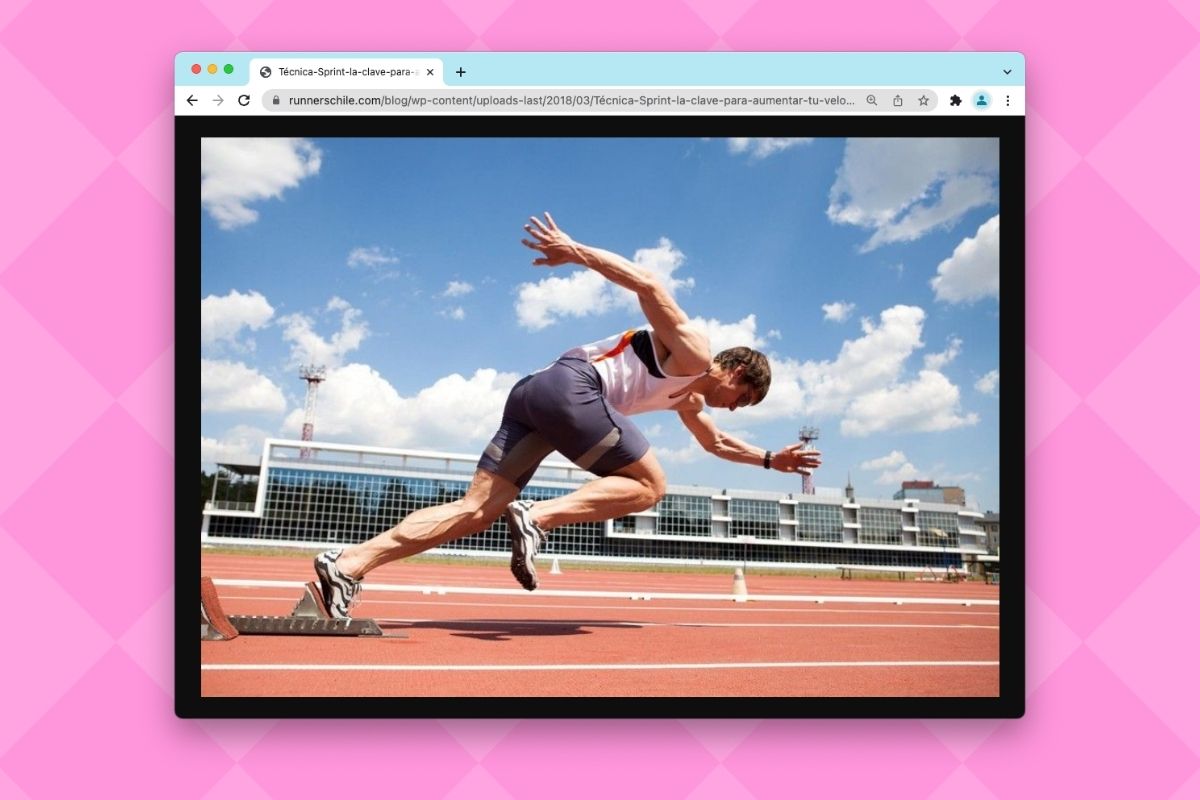
Chrome es el navegador más utilizado del mundo. Se calcula que más de un 60% de los usuarios se decantan por este explorador en todas las plataformas, lo cual incluye Android, Windows, macOS y iOS. Si perteneces a ese elevado porcentaje, es probable que en tu día a día eches mano del navegador de Google para trabajar, acceder a tus sitios webs favoritos o ver contenidos en línea. Pero, sin importar el uso que le des, te interesa conocer los mejores pasos para optimizar Chrome.
En este artículo te contamos cuáles son los trucos y consejos más recomendables para hacer de Chrome un navegador más rápido. Debes saber que las sugerencias que incluimos en los siguientes apartados se centran en la versión de escritorio. No obstante, es posible que algunas de estas técnicas te sirvan si empleas este explorador en Android y iOS.
Cómo hacer que Chrome vaya más rápido: los mejores consejos
Echa un vistazo a estas recomendaciones si quieres hacer que Chrome sea un navegador mucho más ligero y veloz.
Mucho cuidado con el número de extensiones que instalas
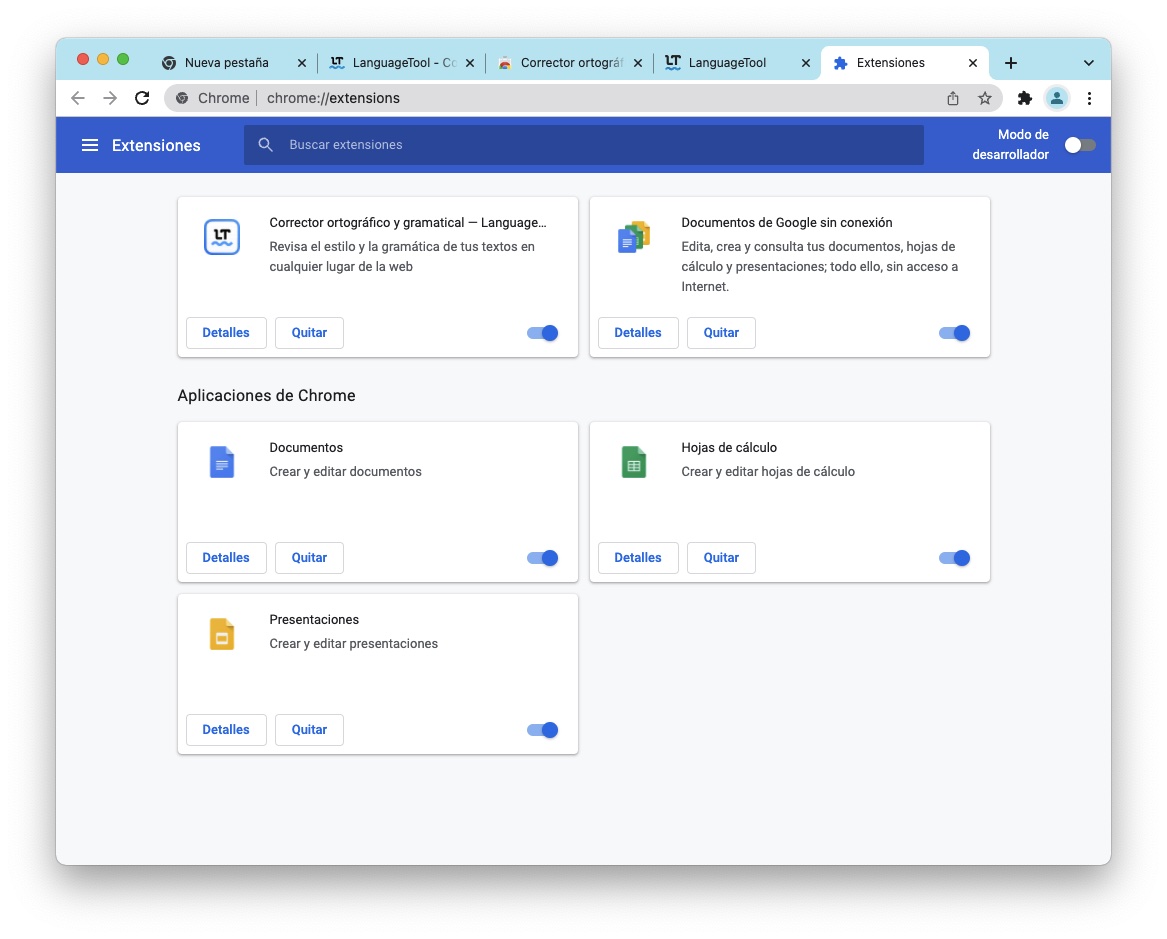
Las extensiones nos encantan. Gracias a ellas, podemos personalizar la experiencia de navegación y hacer que explorador web se adapte por completo a nuestras necesidades. No obstante, el uso excesivo de complementos puede ralentizar Chrome hasta el punto de hacer que su rendimiento sea deficiente.
Para evitar esta situación, nuestro consejo es que evalúes qué extensiones necesitas realmente y borres todas aquellas que no utilizas. Si deseas ver un listado completo de los complementos instalados en Chrome, haz clic en el icono de la pieza de puzle que verás junto a la barra de exploración. Seguidamente, presiona en Gestionar extensiones. Gracias al botón Quitar, podrás desinstalar cualquier complemento instalado en el navegador. Otra opción es pinchar en el control deslizante para deshabilitar temporalmente la extensión.
Cultiva buenas prácticas al organizar las pestañas
Acumular pestañas de manera indiscriminada tampoco es lo más recomendable si quieres que Chrome sea rápido y eficaz. Ciertos sitios web mantienen un consumo en segundo plano del procesador y de la memoria RAM. En este sentido, hay dos recomendaciones que debemos hacerte:
- Ten la costumbre de cerrar aquellas pestañas que ya no necesites. Cuando una página te haya dejado de ser útil o la información que contiene no te haga falta, ciérrala. Esta buena costumbre te puede ayudar a mantener una experiencia de navegación ágil en todo momento.
- Si no logras cerrar las pestañas después de usarlas o irremediablemente necesitas mantener una larga lista de portales abiertos, lo mejor es que instales una extensión que suspenda su actividad automáticamente. The Great Suspender es una de las más recomendables en este sentido.
Habilita la precarga de páginas web
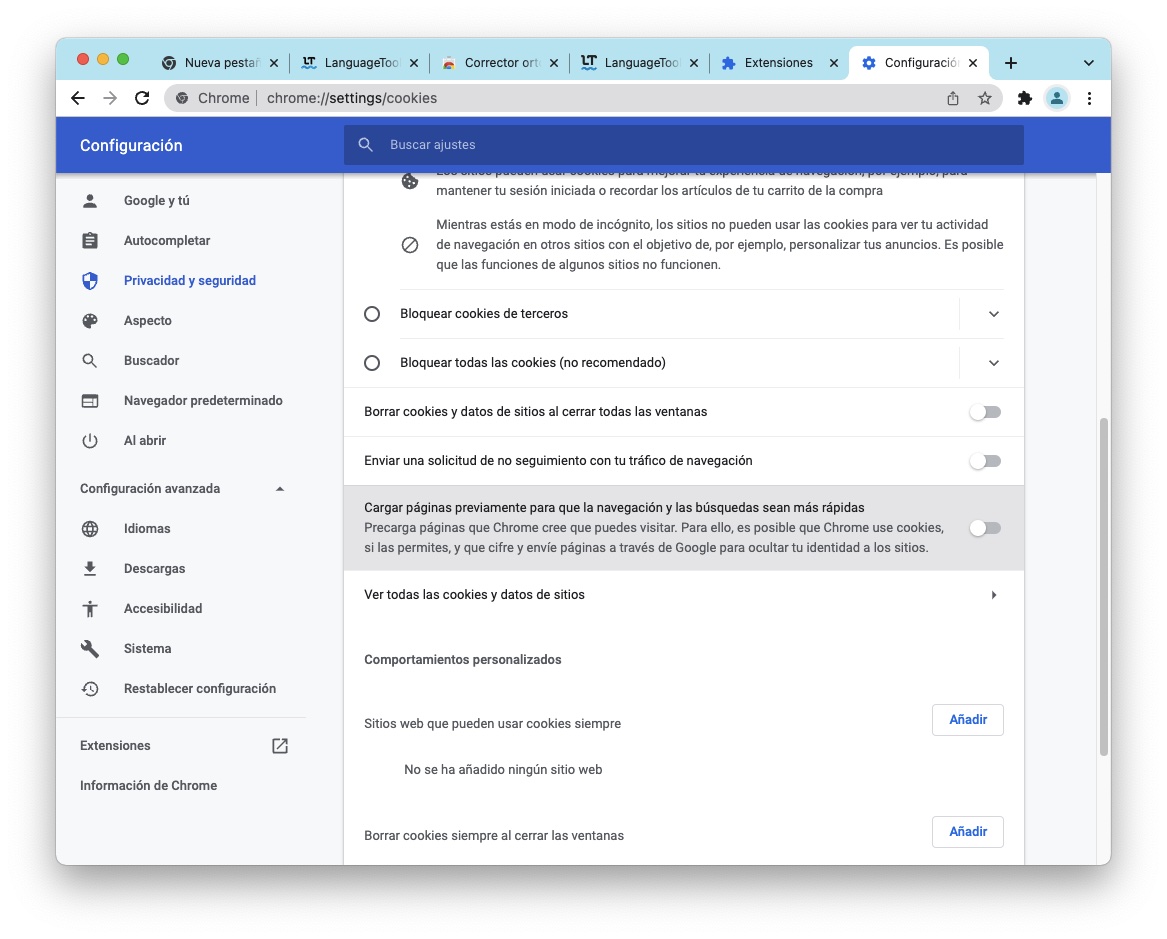
Chrome puede cargar previamente los enlaces que aparecen en pantalla para que, al hacer clic en ellos, el contenido al que dirigen se cargue al instante. En sí misma, esta no es una función que mejore el rendimiento. Sin embargo, la percepción que tendrás es que la navegación es mucho más fluida. Si la idea te convence, sigue estos pasos para activarla:
- Abre Privacidad y seguridad en los ajustes de Chrome.
- Despliega todas las opciones relacionadas con Cookies y otros datos de sitios.
- Habilita la función Cargar páginas previamente para que la navegación y las búsquedas sean más rápidas.
Como alternativa a esta función nativa, puedes utilizar FasterChrome, una extensión que precarga cualquier enlace sobre el que detengas el puntero como mínimo 65 milisegundos. De este modo, el portal de destino siempre estará descargado un poco antes de que hagas clic en un vínculo.
Usa un servidor de DNS más rápido que el de tu proveedor de Internet
El uso de un servidor DNS poco tiene que ver con la configuración propia del navegador. En realidad, la modificación de este parámetro tiene que realizarse desde la configuración del sistema. En el siguiente artículo, te listamos algunos de los servidores DNS más rápidos y los pasos a seguir para cambiar este valor en cada sistema operativo.
La velocidad de navegación se verá mejorada en todos los ámbitos del sistema operativo, lo cual incluye el navegador predeterminado que uses para acceder a la red.
Elimina archivos innecesarios del navegador
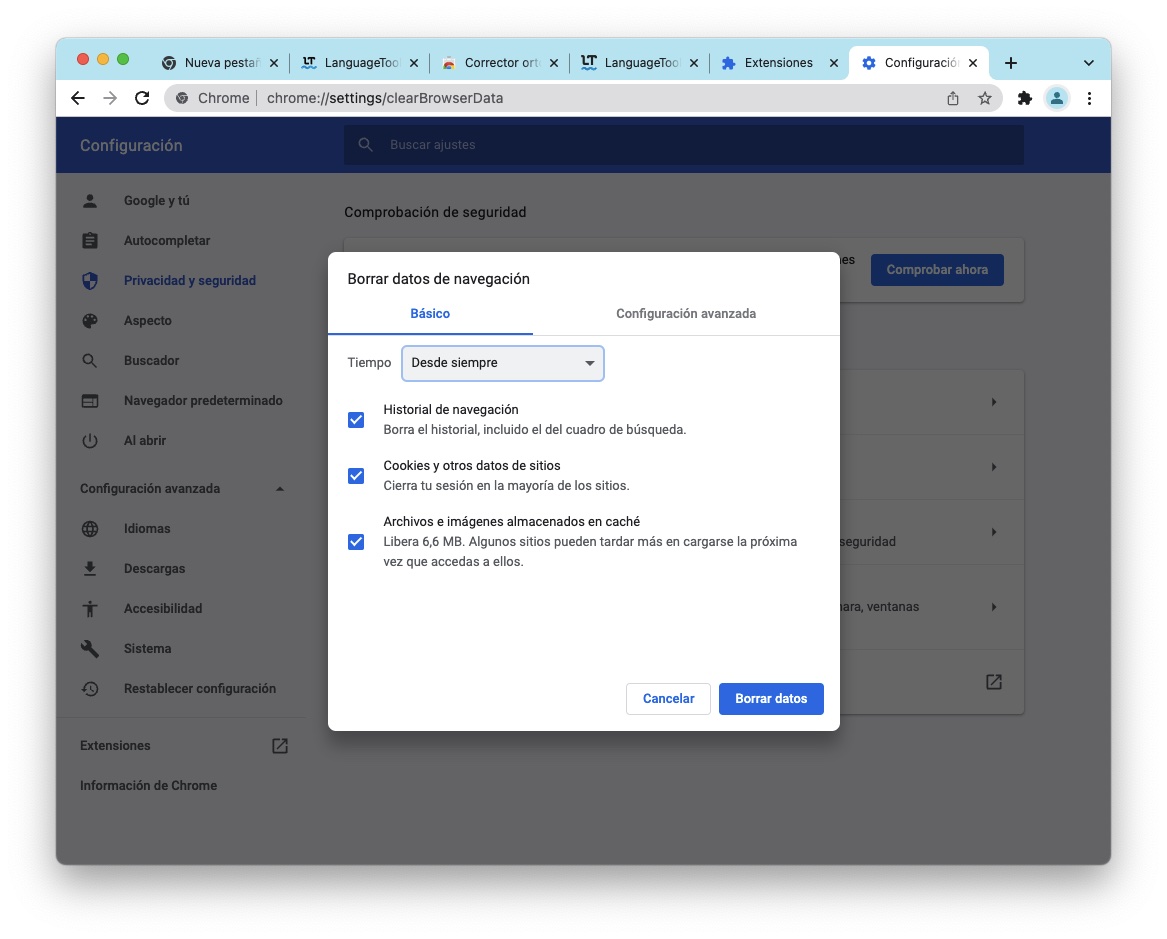
A medida que visitas sitios en Internet, el navegador va acumulando más y más archivos. Como podrás imaginarte, eso no beneficia en absoluto su rendimiento. Chrome, al igual que otros navegadores, cuenta con una función de limpieza que elimina la caché, las cookies y otros datos. Lo único que debes hacer es dirigirte a la sección Privacidad y seguridad y hacer clic en Borrar datos de navegación. Selecciona el periodo de tiempo que deseas abarcar en la eliminación de ficheros y presiona en Borrar datos.
Detén tareas en segundo plano que no necesitas
Windows no es el único que tiene un administrador de tareas. Chrome también cuenta con gestor de estas características que te permitirá conocer cuáles son los procesos que más RAM y recursos del procesador están consumiendo. Basta con que abras el menú de opciones pinchando en los tres puntos verticales y sitúes el cursor sobre Más herramientas. Finalmente, haz clic en Administrador de tareas.
Restaura el navegador a las opciones de fábrica

Cerramos este repaso a los mejores trucos para optimizar Chrome hablándote de la función de restablecimiento. Con ella podrás devolver el navegador a los ajustes predeterminados y borrar todas las extensiones. Sigue estos pasos para hacerlo tú mismo:
- Abre la configuración de Chrome.
- Presiona en Configuracion avanzada para ver todas las opciones.
- Haz clic en Restablecer configuración.
- Selecciona la única opción que aparecerá en pantalla con el nombre Restaurar los valores predeterminados originales de la configuración.
- Usa el botón Restablecer configuración para terminar el proceso.
Después de seguir estas instrucciones, Chrome se reiniciará y presentará el mismo aspecto que tiene al ser instalado desde cero.




