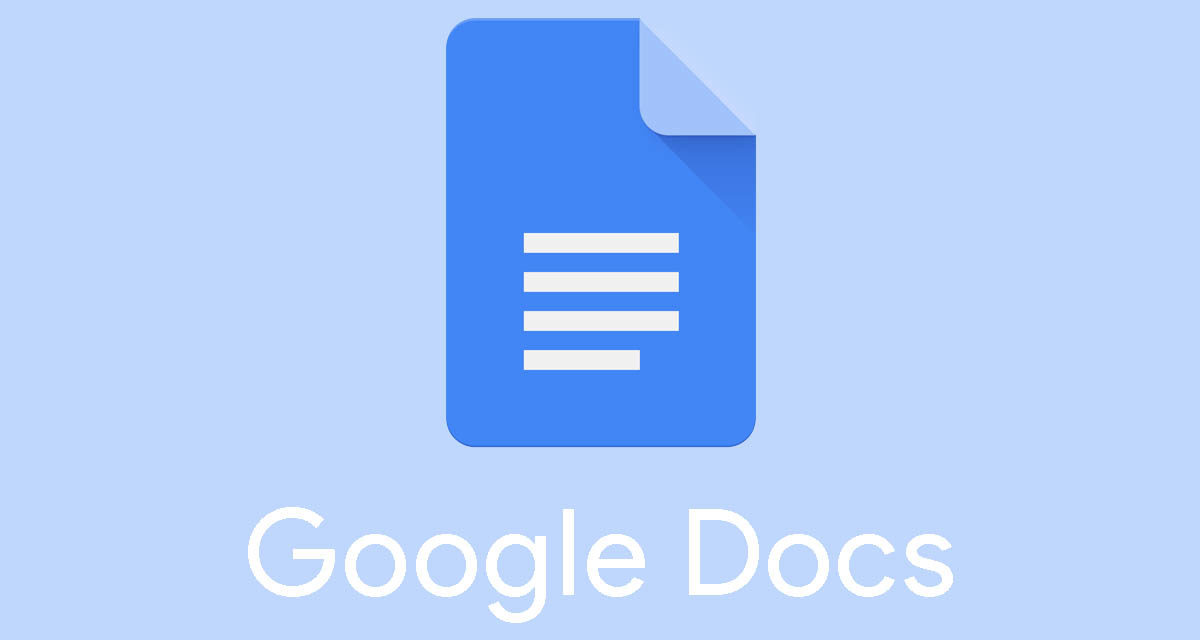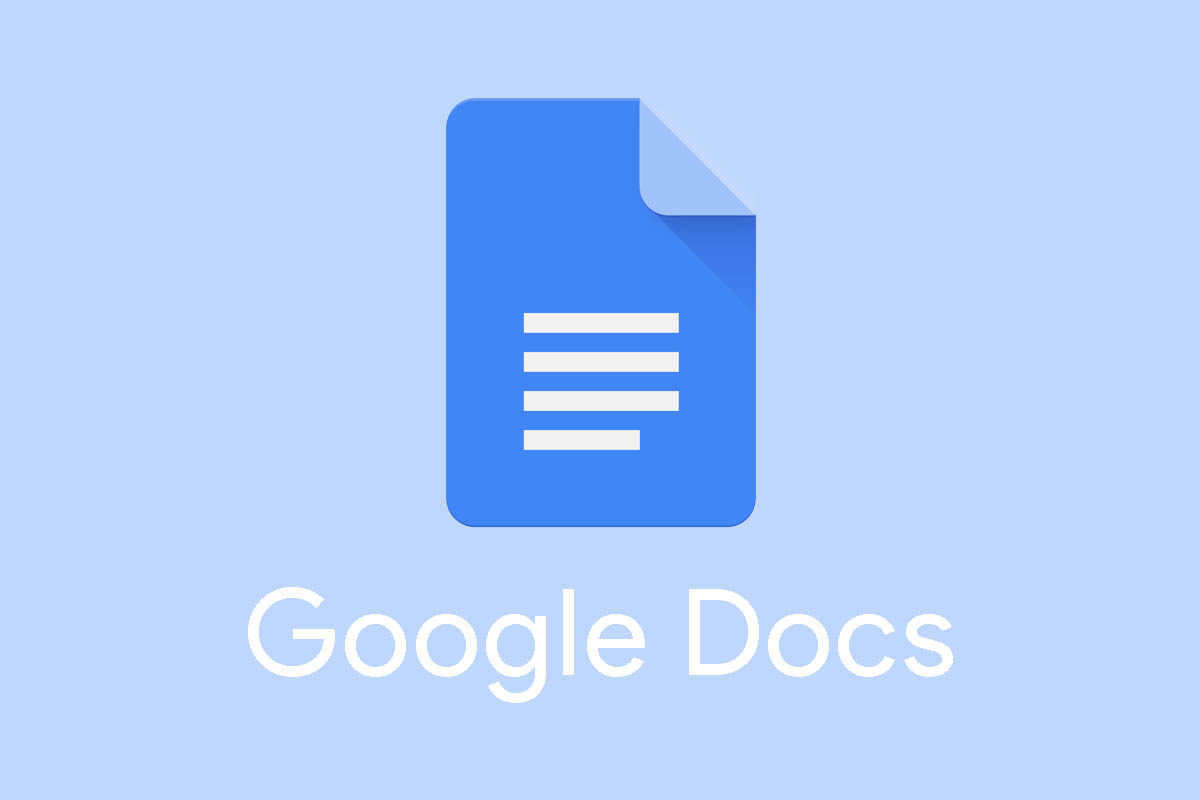
Google Docs se ha convertido en una de las alternativas gratis a Office más interesantes de la última década. A pesar de ser una solución algo más limitada que la suite de ofimática de Microsoft, lo cierto es que no tiene nada que envidiar a esta última. De hecho, una de las grandes ventajas de la aplicación web tiene que ver con la compatibilidad con extensiones de terceros, extensiones que nos permiten expandir las posibilidades del programa. En esta ocasión hemos hecho una recopilación de varios trucos para mejorar la productividad de Google Docs.
Visualiza un mismo documento en pantalla dividida
A diferencia de Microsoft Word, Documentos de Google no permite visualizar un documento en pantalla dividida. Lo que sí podemos hacer es replicar la aplicación en otra ventana de nuestro navegador para ver dos páginas distintas del mismo documento en una única pantalla. Basta con copiar la dirección URL del documento en cuestión para pegarla posteriormente en una ventana separada del navegador, que puede ser Google Chrome, Microsoft Edge o cualquier opción que sea de nuestra preferencia.
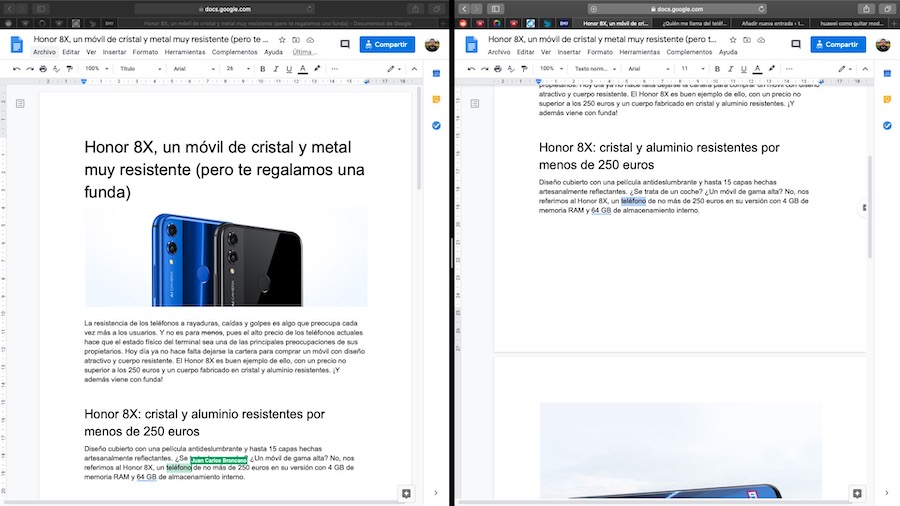
Finalmente moveremos las ventanas a uno y otro lado de la pantalla para dividir la visualización del navegador en dos. La buena nueva es que podemos editar en tiempo real ambos documentos gracias a la edición multiusuario de Google Docs.
Usa el diccionario integrado de Google para definir palabras
De la misma manera que Google integra su propio traductor en la suite de ofimática, también cuenta con un diccionario integrado que nos sirve para definir palabras sin recurrir a soluciones de terceros, independientemente del idioma. Basta con seleccionar la palabra en cuestión dentro del documento con el ratón, hacer click derecho sobre la misma y pulsar acto seguido sobre Definir palabra. Automáticamente se habilitará una pestaña con la definición de la palabra a uno de los lados de la aplicación.
Si lo que queremos es abrir el diccionario para realizar una búsqueda manual, podemos recurrir al comando de teclado Control + Mayúscula + Y para habilitar la función en Documentos de Google.
O crea un diccionario personalizado
Crear un diccionario personal puede ayudarnos a mejorar la sugerencia ortográfica. También evita que la aplicación marque como error ciertas palabras que no estén registradas en el diccionario de Google y que se corregirán automáticamente por una palabra similar a la que hayamos escrito en el editor.
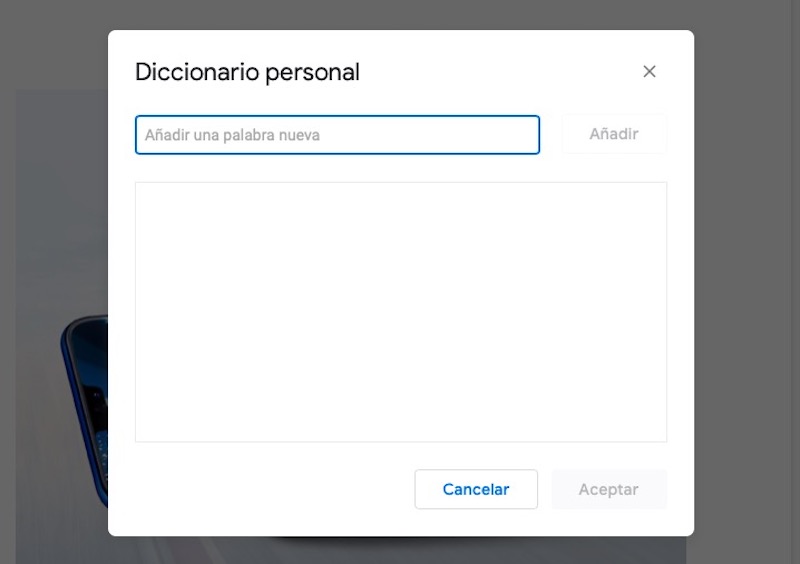
Para crear uno o varios registros personalizados tendremos que irnos hasta la pestaña Herramientas, concretamente hasta Ortografía y gramática y Diccionario personal. Dentro de la ventana que aparece podemos añadir cualquier palabra que no esté definida en el diccionario de Google.
Escribir es lento, activa el dictado por voz
El dictado de voz de Google se ha consagrado durante los últimos años como una de las opciones con mayor índice de acierto. Si nuestro equipo cuenta con micrófono, podemos activar el dictado por voz de la aplicación para dictar texto. Basta con pulsar sobre el menú Herramientas y acto seguido sobre Escritura por voz. Automáticamente la aplicación habilitará un icono que tendremos que pulsar para iniciar el dictado. Para mejorar la tasa de acierto, lo más recomendable es dictar el texto con pausa y con la mayor claridad posible.
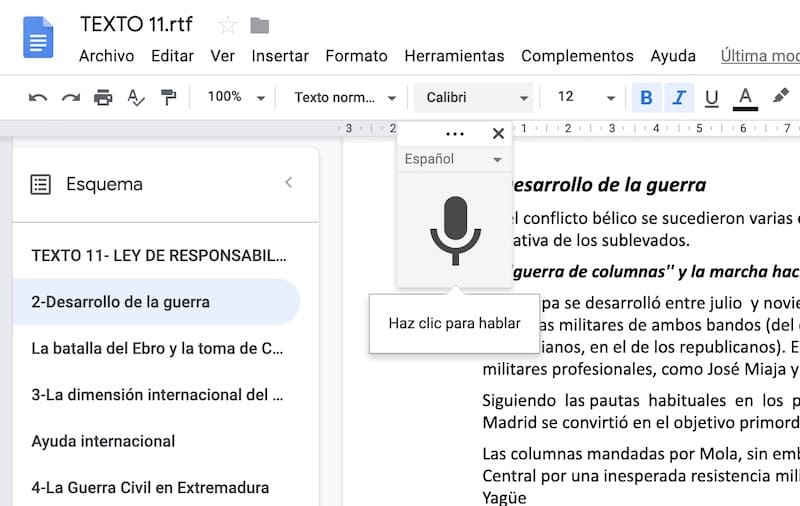
En Windows, macOS y Linux esta función es compatible únicamente con Google Chrome. En equipos con Android o iOS, podemos recurrir directamente al teclado de Google para iniciar el dictado.
Los atajos de teclado son el mejor recurso para mejorar la productividad
Como buen editor de texto, Google Docs cuenta con multitud de comandos de teclado que nos permiten automatizar ciertas acciones. En este artículo recopilamos más de 125 atajos para mejorar la productividad dentro de la aplicación web. Os dejamos a continuación con una lista breve de combinaciones para usar en Windows y Mac.
- Pegar texto sin formato: Control + Mayúscula + V
- Deshacer acción: Control + Z
- Rehacer acción: Control + Mayúscula + Z
- Copiar texto: Control + C
- Cortar texto: Control + X
- Pegar texto: Control + V
- Superíndice: Control + .
- Subíndice: Control + ,
- Negrita: Control + B
- Cursiva: Control + I
- Subrayado: Control + U
- Tachado: Alt + Mayúscula + 5
- Aumentar el tamaño de la fuente: Control + Mayúscula + >
- Reducir el tamaño de fuente Control: + Mayúscula + <
- Aumentar la sangría del párrafo: Control + ]
- Disminuir la sangría del párrafo: Control + [
- Copiar el formato del texto: Control + Alt + C
- Pegar el formato del texto: Control + Alt + V
- Quitar el formato del texto: Control + \
- Lista numerada: Control + Mayúscula + 7
- Lista con viñetas: Control + Mayúscula + 8
- Mover párrafo hacia arriba o hacia abajo: Control + Mayúscula + Flecha arriba o abajo
- Alinear el texto a la izquierda: Control + Mayúscula + L
- Centrar el texto: Control + Mayúscula + E
- Alinear el texto a la derecha: Control + Mayúscula + R
- Justificar el texto: Control + Mayúscula + J
- Aplicar estilo de texto normal: Control + Alt + 0
- Aplicar estilo de título: Control + Alt + [de 1 a 6]
- Mostrar combinaciones de teclas: comunes Control + /
- Guardar: Control + S
- Imprimir: Control + P
- Abrir: Control + O
- Buscar: Control + F
- Buscar y sustituir: Control + H
- Repetir búsqueda: Control + G
- Buscar anterior: Control + Mayúscula + G
- Insertar o editar enlace: Control + K
- Abrir enlace: Alt + Intro
- Ocultar los menús (modo compacto): Control + Mayúscula + F
- Insertar salto de página: Control + Intro
- Repetir la última acción: Control + Y
- Contar palabras del documento: Control + Mayúscula + C
- Iniciar el dictado por voz (solo en Google Chrome): Control + Mayúscula + S
- Ir al panel lateral: Control + Alt + .
- Retroceder página: Re Pág
- Avanzar página: Av Pág
- Ir a la falta de ortografía siguiente: Control + ‘
- Ir a la falta de ortografía anterior: Control + ;
- Abrir el chat dentro del documento: Mayúscula + Escape
Traduce documentos enteros con Google Docs
El traductor de Google puede ser una buena herramienta si queremos traducir ciertas partes del texto. Gracias a la integración con los servicios de la compañía, podemos traducir un documento entero sin recurrir a la web dedicada de Google Translate.
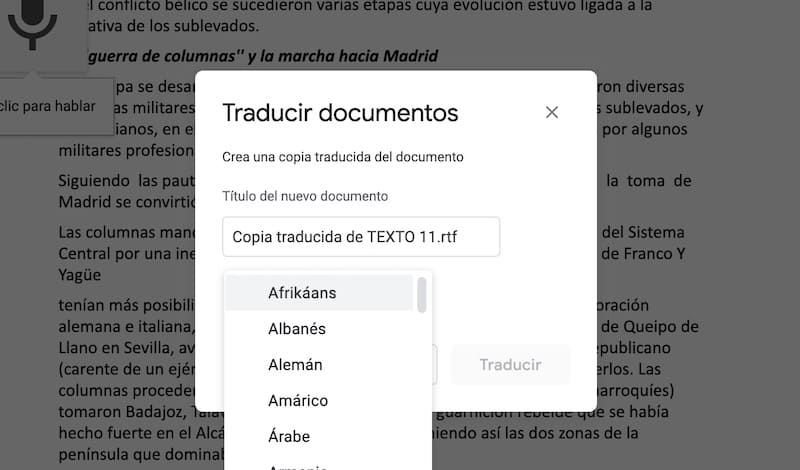
Con el documento abierto en pantalla, pulsaremos sobre el menú Herramientas y acto seguido sobre Traducir documento. Ahora tan solo tendremos que seleccionar el nombre del documento y el idioma que queramos que emplee para realizar la traducción. El documento en cuestión se exportará en la carpeta principal de Google Docs.
Invita a amigos para editar un documento entre varias personas
Ya hemos mencionado anteriormente que Google Docs nos permite editar un mismo documento en tiempo real entre varios usuarios. Dicho de otra manera, podemos invitar a otras personas para editar uno o varios documentos al mismo tiempo.
38 funciones y fórmulas de Excel para sacarle todo el provecho
Con el documento abierto, pulsaremos sobre el menú Compartir que podemos ver en la parte superior de la aplicación. Ahora se abrirá una pestaña que nos permitirá introducir la dirección de correo electrónico de los diferentes participantes. Antes de pulsar en el botón pertinente tendremos que asegurarnos de asignar los permisos de edición correctamente. De manera predeterminada, la aplicación solo permitirá visualizar los documentos para evitar ediciones no autorizadas.
Usa el corrector ortográfico para corregir errores de escritura
Al igual que Word, Google Docs dispone de un corrector ortográfico que nos sirve para corregir los errores que hayamos tenido al escribir en el documento. Para activar esta función tendremos que irnos hasta el menú Herramientas y a continuación a la opción Ortografía y gramática. Finalmente pulsaremos sobre Comprobación ortográfica y gramatical para comenzar a corregir todos los errores del documento de manera manual.
Borra el formato de un texto que hayas copiado de otra fuente
Quitar el formato de un texto que hayamos copiado de Internet u otro documento puede ser algo engorroso. De hecho, existen multitud de páginas en Internet que nos permiten eliminar el formato nativo de texto para usarlo posteriormente en documentos. Afortunadamente, Google Docs cuenta con una función que nos permite pegar texto sin formato mediante el comando Control + Mayúscula + V (Comando + Mayúscula + V en macOS y Linux). El problema es que esta función no está siempre activa. La buena nueva es que podemos eliminar el formato de un texto que ya hayamos introducido en un documento.
El proceso es tan sencillo como seleccionar el texto en cuestión y acto seguido hacer click derecho sobre el texto seleccionado. Finalmente seleccionaremos la opción Eliminar formato para hacer coincidir el formato de salida con el formato de texto que hayamos seleccionado en el documento.
Instala extensiones para expandir las posibilidades de Documentos de Google
Ya hemos hablado en multitud de ocasiones de las extensiones de Google Docs. Este tipo de aplicaciones nos permiten aumentar aún más las posibilidades de la suite de ofimática de Google, desde enviar un fax desde el propio editor hasta introducir citas que se enlazan automáticamente con las fuentes oficiales. También podemos firmar documentos online, añadir fórmulas matemáticas, diseñar diagramas, introducir tablas de Excel e incluso usar el propio editor sin conexión a Internet. Las posibilidades en este sentido son infinitas.
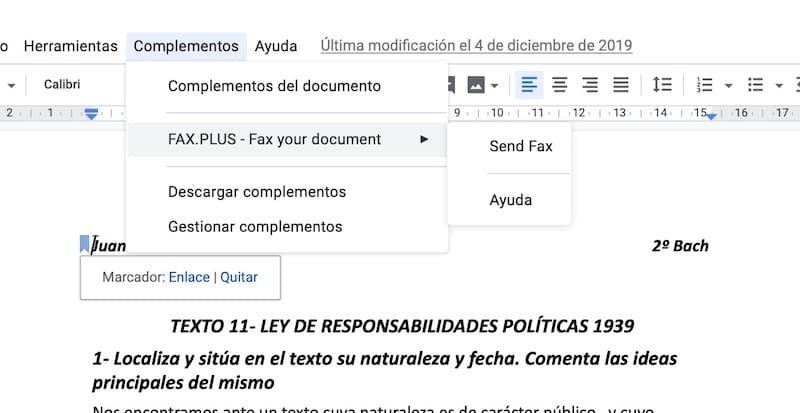
Para instalar una extensión en Documentos de Google basta con pulsar en Complementos y acto seguido en Descargar complementos. Ahora se nos abrirá una pestaña con la tienda de complementos de Google. Tan solo tendremos que pulsar en Añadir para proceder con su instalación.
8 trucos de Google Slides para ser un maestro de las presentaciones