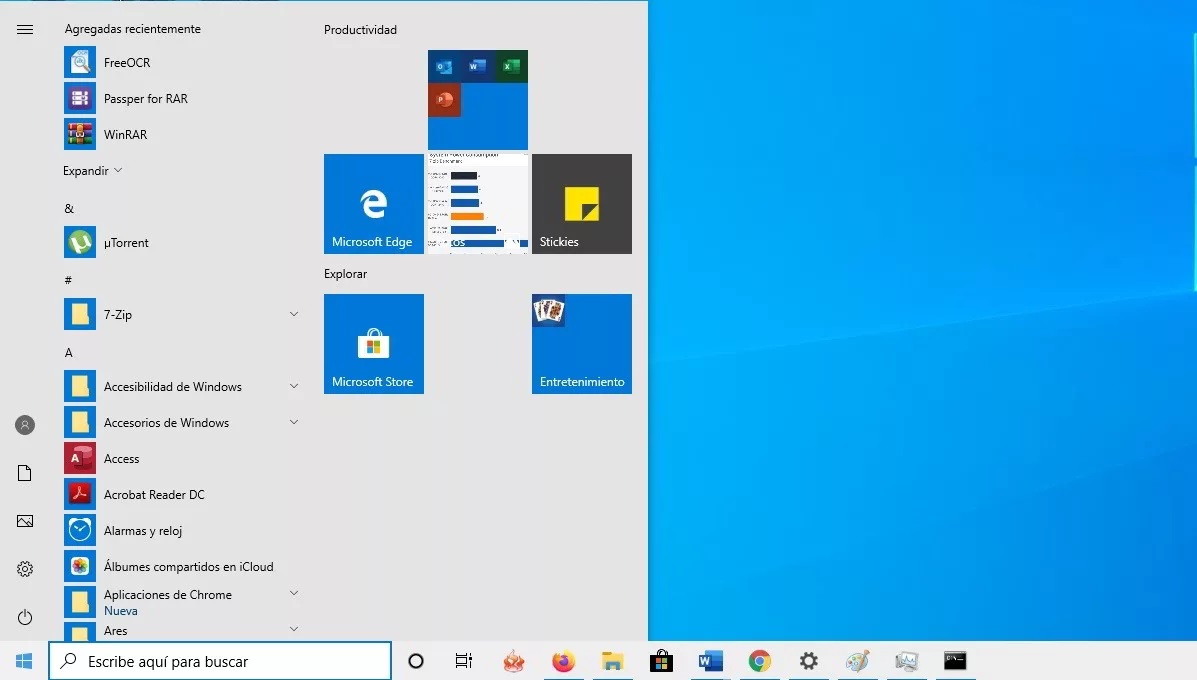
La barra de tareas es uno de los elementos que más ha potenciado Microsoft con la llegada del actual sistema operativo Windows 10. Además de mantener toda la funcionalidad que se incluyen versiones anteriores, se han añadido novedades, como la posibilidad de utilizar múltiples escritorios y la integración con el asistente virtual Cortana. Tantas novedades también tienen un inconveniente, y es que la barra de tareas parece fallar en Windows 10 con mayor frecuencia.
Restaurar o reinstalar Windows
Si ninguno de los pasos a continuación te sirve para solucionar el problema, mucho nos tenemos que tocar a restaurar Windows 10 a un estado anterior o incluso reinstalarlo por completo.
Usa el solucionador de problemas de Microsoft
Internet nos ofrece algunas herramientas que podemos utilizar para solucionar algunos problemas que afectan tanto al menú inicio, como a la barra de tareas de Windows 10. No son programa mágicos, pero sí que resultan útiles para resolver algunos problemas sencillos, por lo que no pierdes nada por probar.
La barra te tareas no se oculta de forma automática
Una función bastante interesante que incluye la barra de tareas de Windows 10 cómo es que podemos configurar la para hacer que se oculte automáticamente cuando no tenemos el cursor sobre ella. Esto es algo muy interesante, ya que nos permite ganar una pequeña cantidad de espacio en pantalla que podemos utilizar para trabajar más cómodamente.
Se trata de un problema que parece presentarse con bastante frecuencia, y para que Microsoft no proporciona una guía de cómo solucionarlo. Afortunadamente, en la mayoría de los casos basta con reiniciar el explorador de Windows para que todo vuelva a funcionar como debe.
Para reiniciar el Explorador de Windows, tan solo necesito acceder al Administrador de tareas pulsando la combinación de teclas “CONTROL + ALT+ SUPR”.
El siguiente paso consiste en dirigirte a la pestaña “Procesos”, seleccionar “Explorador de Windows” con el ratón, y a continuación hacer clic en el pequeño botón “Reiniciar” que encontrarás en la esquina inferior derecha.
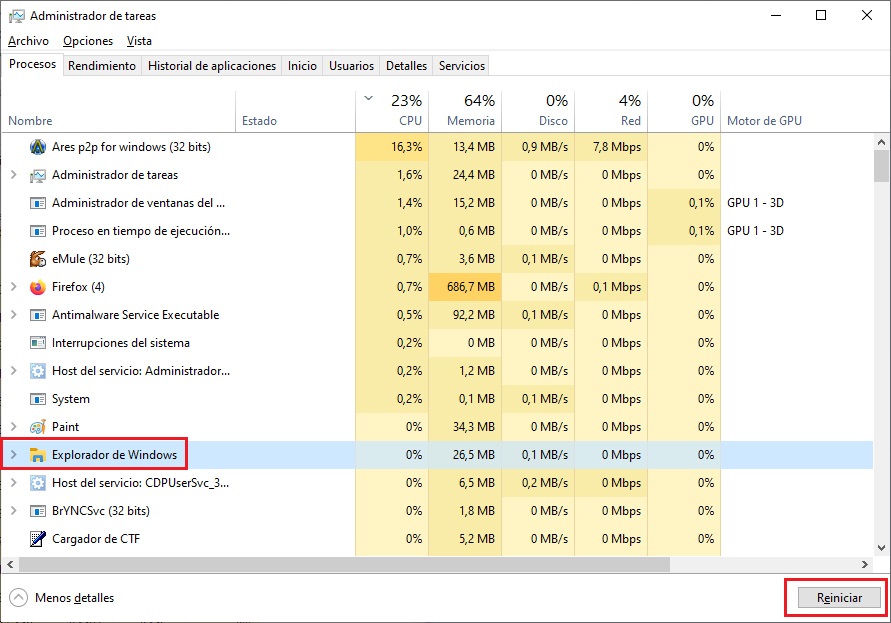
Ahora solo te queda comprobar si ha desaparecido el problema, y si la barra de tareas de tu sistema operativo Windows 10 se vuelve a ocultar automáticamente con normalidad.
Los iconos de la barra de tareas han desaparecido
Otro problema que puede presentarse con la barra de tareas de Windows 10, es que los iconos desaparecen sin ninguna explicación aparente. Este problema suele afectar a iconos tan importantes como el reloj, el gestor de volumen, la herramienta de redes Wi-Fi, y algunas otras herramientas muy usadas en el día a día.
En este caso también se trata de un problema que podemos solucionar muy fácilmente en la mayoría de los casos.
Lo primero que necesitas hacer,es acceder a la ventana de comandos de Windows 10, también conocida como CMD. Puedes hacerlo de una forma muy sencilla pulsando la combinación de teclas Windows + Q, y escribiendo “cmd” en el buscador que aparecerá.
![]()
Con ello se habrá abierto la ventana de comandos de Windows 10, el siguiente paso consiste en introducir uno por uno los comandos que te dejamos a continuación:
DISM /Online /Cleanup-Image /CheckHealth
DISM /Online /Cleanup-Image /ScanHealth
DISM / Online / Cleanup-Image / RestoreHealth
![]()
Con ello la herramienta hará todo lo posible, para tratar de solucionar el problema que está afectando los iconos de la barra de tareas de tu Windows 10. Es posible que la operación tarde algunos minutos, tan solo debes tener un poco de paciencia, y reiniciar tu ordenador cuando termine de hacer su trabajo.
No puedo hacer click en la barra de tareas
Continuamos viendo los problemas más comunes con la barra de tareas de Windows 10, y sus soluciones más sencillas. Otro problema que puede presentarse, es que la barra de tareas no responde en absoluto, cuando hacemos clic sobre ella con el ratón.
Se trata de un problema bastante raro, pero que puede presentarse, por lo que es necesario ofrecer una solución para este caso.
Para tratar de solucionar este problema también usaremos la ventana de comandos de Windows 10, que hemos usado en el punto anterior. En este caso necesitamos abrir la ventana de comandos como administrador, algo que podemos hacer muy fácilmente con la combinación de teclas “CTRL + SHIFT + Enter”.
Una vez que se abra una ventana de comandos de Windows 10 como administrador, hay que introducir los dos comandos que te dejamos a continuación.
Get-AppxPackage | Remove-AppxPackage
Get-AppxProvisionedPackage -Online | Remove-AppxProvisionedPackage -online

Tras ello solo te queda reiniciar el ordenador y comprobar que todo vuelve a funcionar con normalidad. El principal inconveniente de este método es que desinstala la tienda de aplicaciones de Windows 10, por lo que tendrás que volver a instalarla manualmente.
Hacerlo es tan sencillo como acceder a la aplicación PowerShell (Admin) pulsando la combinación de teclas Windows + X.
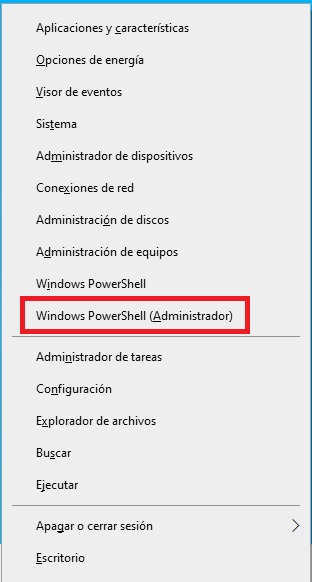
Ahora introduce el siguiente comando y pulsa la tecla Enter.
Get-AppXPackage *WindowsStore* -AllUsers | Foreach {Add-AppxPackage -DisableDevelopmentMode -Register «$($_.InstallLocation)\AppXManifest.xml»}
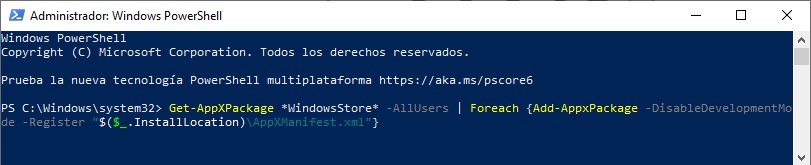
Vuelve a registrar la barra de tareas
Si has llegado hasta aquí, y no has podido solucionar los problemas que están afectando a la barra de tareas de tu Windows 10, puedes recurrir a un comando para la herramienta PowerShell que restaurará la barra de tareas a un estado inicial.
Nuevamente tendrás que acceder a la herramienta PowerShell usando la combinación de teclas “Windows + X”.
Ahora usa el siguiente comando. Si has usado el comando en el punto anterior no es necesario que lo vuelvas a introducir.
Get-AppXPackage *WindowsStore* -AllUsers | Foreach {Add-AppxPackage -DisableDevelopmentMode -Register «$($_.InstallLocation)\AppXManifest.xml»}
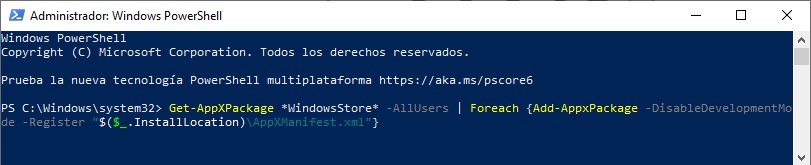
El siguiente paso consiste en dirigirse a la ruta C:/Users/USUARIO/AppData/Local/ y borrar una carpeta con nombre TileDataLayer. Por último, reinicia tu ordenador, y comprueba si el problema se ha solucionado.
Lógicamente tendrás que sustituir USUARIO por tu nombre de usuario. También es importante señalar que la carpeta TileDataLayer está oculta, por lo que tendrás que tener activada la opción de mostrar carpetas y archivos ocultos para poder verla.
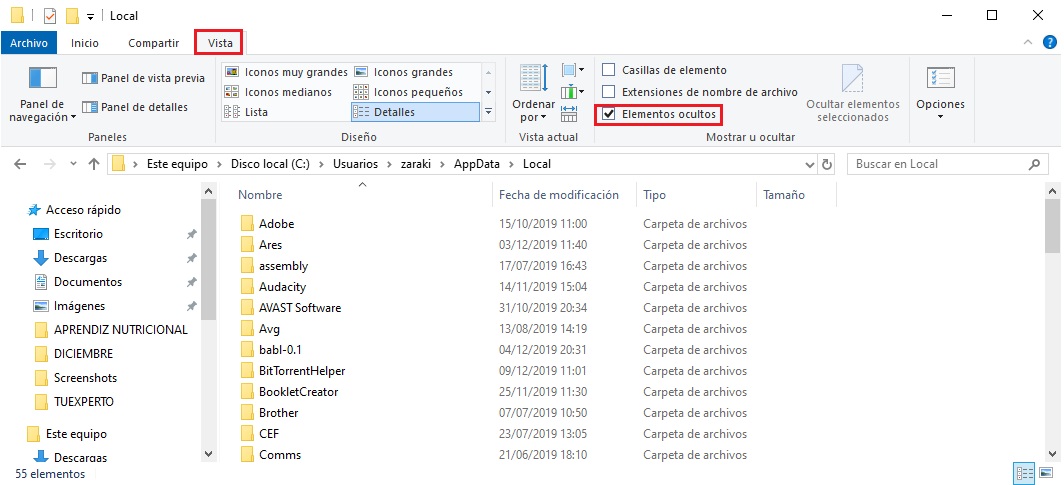
Estos son los principales trucos que puedes usar para reparar la barra de tareas de Windows 10, esperamos que te sea de mucha utilidad.

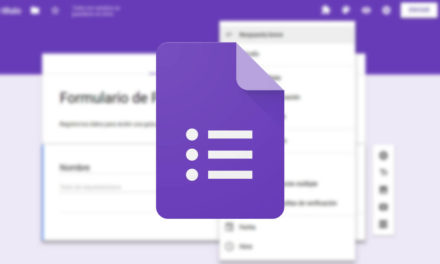
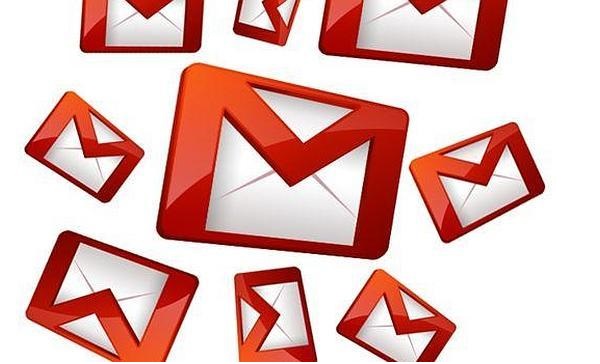






Muchas gracias,pude solucionar mi problema . Excelente ayuda!