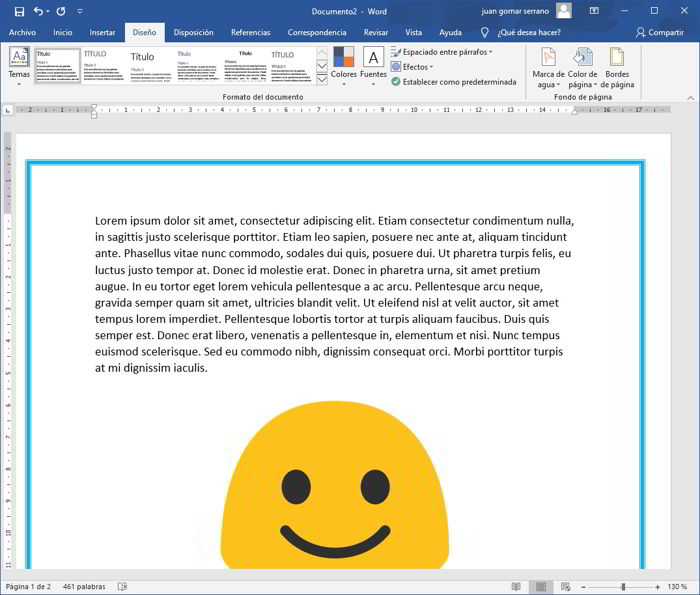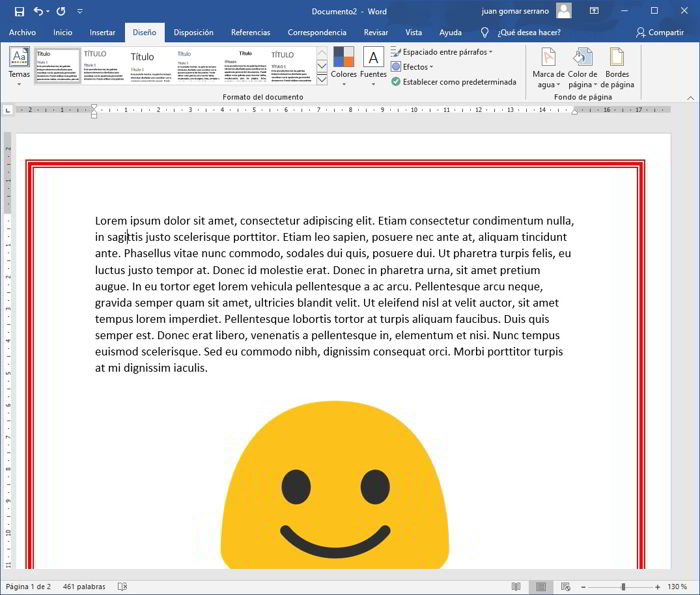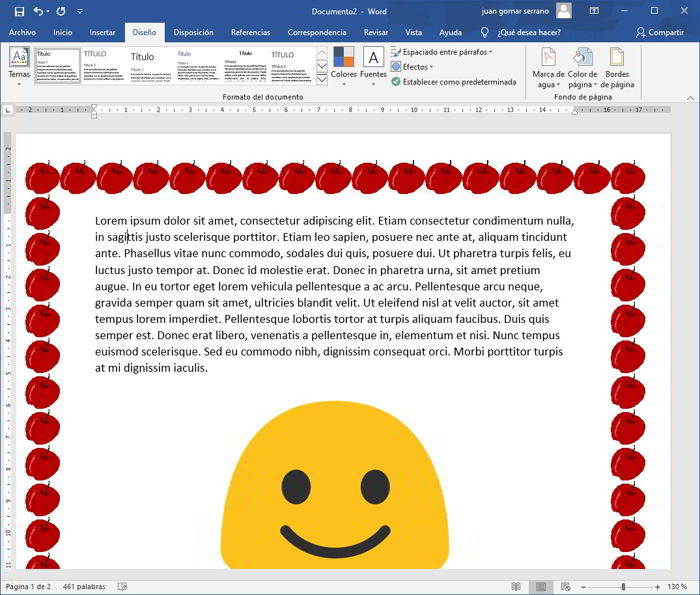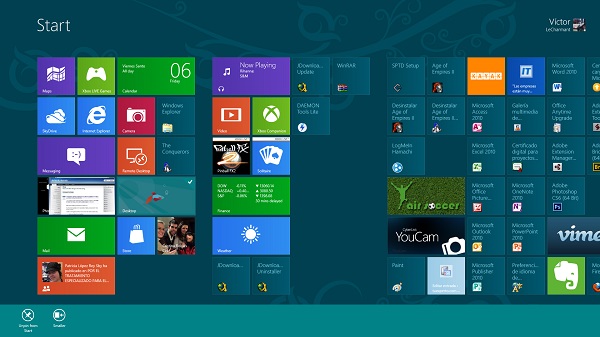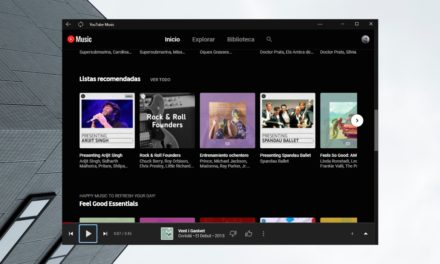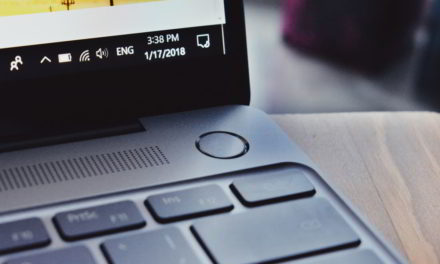En este artículo aprenderás a utilizar los bordes de pagina Word, para mejorar el aspecto de tus documentos, trabajo, presentaciones como publicidad y todo lo que puedas hacer con el procesador de textos de Microsoft. Todo ello de forma totalmente gratuita y lo más fácil posible.
Microsoft Word viene con algunos bordes de página integrados que podremos utilizar de una forma muy sencilla. La mayoría de los bordes de página que vienen de serie con el procesador de textos de la suite de Microsoft Office, se basan en un diseño bastante sencillo y limpio, que hará que queden bien en la mayoría de nuestros documentos.
Sin embargo, también podemos recurrir a Internet para descargar una enorme cantidad de bordes con diseños mucho más elaborados y atrevidos. Esto convierte a los bordes de página de Word en uno de los elementos con mayor potencial, pero poco conocido por muchos usuarios.
Usa los bordes de página incluidos con Word
En primer lugar, os mostramos cómo utilizar los marcos de página que vienen incluidos por defecto en Microsoft Word. Estos diseños son los más sencillos de utilizar, y creemos que cubrirán las necesidades de la mayoría de los usuarios.
Para aplicar un borde de página a un documento de Microsoft Word, tenemos que abrirlo con este procesador de textos. La mayoría de los bordes de página quedan mucho mejor en documentos que también contienen imágenes, ya que en el caso de que sea solo texto desentonan un poco.
Una vez abierto el documento de Word, necesitamos entrar dentro de la pestaña “Diseño” que encontramos en la barra superior de Word. Una vez dentro de esta pestaña, se habrán desplegado bastantes opciones que podemos utilizar para modificar el aspecto del documento. En este caso, nos interesa la opción “Bordes de página” que está situada a la derecha en la interfaz.
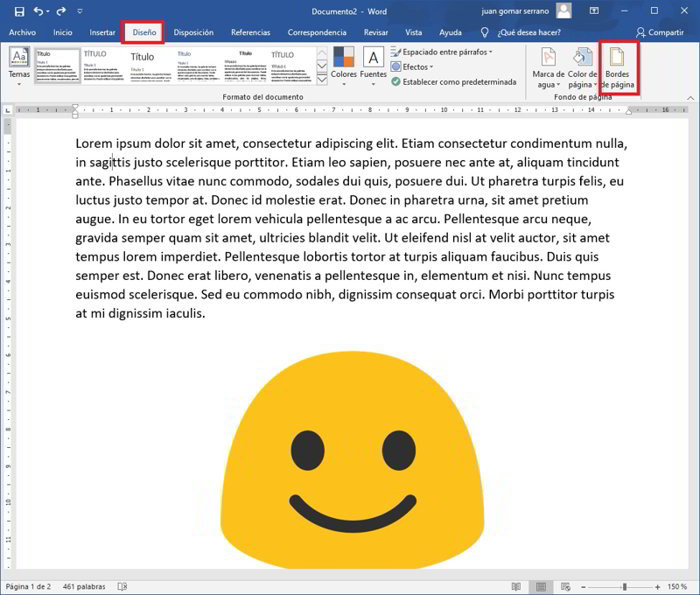
Se nos abrirá una nueva ventana desde la cual podremos seleccionar todos los tipos de bordes de página que vienen incluidos por defecto en Word.
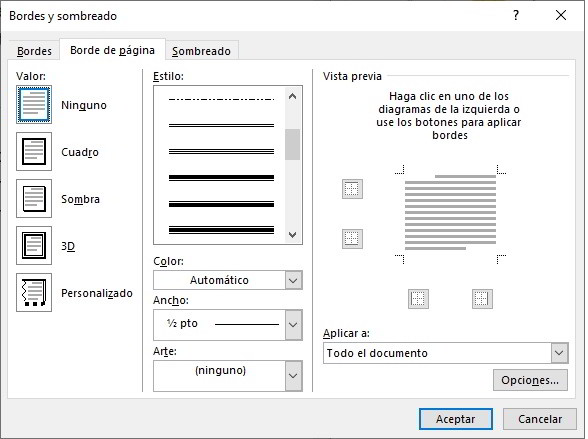
Word trae cuatro tipos de bordes de página que podemos utilizar en nuestros documentos:
- Cuadro
- Sombra
- 3D
- Personalizado
Además, dentro de cada tipo deporte podemos encontrar varias opciones para personalizarlo al máximo. Encontramos bordes rectos, de líneas discontinuas, formados por puntos y muchos más. Además, todos pueden ajustarse también en un amplio rango de colores, de forma que podremos darle el aspecto que más nos guste.
Te dejamos con algunas imágenes que puedes ver cómo quedan algunos de los bordes de página de Word que más nos han gustado.
Bordes de página personalizados
Si no te gustan los bordes de página que vienen incluidos en Word, siempre puedes recurrir a Internet para descargar un sinfín de opciones para todos los gustos.
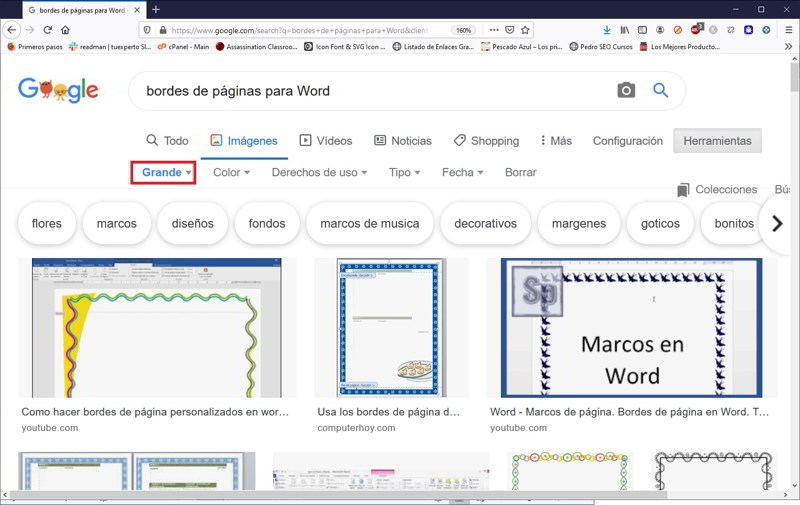
Una vez que hemos descargado nuestro borde de página personalizado para Word, ya podemos utilizarlo. Es tan sencillo como dirigirnos a la pestaña “Insertar” y añadir la imagen a nuestro documento de texto.
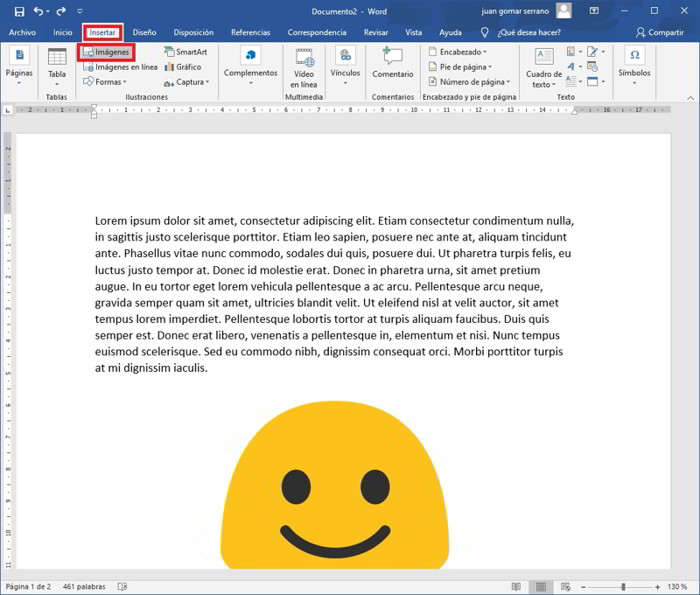
Con ello la imagen se habrá insertado en el documento de texto, pero veremos que no encaja en el diseño. Para solucionar esto, tenemos que hacer doble clic en la imagen y en la pestaña “Herramienta de Imagen” seleccionamos “Ajustar texto”, y después “Detrás del texto”.
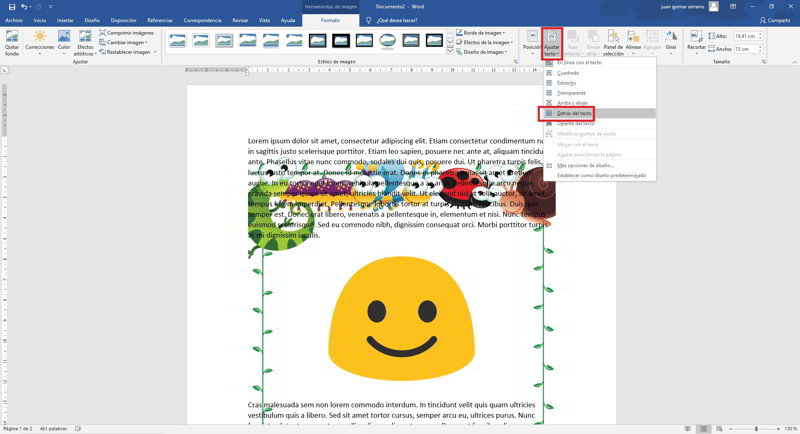
Con ello, el marco se habrá situado por debajo del texto que tenemos en nuestro documento de Word. Ahora solo nos queda centrarlo en la página y estirar los bordes de la imagen para que se ajusten al texto.
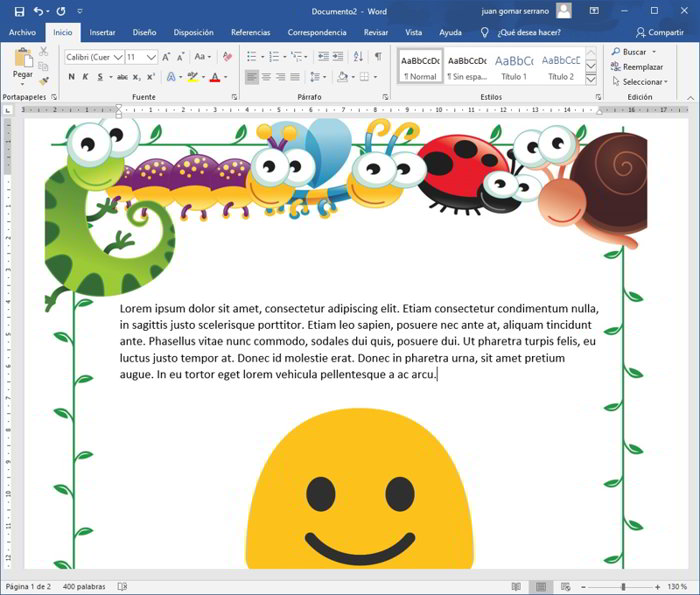
Así de sencillo es usar bordes de página en Word.