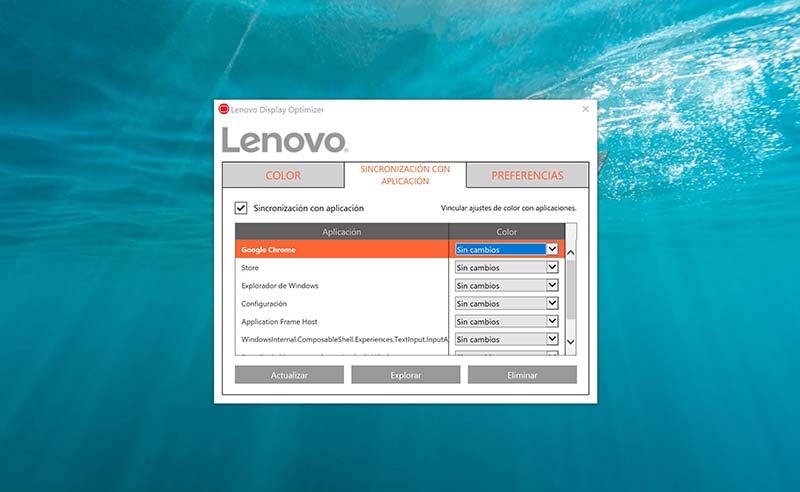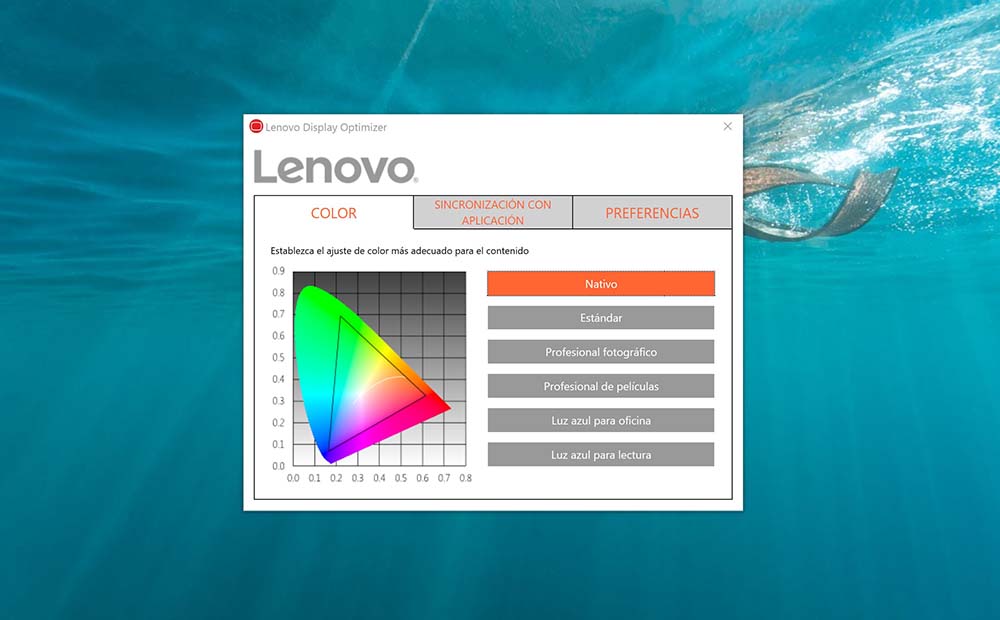
Siendo un profesional de la edición de fotografía o vídeo, conocerás bien los problemas de no equilibrar los colores de la pantalla de tu ordenador de trabajo. Pero no solo es importante gestionar los colores en el ámbito profesional. También puedes reducir la luz azul para evitar trastocar tu sueño, o evitar la fatiga visual si pasas muchas horas delante del ordenador. ¿Cómo hacerlo? Es sencillo si tienes un ordenador profesional de Lenovo. Y es que incluyen o permiten usar la herramienta Lenovo Display Optimizer.
Se trata de un pequeño program que puede ayudarte a ganar mucho tiempo a la hora de calibrar el panel de tu portátil Lenovo. Eso sí, es compatible con el Lonovo ThinkPad X1 Carbon, el X1 Yoga y el X1 Extreme. Todos ellos portátiles de corte profesional que pueden aprovecharse para estos trabajos de edición de foto y vídeo, aunque también para el consumo de contenidos de entretenimiento. Sea como fuere Lenovo te permite ajustar la pantalla a lo que vayas a hacer para que luzca de la mejor forma posible.
Configurando Lenovo Display Optimizer
Lo primero de todo es contar con la herramienta instalada en el ordenador. Si no es así y tenemos un portátil Lenovo compatible, podemos encontrarla en la web de soporte del fabricante para descargarla de forma gratuita. Solo hay que entrar en la web y pulsar bajo el icono de Download. Con ello se descarga un ejecutable que podemos iniciar para hacernos con este software. Pulsa en Siguiente para llevar a cabo la instalación y tener el control total de la pantalla de tu portátil. En un par de minutos tendrás todo listo. Recuerda reiniciar el portátil para que todo quede asentado como debería.
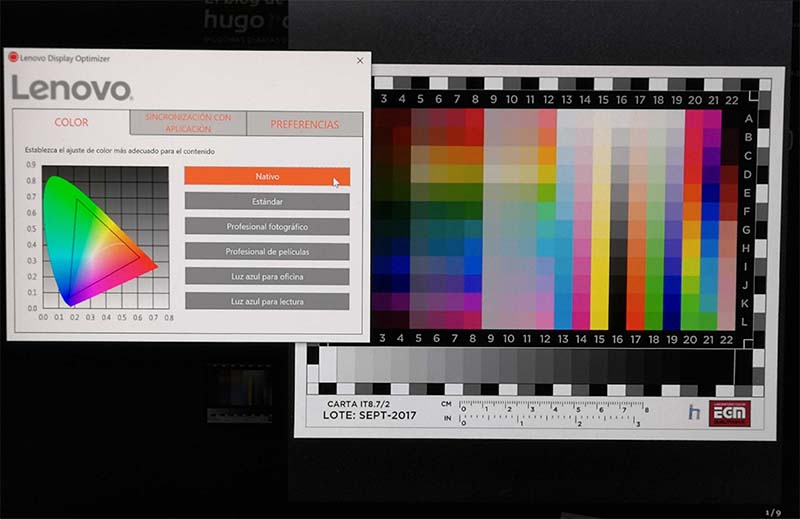
A partir de este momento solo tienes que iniciar Lenovo Display Optimizer buscando su icono en la lista de programas instalados en el ordenador. Con ello se accede al panel de control y a sus diferentes apartados.
Pantalla para profesionales y para el ocio
Por suerte, Lenovo Display Optimizer simplifica el proceso con diferentes perfiles de color predefinidos. Es decir, que no tendremos que ajustar manualmente el esquema. Solo hay que abrir la herramienta y pulsar sobre la pestaña Color. Aquí encontramos una serie de esquemas que se aplican directamente con solo pulsar sobre el deseado:
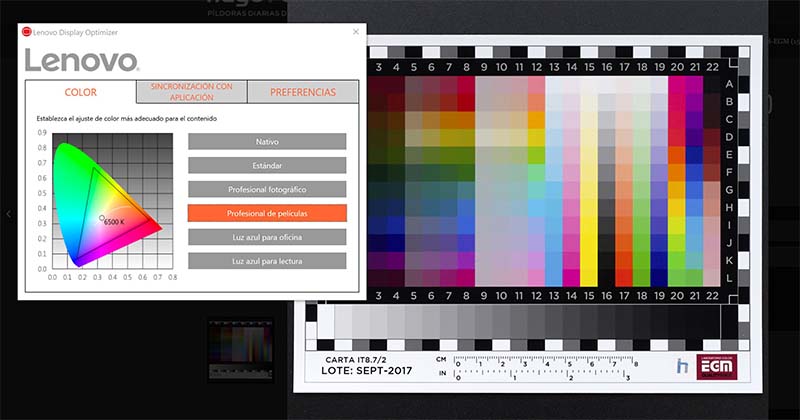
- Nativo: es el esquema básico que viene por defecto en los ordenadores de Lenovo.
- Estándar: en es el modo que busca el blanco en los 6.500K, muy similar al modo nativo.
- Profesional fotográfico: es la mejor manera de equilibrar la pantalla para que el resultado final de tu trabajo se vea de la misma manera en otro ordenador o en papel impreso.
- Profesional de películas: de la misma manera adecúa los colores para que el trabajo de edición de vídeos y el etalonaje sea correcto y equiparable a otros equipos de trabajo.
- Luz azul para oficina: es un modo que reduce la luz azul para usar el portátil durante las horas de trabajo y evitar molestias. Mantiene el calor a 5.500K, con un tono más cálido.
- Luz azul para lectura: mantiene el blanco en 4.500K, un tono mucho más cálido para poder leer en pantalla durante muchas horas sin fatiga ocular.

Esquemas para cada programa
Existe una segunda pestaña dentro de Lenovo Display Optimizer llamada Sincronización con aplicación. Este espacio permite que adaptemos el esquema de color a los diferentes programas que usamos en el portátil. Por ejemplo, podemos activarlo para usar un esquema con el navegador Google Chrome, pero pasar a los perfiles profesionales cuando abrimos Adobe Photoshop, por ejemplo. Algo que automatiza toda esta gestión del color para que tu solo tengas que usar tu portátil de Lenovo cuando quieras o necesites.