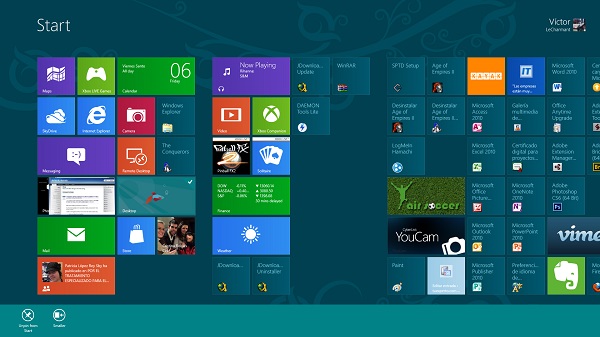
Una de las bazas principales con las que quiere jugar Windows 8 para convencer al público es su interfaz principal, llamada Metro, similar a la que existe en Windows Phone. La división en ladrillos resulta atractiva y supone un verdadero cambio de concepto para Windows. Una de las opciones, además, que más útil encontramos con esta interfaz, es la posibilidad de crear accesos directos de programas, páginas favoritas o incluso contactos en la interfaz Metro, lo que supone acceder a ellos en un solo click y ahorrar tiempo y pasos intermedios. En este artículo te vamos explicar en unos pasos sencillos cómo anclar programas, páginas web y contactos a la página de inicio.
En principio, todos los programas que se instalan desde la tienda de Microsoft tienen un lugar en la interfaz Metro del equipo. Algunos, incluso permiten la opción de hacer los ladrillos más grandes (o más pequeños) y de activar o desactivar los efectos de «live tile» que muestra algunas imágenes en movimiento dentro del ladrillo (relacionados con la aplicación, claro). Para acceder a estas opciones basta con apretar sobre el botón derecho en el ladrillo y luego escoger entre las opciones disponibles. Para cambiar el tamaño se escoge entre «larger» (más grande) o «smaller» (más pequeño). Algunos programas se pueden desinstalar y todos se pueden desanclar de la interfaz principal («Unpin from Start»). Si has quitado algún programa importante de la interfaz o quieres introducir algún programa del escritorio que no esté presente, en primer lugar aprieta sobre el botón derecho fuera de los ladrillos. Abajo aparecerá una barra con la opción de ver todas las apps («All apps»).
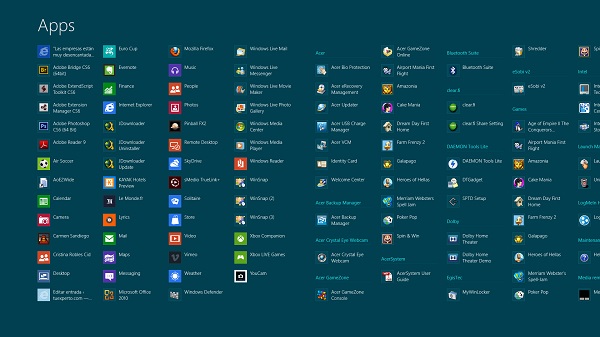
Escogemos la aplicación que queramos y apretamos con el botón derecho del ratón sobre ella. En las opciones que aparecen en la barra de debajo podemos anclar o desanclar la aplicación de la interfaz principal («Pin to start»), e incluso anclarla a la barra de tareas del escritorio («Pin to taskbar») en el caso de que se trate de un programa de escritorio. En el caso de los accesos directos a páginas web, cuando navegamos con Internet Explorer 10 podemos apretar con el botón derecho dentro de una página y luego escoger el icono en forma de chincheta que aparece en la parte inferior derecha. Nos aparecerá un pequeño recuadro con la opción de cambiar el nombre del ladrillo y luego le damos a «Pin to Start». El acceso aparecerá como si fuera una aplicación más.
En el caso de los accesos directos para contactos, debemos ir a la App «People» y luego escoger el contacto que deseemos. De nuevo apretamos con el botón derecho en la pantalla y en la zona inferior encontraremos varias opciones. La que nos interesa es «Pin to start». Uno de los aspectos interesantes es que el ladrillo aparecerá con la foto de perfil que tenga el contacto, y si tenemos activada la «live tile» nos mostrará lo último que ha ocurrido con ese contacto en las redes sociales. Hay que recordar que a través de la página del contacto se puede comenzar a chatear, enviar un e-mail o ver su última actividad en redes como Facebook o Twitter.
Para llevar a cabo este artículo hemos utilizado un portátil Acer Aspire Ethos 8951G, uno de los portátiles más potentes que hay en el mercado y que cuenta con un procesador Intel Core i7-2630QM con cuatro núcleos de procesamiento y una potencia de 2 GHz por núcleo. Además, este equipo tiene 16 GB de RAM y una tarjeta gráfica Nvidia GeForce con 2 GB de memoria dedicada.





Me intereso mucho el árticulo, este nuevo sistema operativo tiene mucho que ofrecer al público, tengo una pequeña duda, ¿Las herramientas de Adobe como DreamWeaver 8 se pueden instalar en Windows8?, de antemano saludos.
hola, ahora que ha salido ya a la venta el windows 8, estoy lleno de dudas. Muchas de ellas ya se me han solucionado, leyendo diferentes post y blogs que hay por la red. Pero hay algo para lo que no he encontrado respuesta. y que voy a exponer a ver si alguien puede ayudarme.:
Sabemos que el menú «inicio» solo se muestra llendo a la interfaz «Aero», pero si pulsamos, nos encontramos que no se nos abre un menu como en Windows 7, con las carpetas «programas» «accesorios», etc.. y una de mis preguntas es,
1.- ¿Como accedemos a la carpeta «programas» «accesorios» etc..?
2.- ¿como podemos enviar algo al escritorio Aero como «acceso directo»? por ejemplo, antes, pinchaba en «inicio» iba a «programas» y allí me ponia encima del icono del programa que quisiese en el escritorio, hacia click con boton derecho y marcaba la opción de «enviar a escritorio como acceso directo» y listo, en el escritorio tenia el acceso.
Por lo demás, veo que con windows 8 se puede hacer lo mismo que con el 7, para mi gusto, me quedo con la interfaz «aero», no me gusta nada la «metro» o como se llame, es mas para Tablets o moviles que no para un PC con el que tengas que trabajar. Para el ocio puede estar bien, pero para trabajar e ir rapido de un sitio a otro, no me gusta.. prefiero la interface antigua.
Bueno, espero vuestra ayuda.
Gracias,
Avalonn
Gracias por su articulo; muy interesante.
Una pregunta: si añado un acceso directo de una pí gina de internet en la pantalla de «Inicio», ¿como puedo hacer para personalizar con una foto, una imagen, etc., el icono que se me ha creado en el que siempre, por defecto, aparece el logo de Internet Explorer?.
Gracias por anticipado.