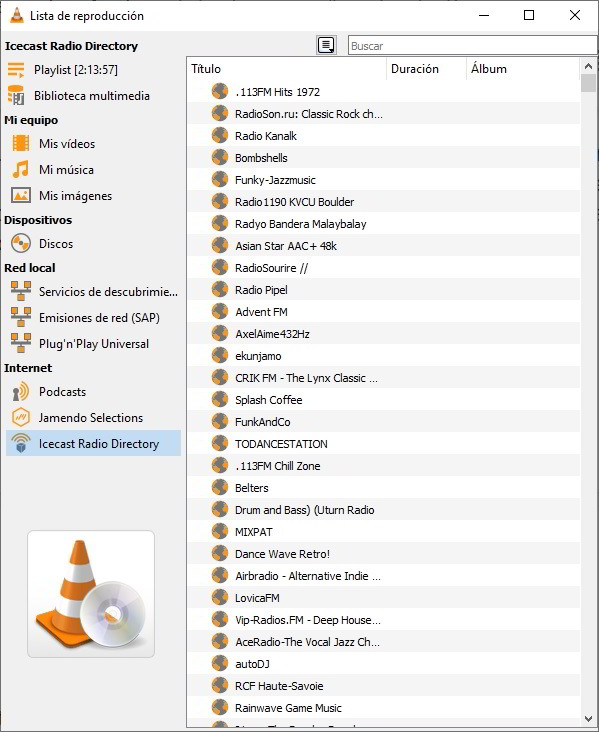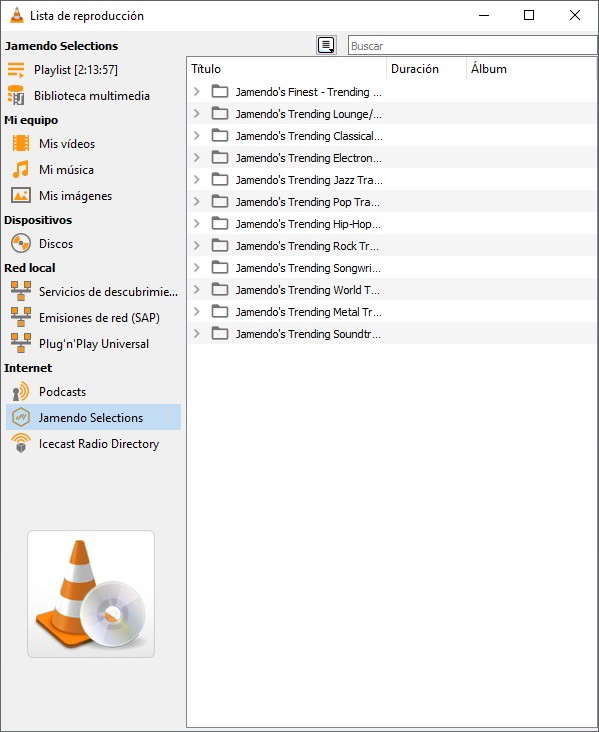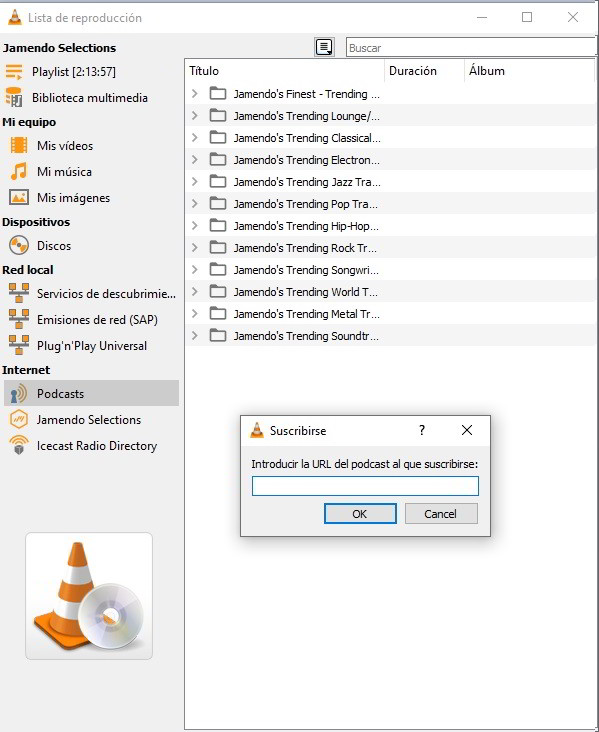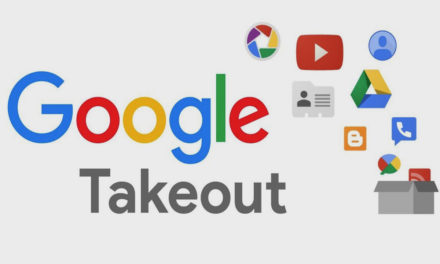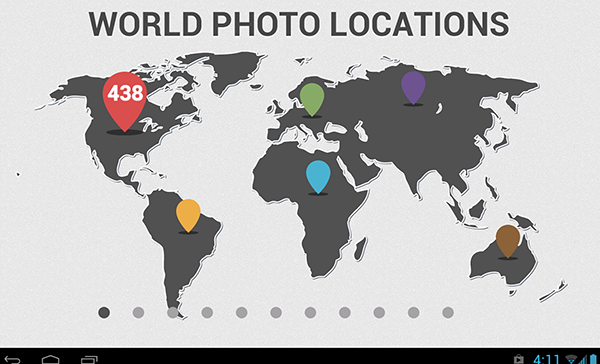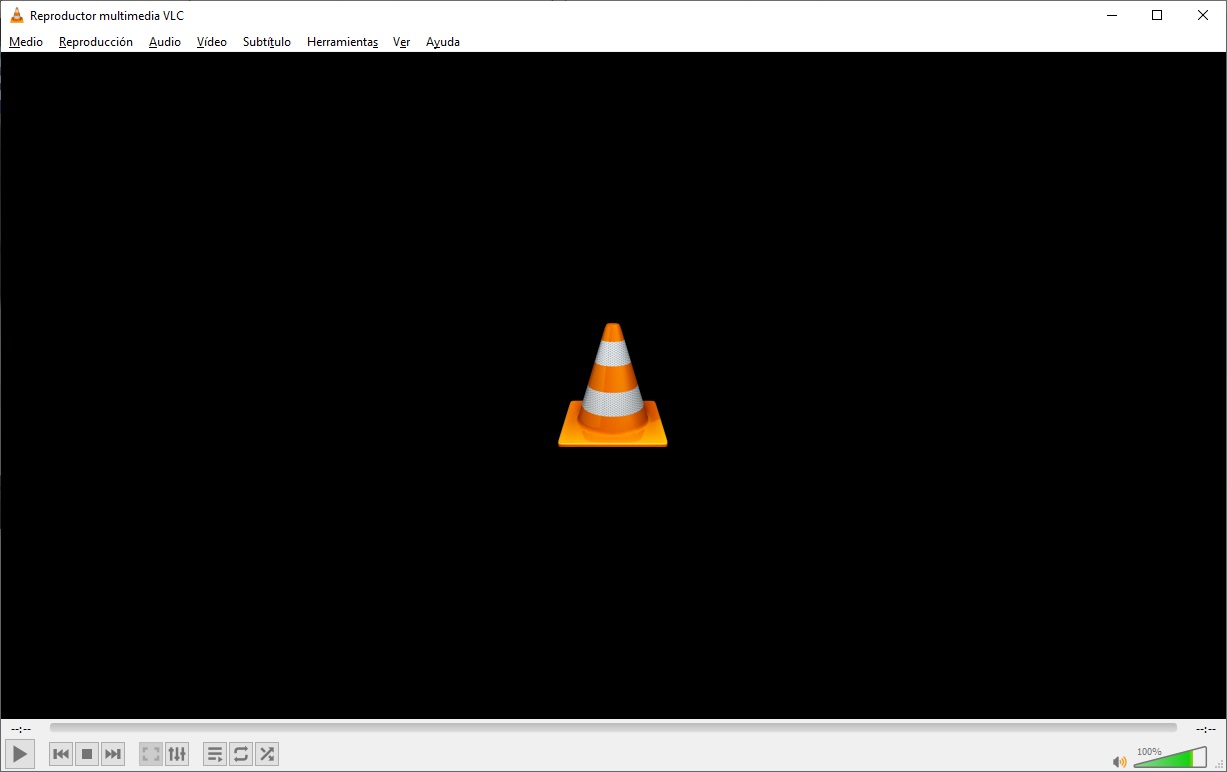
VLC es mucho más que un reproductor multimedia gracias a la gran cantidad de opciones ocultas que tiene este software. En este artículo te explicamos 8 funciones de VLC que no conoces, y que seguro te son de mucha utilidad en tus actividades del día a día. Gracias estás avanzadas características de VLC, te ahorrarás instalar programas adicionales en tu ordenador.
Convertir archivos de audio y vídeo a otros formatos
VLC Media Player nos permite convertir archivos tanto de audio como de vídeo a otros formatos, sin necesidad de instalar nada más. Puedes acceder de una forma muy sencilla a la herramienta de conversión de archivos de VLC, mediante la combinación de teclas CTRL+R.
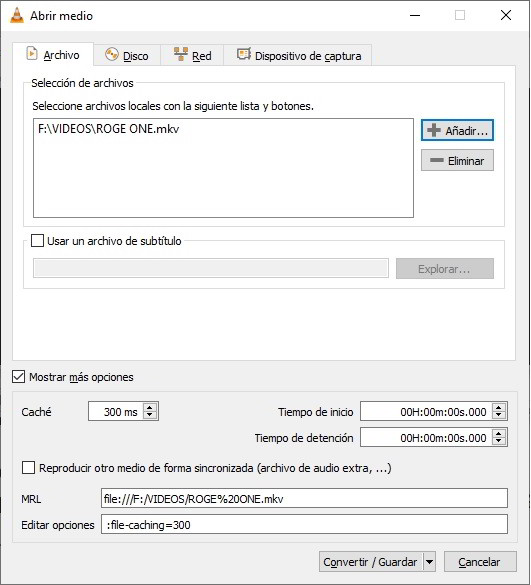
Cuando se abra la herramienta, podrás seleccionar todos los archivos que quieres convertir. Una vez que hayas terminado de añadirlos, pulsa en el botón “Guardar/Convertir”, para pasar a la siguiente sección, donde podrá seleccionar el formato del archivo de salida.
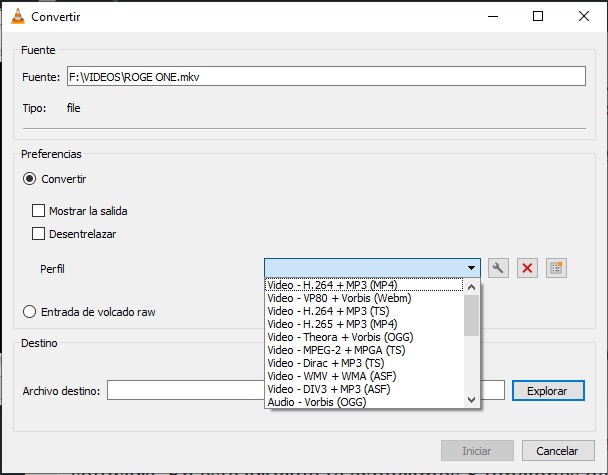
Reproducir archivos incompletos y comprimidos
Otra característica muy interesante de VLC Media Player, es que puede reproducir archivos de audio y de vídeo que estén incompletos. Esto es muy interesante cuándo has empezado descargar una película, y no quieres empezar a que termine la descarga para comprobar si el archivo es correcto.
El único requisito es que se haya descargado al menos un 10% del total del archivo. Si se cumple este requisito, puedes abrir el archivo como cualquier otro con VLC para iniciar la reproducción.
Pero no solo esto, sino que VLC Media Player también puede reproducir archivos que están comprimidos en un formato ZIP, RAR e incluso ISO. Gracias a ello te ahorras tener que descomprimir el archivo.
Aplicar filtros y efectos a tus vídeos
Seguimos viendo características poco conocidas de VLC Media Player. Este reproductor permite aplicar filtros para mejorar la calidad de nuestros archivos de audio y vídeo. De esta forma, podremos modificar parámetros, como por ejemplo la saturación de los colores, e incluso el brillo de un vídeo que se grabó con una exposición incorrecta. También podremos ecualizar el sonido de nuestros archivos de audio.
Para acceder a esta función de VLC usaremos la combinación de teclas CTRL+ E una vez que nuestro archivo de audio o vídeo haya ha empezado a reproducirse. Una vez abierta la herramienta, encontrar diferentes pestañas para los diferentes ajustes, tanto de audio como de vídeo, solo tendrás que jugar con ellos hasta conseguir el mejor resultado.

Añadir marcadores de posición a los vídeos
¿Cuántas veces te ha pasado que estás viendo tu película favorita, y de repente tienes que salir de casa dejándola a medias? Con VLC Media Player podrás añadir puntos de referencia que te servirán de arrancador, de esta forma podrás seguir viendo la película desde el punto exacto en el que lo desees.
También te servirá para poder volver a ver de una forma mucho más rápida y cómoda las escenas que más te han gustado.
Para hacerlo, solo necesitas pulsar la combinación de teclas CTRL + B mientras se está reproduciendo tu vídeo favorito. Ahora haz clic en el botón “Crear”, y se creará un marcador de posición en tu archivo de vídeo.
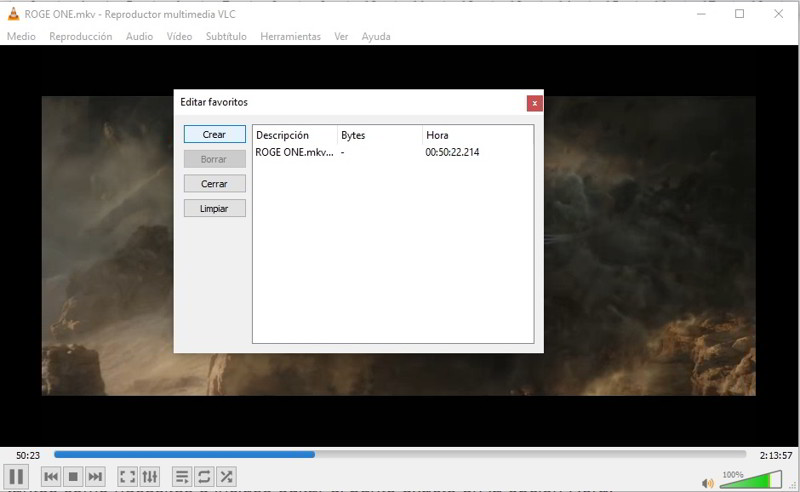
Para usar uno de estos puntos que creaste anteriormente, solo tienes que volver a pulsar la combinación de teclas Control + B, y hacer doble clic en el punto de posición que te interese.
Ver y descargar vídeos de YouTube
Esta es sin duda una de las funciones de VLC que más nos gustan. YouTube no permite descargar de forma directa los vídeos alojados dentro de la plataforma, por lo que siempre tendremos que recurrir a otra herramienta para hacerlo.
VLC vine al rescate para ayudarnos a descargar los vídeos de YouTube de una forma muy cómoda. Para abrir un vídeo de YouTube desde VLC, solo tienes que ir al menú “Medio” y elegir la opción “Abrir ubicación de red”. Luego pega la URL del vídeo, y haz clic en “Reproducir”.
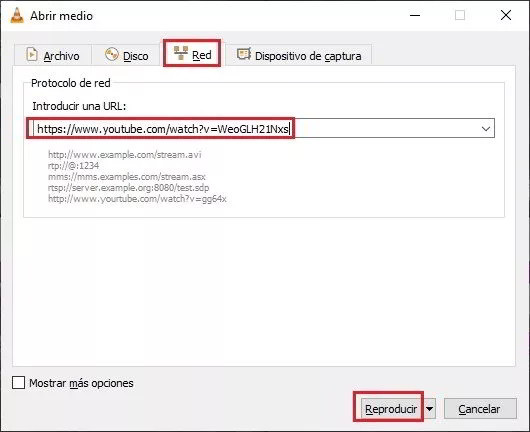
Con ello se empezará a reproducir el vídeo. Si quieres descargarlo, pulsa la combinación de teclas CTRL+J, luego haz doble clic sobre el contenido en el apartado “Lugar” para seleccionarlo, y copia estos comandos en cualquier navegador. El vídeo se cargará en tu navegador, y podrás guardarlo haciendo clic con el botón derecho del ratón, y seleccionando la opción “Guardar vídeo como”.
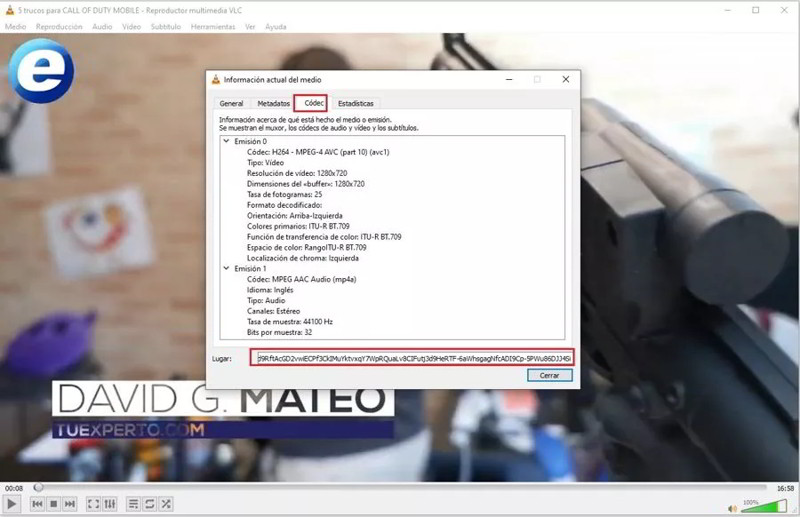
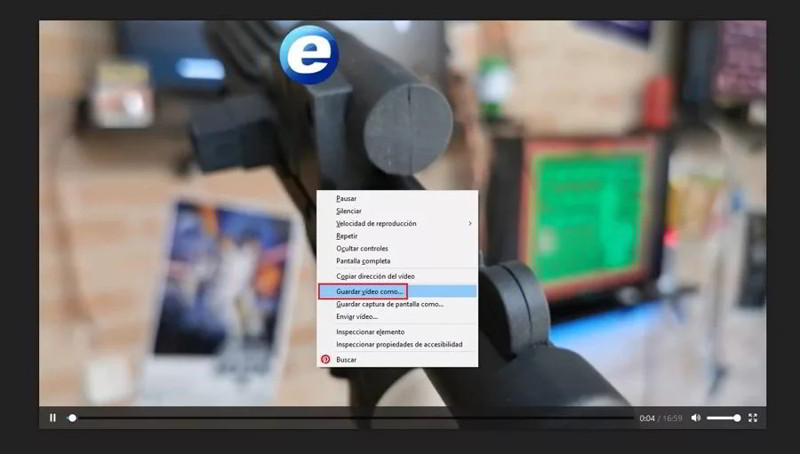
Escucha la radio y ver la TDT desde Internet
VLC Media Player También nos permite escuchar la radio desde Internet, lo que significa que podremos acceder a emisoras que no están emitiendo en nuestra localidad.
Para aprovechar esta función de VLC, tan solo tienes que pulsar la combinación de teclas Control + L. Con ello se abre una pequeña interfaz, que te mostrará multitud de recursos a los que puedes acceder, gracias a la red incluyendo emisoras de radio, y algunos de los podcasts más populares. En el caso de los podcasts, tendrás que introducir manualmente la URL del podcast en cuestión.
VLC también permite ver la TDT por Internet.
Captura tu escritorio
Windows 10 ya incluye una herramienta para grabar la pantalla del ordenador, pero VLC también nos permite usar esta función tanto en el sistema operativo de Microsoft, como en Linux y Mac.
Para usar esta herramienta como necesitas ir al menú “Medio” de VLC Media Player y elegir la opción “Abrir dispositivo de captura”.
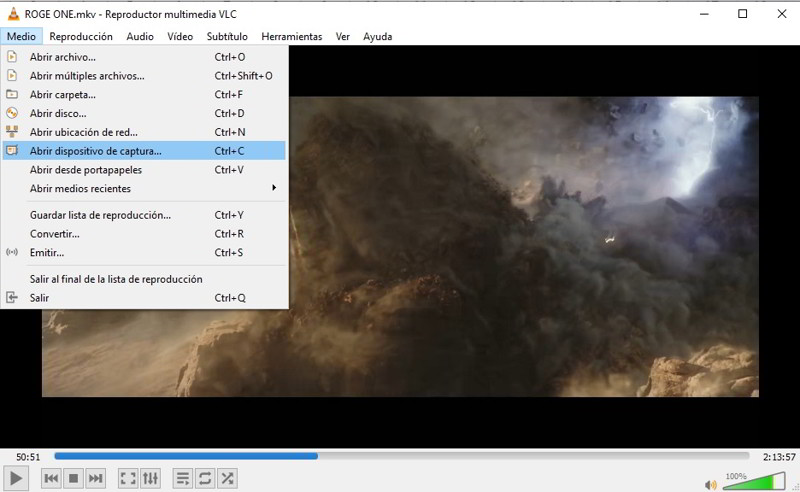
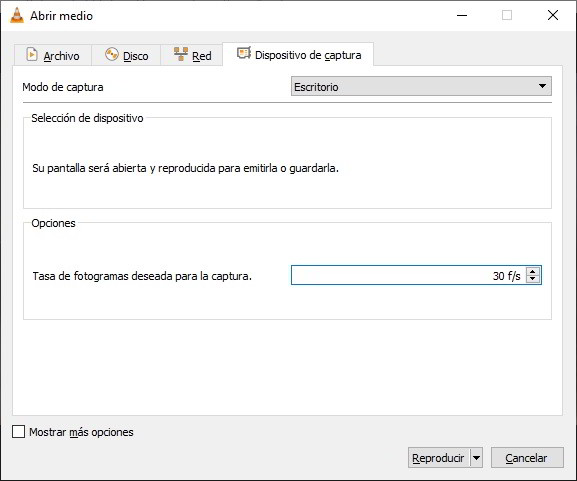
Ahora selecciona la opción de grabar el escritorio en la nueva ventana que aparecerá, y luego haz clic en “Reproducir” para empezar a grabar. Previamente podrás ajustar la tasa de fotogramas por segundo de la grabación, te recomendamos establecer un valor de 30 fps. Para terminar la graduación, solo necesitas hacer clic en el botón “Stop” de VLC.
Grabar un fragmento del vídeo
Además de grabar el escritorio del ordenador, VLC también nos permite grabar un fragmento de los vídeos que reproducimos. Este truco es realmente sencillo de usar, ya que tan solo tienes que poner a reproducir el vídeo en cuestión, cuando llegue el momento en el que quieres grabar, haz click con el botón derecho del ratón y elija la opción “Grabar”.
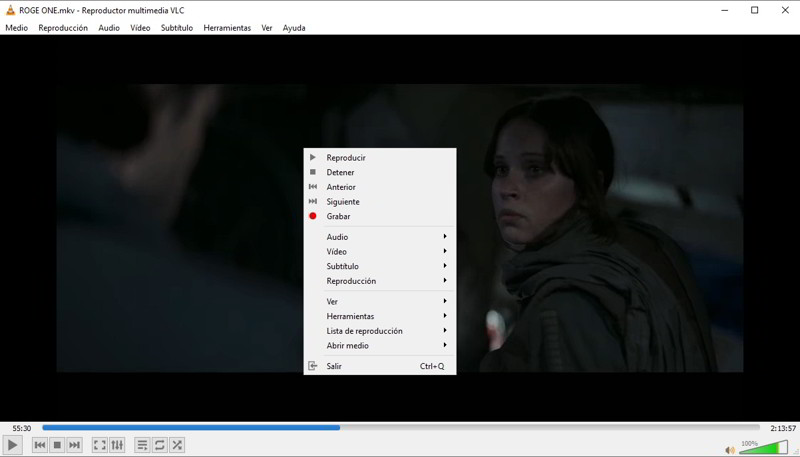
Estas son las 8 funciones ocultas de VLC más interesantes ¿Qué te parecen?