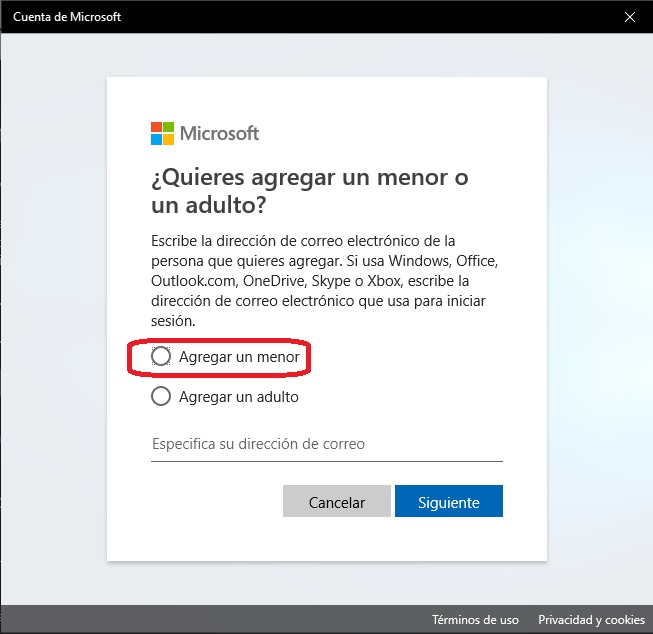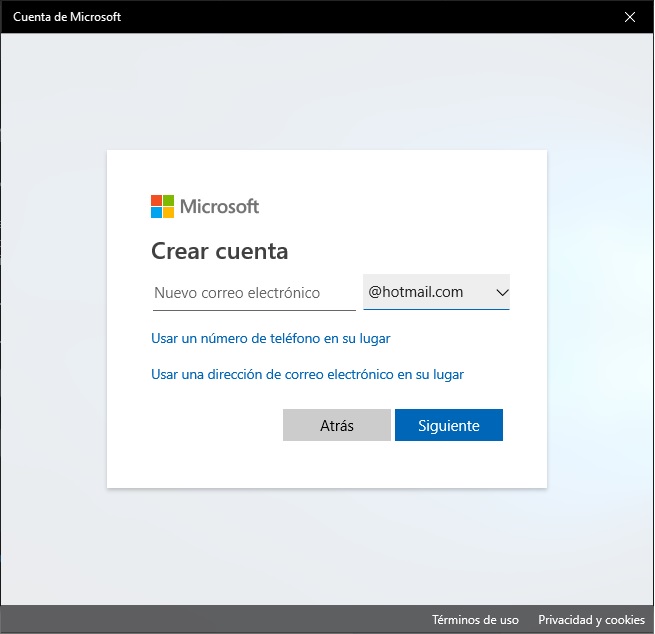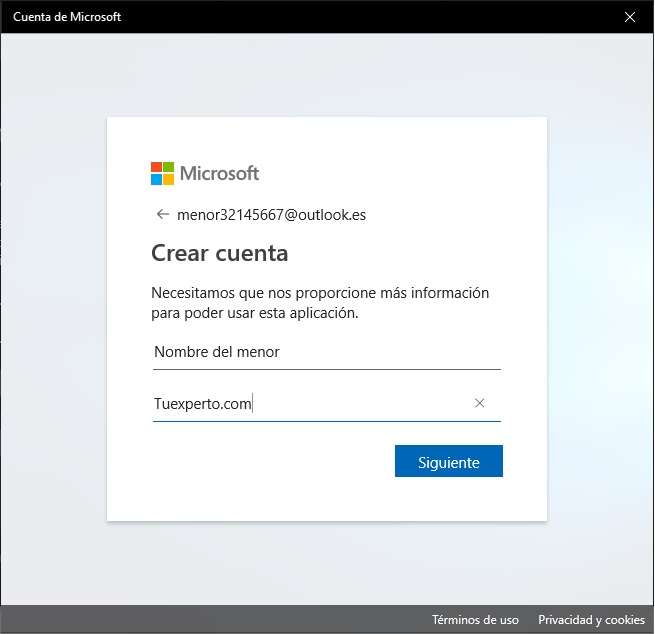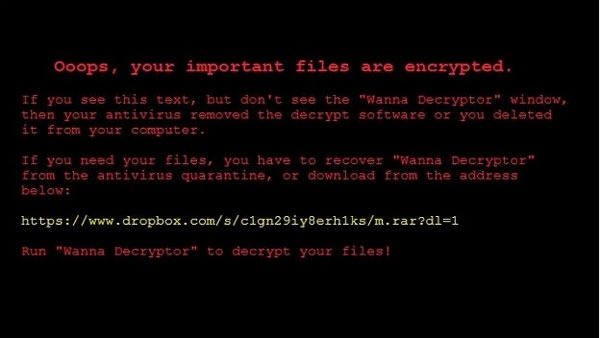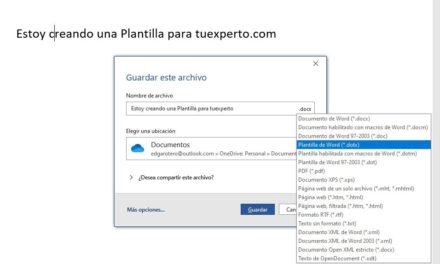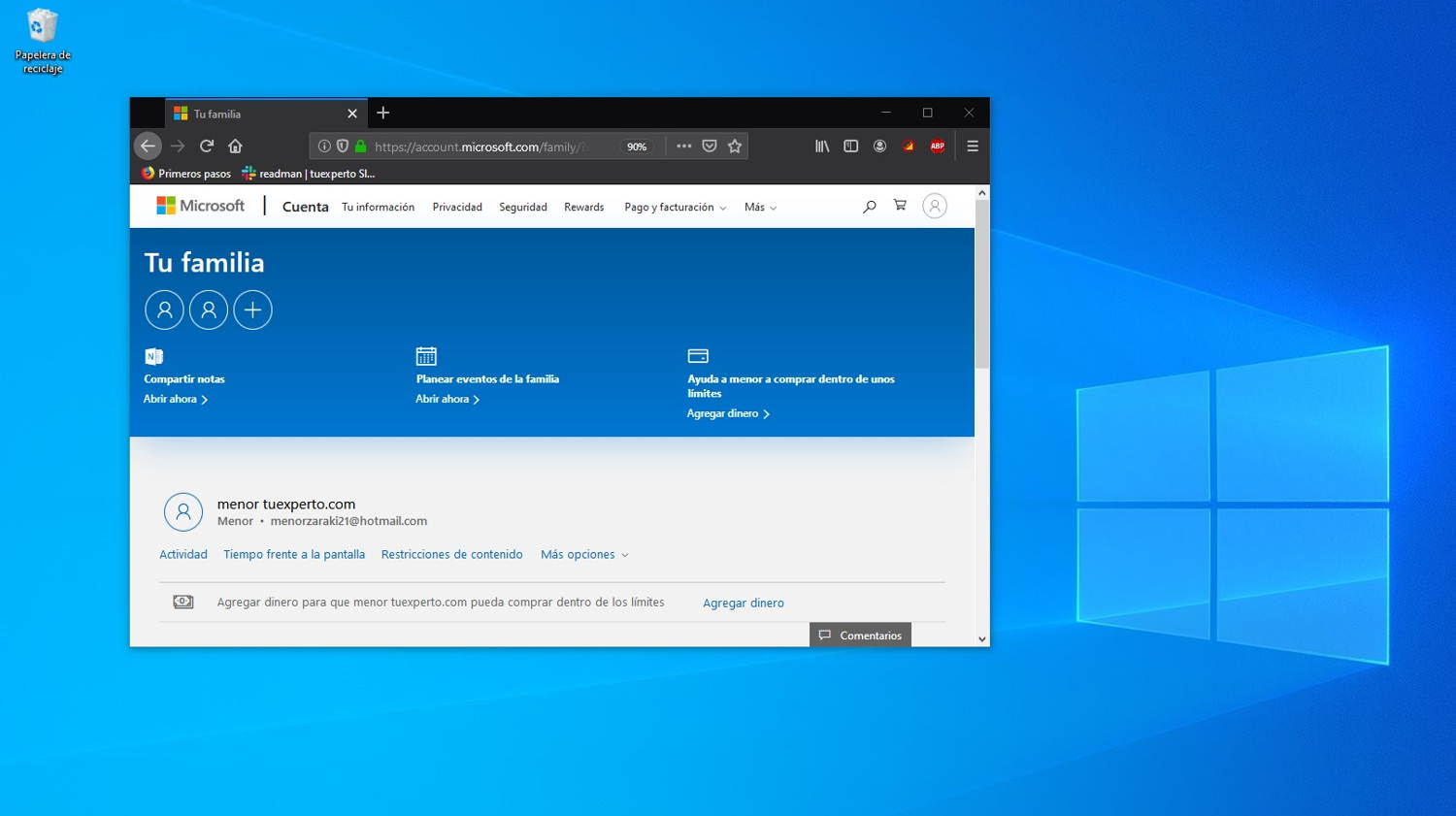
El control parental es una herramienta muy poderosa que nos ofrece Windows 10 para controlar y limitar la actividad de nuestros hijos con el ordenador. Te explicamos cómo puedes usar el control parental de Windows 10 de una forma muy sencilla.
Qué es el control parental de Windows 10
El control parental es una funcionalidad que incluyen muchos sistemas operativos y muchas aplicaciones. Su finalidad es proteger a los menores del contenido inapropiado, y evitar que hagan un uso excesivo o no adecuado a las nuevas tecnologías.
Son muchos los expertos que recomiendan que vigilemos las actividades que los menores hacen frente a la pantalla, y sobre todo que no nos confiemos a medida que van creciendo y aparentan madurar. Internet es un lugar maravilloso, pero también puede ser muy peligroso para los más indefensos.
No siempre podremos estar presentes cuando nuestros hijos usen el PC de la casa. Afortunadamente Windows 10 incluye un control parental bastante avanzado y muy sencillo de usar.
Cómo activar el control parental de Windows 10
Activar el control parental de Windows 10 es algo muy sencillo. Te lo explicamos paso a paso con imágenes para que sepas que hacer en todo momento. Para completar el proceso de configuración, necesitarás:
- Acceso a Internet.
- Al menos una cuenta de Microsoft «principal».
- Cuentas de Microsoft individuales para cada niño usando el dispositivo.
- Acceda a la cuenta de correo electrónico de tu hijo, o una creada para este fin.
- Privilegios de administrador en un escritorio o tableta que ejecuta Windows 10.
El primer paso será añadir una cuenta de usuario a nuestro hijo, para ello usaremos la herramienta incluida en Windows 10. Lo primero es acceder a la aplicación de configuración, puedes hacerlo desde la rueda dentada del menú inicio del sistema.
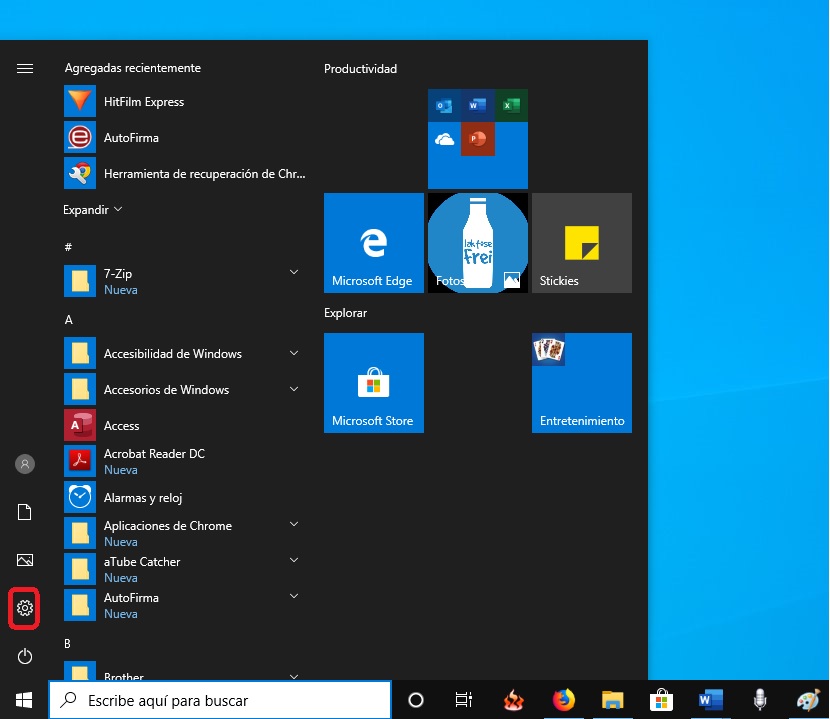
Ahora tienes que entrar en la sección de «Cuentas«.
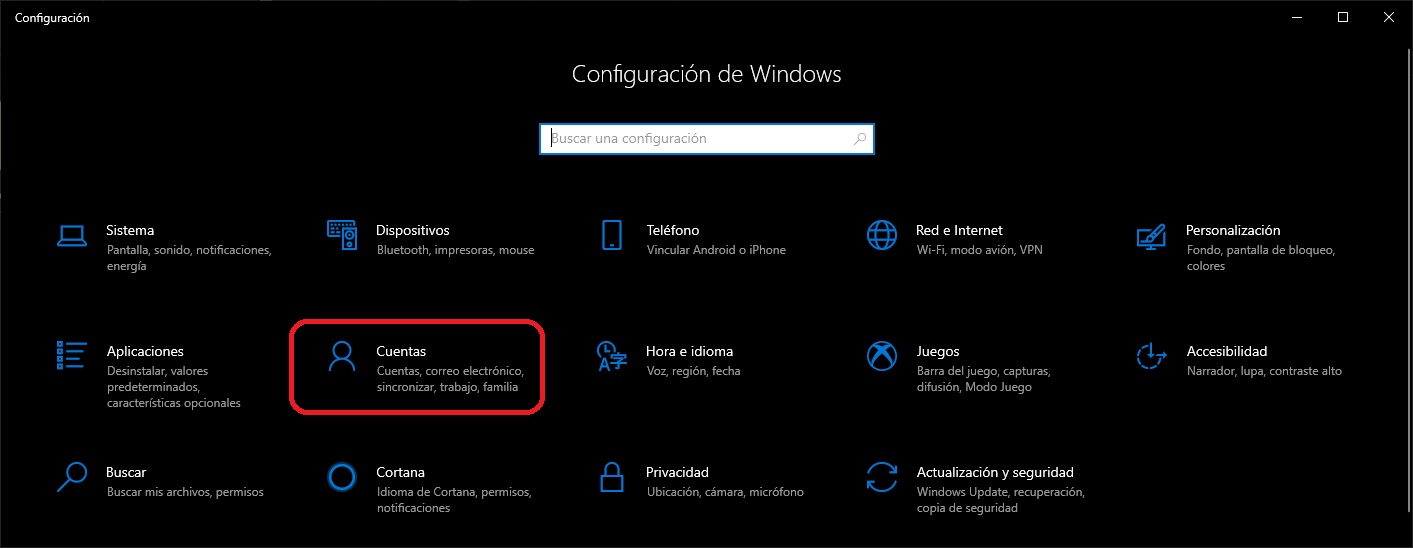
Verás un submenú en la parte izquierda de la pantalla. La opción que nos interesa en este caso es «Familia y otros usuarios»
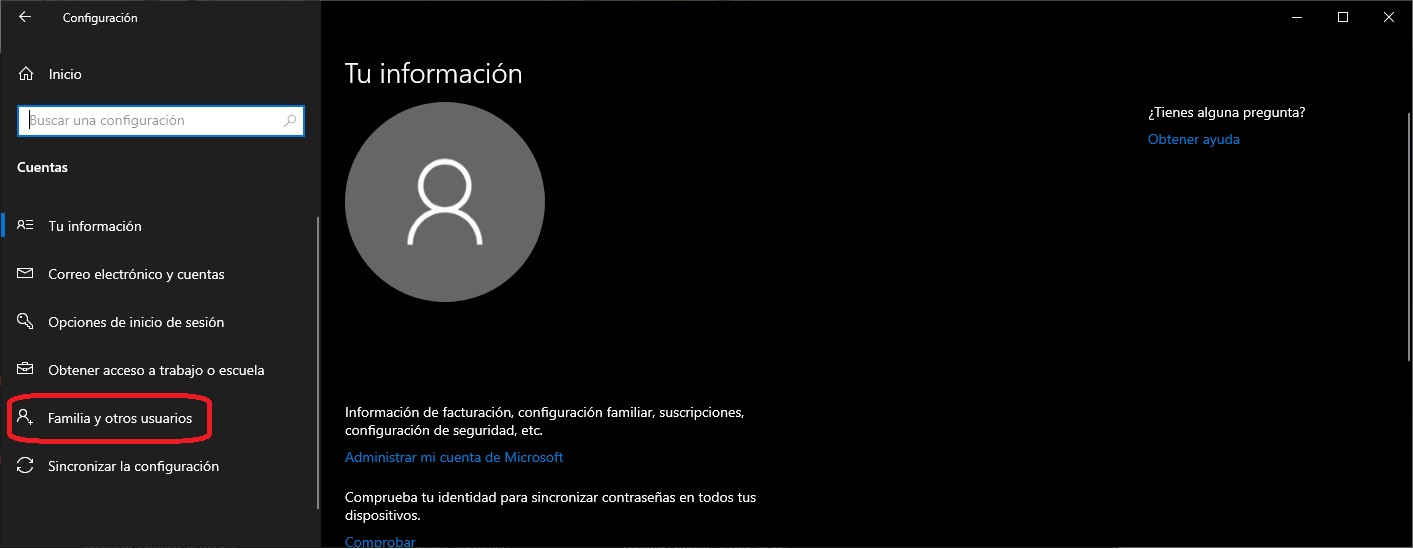
Una vez dentro, verás un listado con todos los usuarios activos en tu Windows 10. Supongamos que queremos añadir una cuenta para nuestro hijo, en este caso hacemos click en «Agregar familiar«.
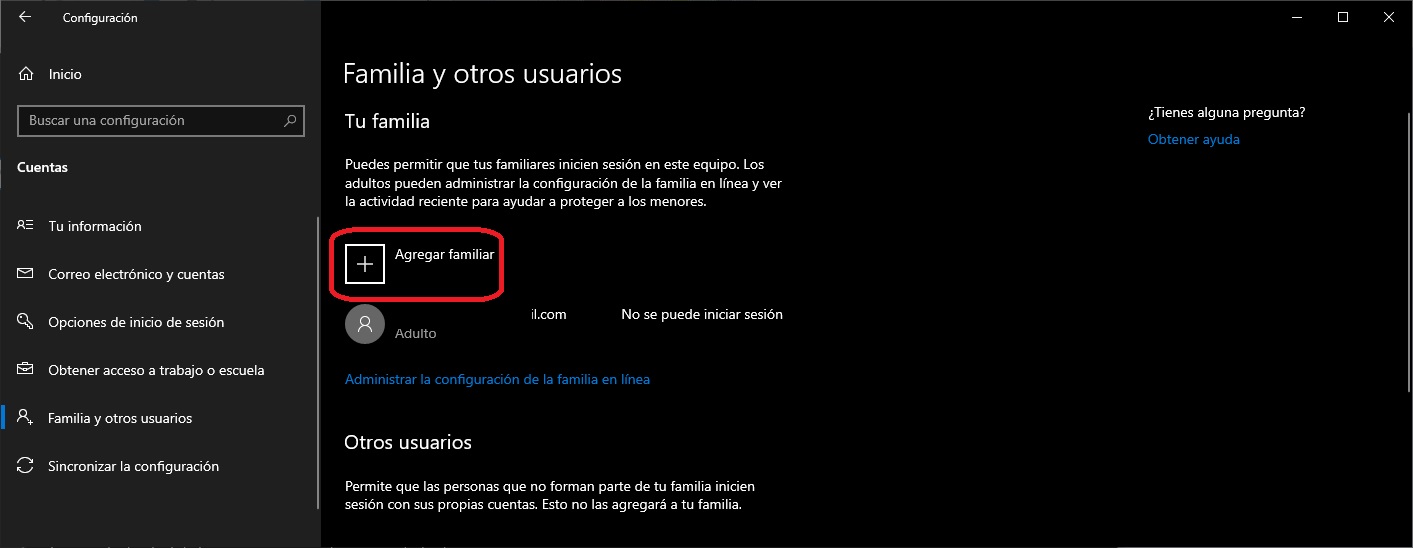
Se abrirá un pequeño asistente. Nos ofrece la posibilidad de añadir una cuenta para un menor o para un adulto, lógicamente en este caso lo haremos para un menor. También tenemos que poner la dirección de correo de la cuenta de nuestro hijo. Si no tenemos ninguna cuenta creada, el asistente nos dará la opción de crearla.
Una vez terminado el proceso, ya nos aparecerá como un nuevo usuario de Windows 10. Para empezar a usar el control parental tenemos que hacer click en la opción «Administrar la configuración de la familia en línea»
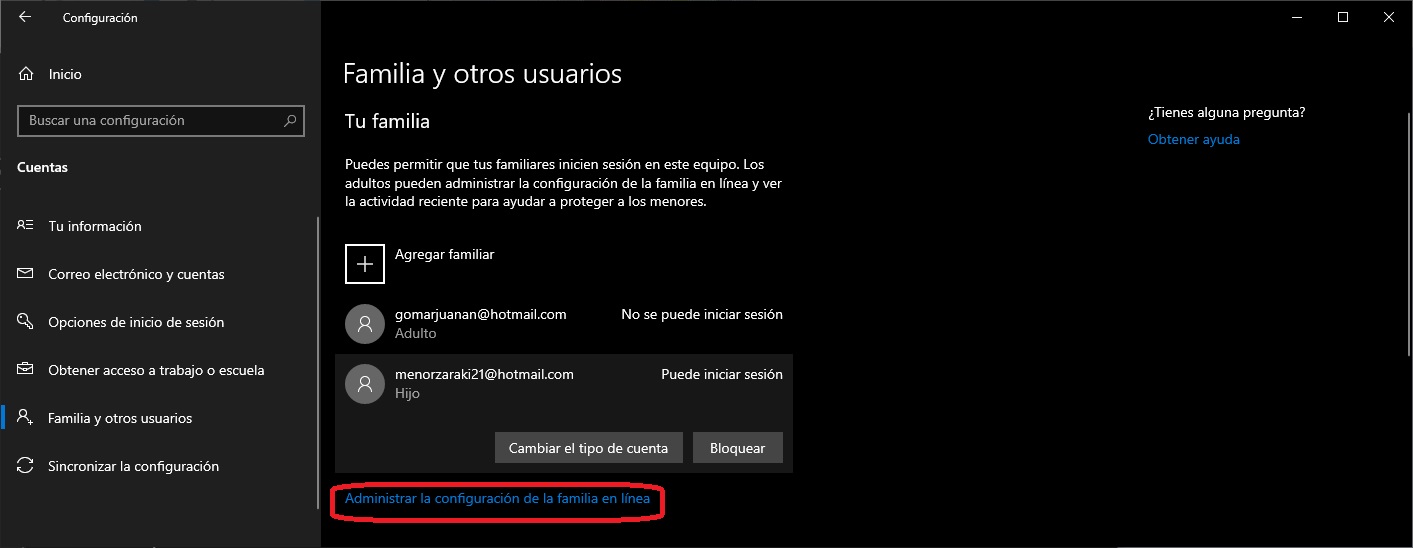
Seremos redirigidos al sitio web oficial de Microsoft. Lo primero que veremos es un listado con todas las cuentas activas de nuestros menores en este caso solo tenemos una. La aplicación web nos permite gestionar multitud de parámetros.
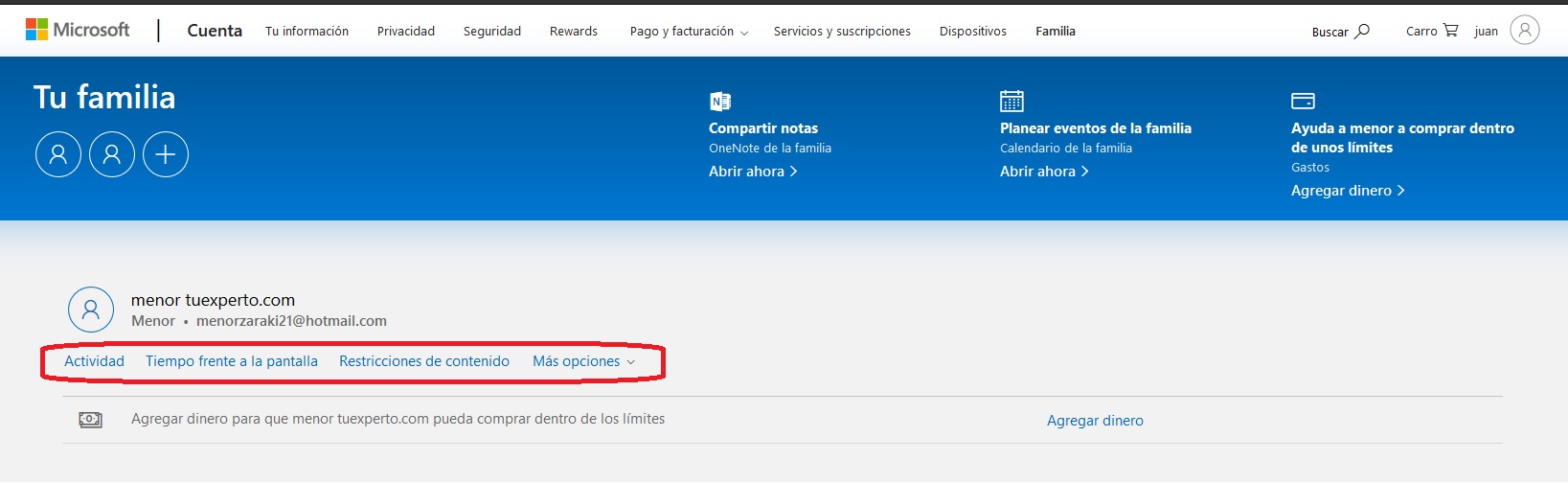
Si bien hay algunos puntos débiles en el filtrado de la web y en el sistema de control de aplicaciones que usa Microsoft, los controles parentales de Windows 10 tienen la ventaja de aplicarse en múltiples dispositivos. Los usuarios no pueden, por ejemplo, cambiar a tu tablet después de usar su tiempo de pantalla en el PC familiar: cualquier dispositivo al que se acceda a través de la cuenta de tu hijo, estará sujeto a las mismas limitaciones.
Actividad reciente
La sección de actividad reciente nos permitirá ver todo lo que nuestros menores han hecho con el ordenador. Las páginas a las que han entrado, las aplicaciones usadas, las búsquedas, los vídeos vistos en YouTube, e incluso el tiempo de uso de cada uno de ellos.
De esta forma podrás tener un control sobre todo lo que han hecho mientras estabas ausente. También te ofrece la posibilidad de crear restricciones, aunque esto lo veremos luego.
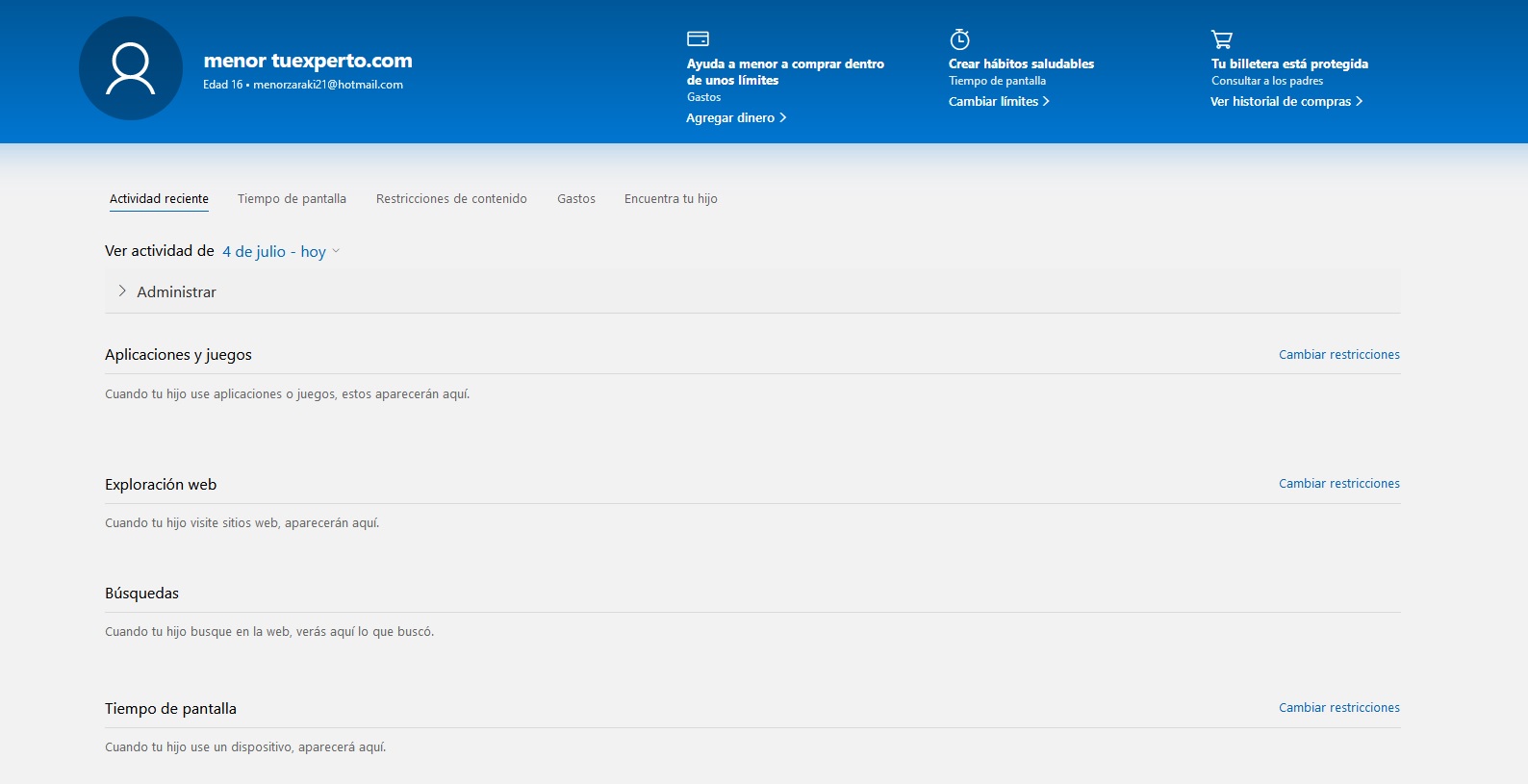
Tiempo de pantalla
Uno de los mayores problemas de la tecnología, es la gran cantidad de tiempo que se puede pasar frente a la pantalla del ordenador. Te pones a ver vídeos o a jugar y se te pasan las horas sin darte cuenta. Por supuesto, esto es algo que también afecta a los menores.
Si tu hijo pasa demasiado tiempo frente al monitor, no podrá hacer los deberes del colegio y no saldrá a la calle a jugar con sus amigos. El control parental de Windows 10 te permite limitar el tiempo que tus menores pasan con el ordenador y la Xbox One cada día de la semana. También podrás bloquear o permitir horas concretas.

Restricciones de contenido
El segundo pilar del control parental de Windows 10 se relaciona con las restricciones en los contenidos a los que pueden acceder los menores. Aplicaciones, juegos y multimedia, podrás tener el control de todo lo que tus hijos pueden y no pueden ver. Hay que resaltar que estas limitaciones solo afectan al contenido en Internet.
Esto significa que si tienes contenido inapropiado almacenado de forma local en el disco duro de tu PC, tendrás que buscar otra solución para que no puedan acceder. Las contraseñas en carpetas pueden ser una buena solución a este problema.
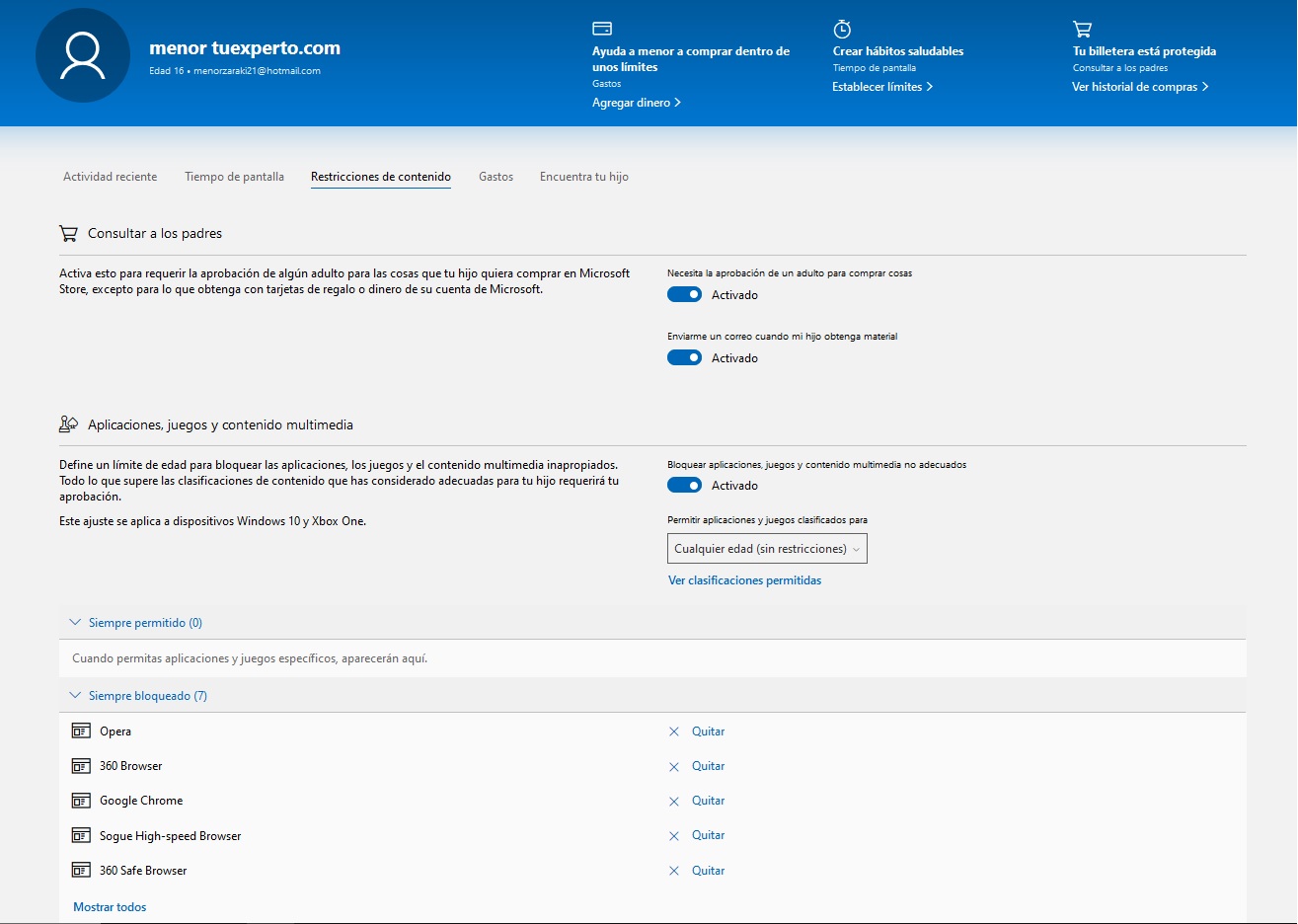
Gastos
Los gastos son otro gran problema al que se enfrentan los padres de los menores. Cada vez es más fácil hacer compras en Internet, llegando hasta el punto de que con un solo click se puede hacer un gasto de varios cientos de euros. Esto se agrava con los juegos que incluyen compras en su interior, como el popular Fortnite.
El control parental de Windows 10 te permite asignar un saldo disponible en la cuenta del menor, si no quieres que gaste nada puedes poner 0 de valor y arreglado. Una buena forma de evitar llevarte un susto con tu tarjeta de crédito.

Esto es todo lo que necesitas saber sobre el control parental de Windows 10, una herramienta muy avanzada con muchas posibilidades de uso, pero que a la vez es muy sencilla de usar. Si te ha gustado puedes compartir el post en las redes sociales para que pueda ayudar a más gente que lo necesite.