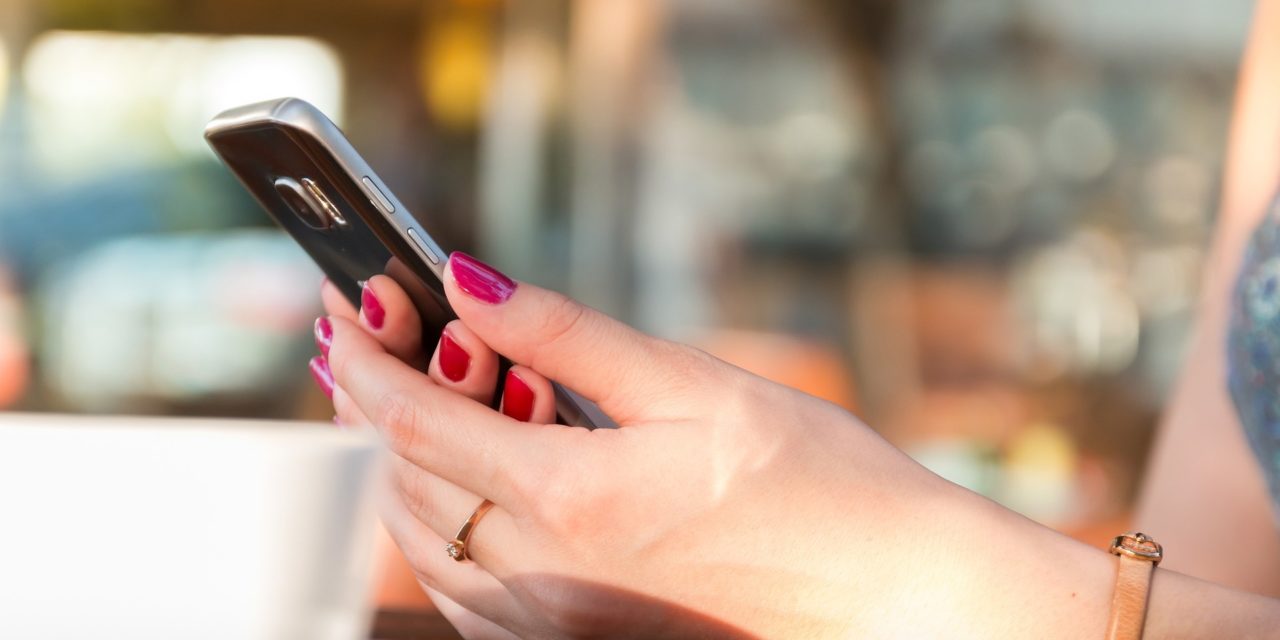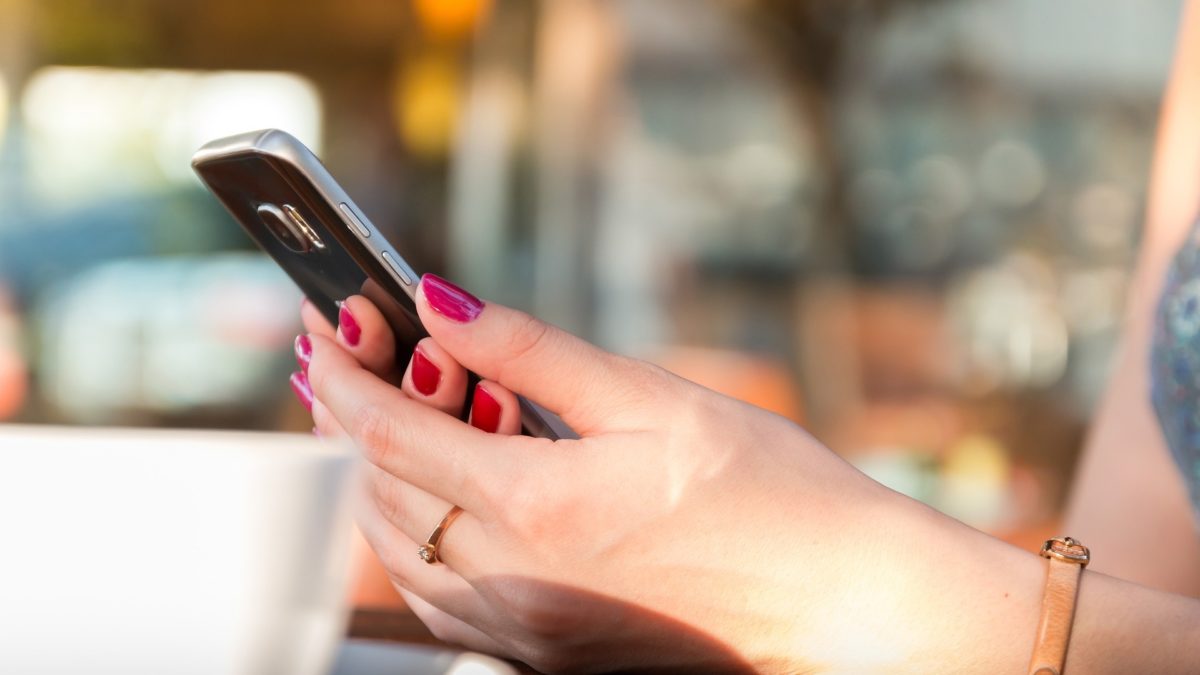
Todo el mundo tiene claro que si copia cualquier texto escrito en este preciso momento y quiere, lo va a poder pegar donde le apetezca, eso sí, mientras sea compatible. El problema puede venir cuando quieres copiar una frase que pusiste hace horas y que ya ni te acuerdas de donde está. En ese momento seguro que te gustaría saber cómo puedes ver el historial del portapapeles en Android y así poder pegar todo lo que quieras.
Hay ciertos momentos en los que vendría bien tener el historial del portapapeles de Android, ya que podría ser sumamente útil en muchos casos.
Como es normal, todo va a centrarse en el teclado, puesto que es con el que escribimos, habiendo varios de ellos que te ayudarán para tener el historial del portapapeles a tu servicio.
Ver el historial del portapapeles en Gboard
La mayoría de los usuarios de Android utilizan Gboard, puesto que es el que viene preinstalado y desarrollado para conseguir realizar el seguimiento del portapapeles. Vas a conocer como llegar a ese portapapeles para poder utilizarlo con los siguientes pasos:
- Abre cualquier aplicación donde puedas escribir texto con el teclado Gboard
- Entonces debes tocar el icono del portapapeles en la parte superior. Si no ves donde está, pulsa el icono de menú (los cuatro cuadros cuadrados) para revelarlo
- Luego debes arrastrarlo a la barra de herramientas para que siempre esté visible y disponible
- Es el momento de seleccionar la herramienta Portapapeles.
- Seguidamente, pulsa en Activar portapapeles
- A partir de ahora podrás copiar texto y se irá guardando de manera automática en el Portapapeles de Gboard
- Cuando das en copiar, seguirá apareciendo el último elemento como siempre. Si quieres dar en alguno anterior, sólo hay que pulsar en la herramienta Portapapeles y elegir uno de los cinco textos copiados recientemente para pegarlo en el campo de texto.
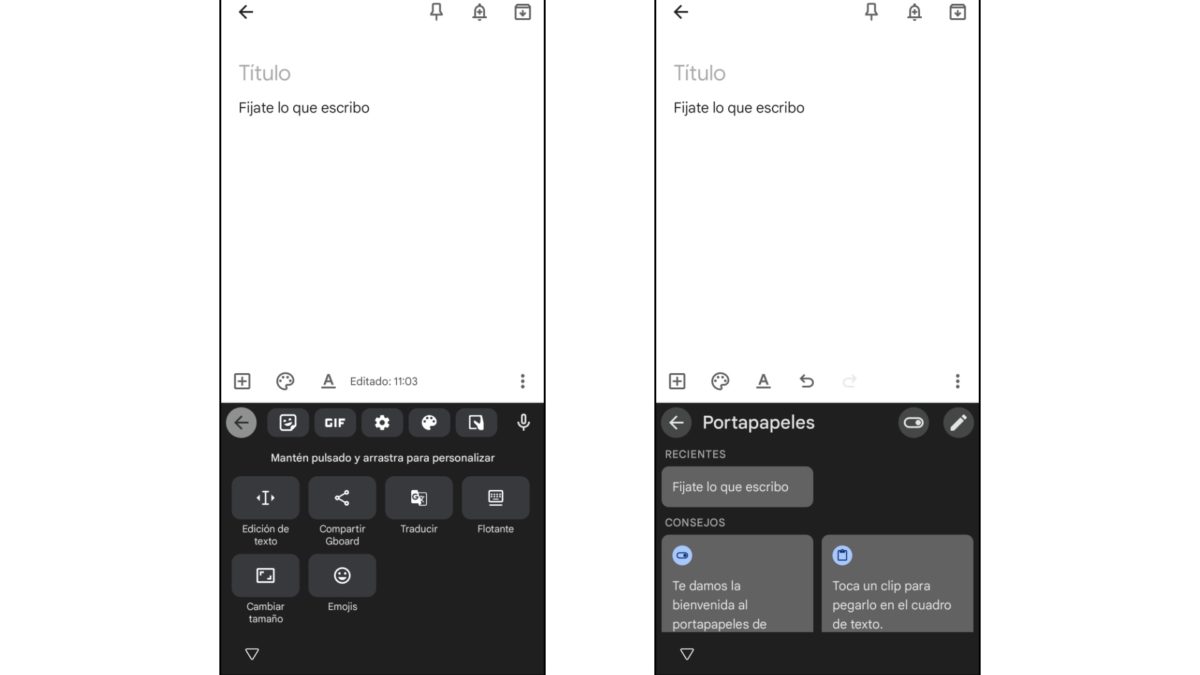
Si quieres tener todo bien administrado con Gboard, mantén presionado el texto copiado en el portapapeles, para que veas tres opciones como son Pegar, Anclar y Eliminar. Si eliges ‘Eliminar’, lo borrarás del portapapeles, si le das a ‘Guardar’ se guardará y si pulsas en pegar, hará eso exactamente.
Historial de tu portapapeles en Microsoft SwiftKey
Microsoft Swiftkey es el teclado de terceros más utilizado y descargado, no es de extrañar, ya que es uno de los mejores. Para lograr funcionar con su portapapeles solo hay que realizar lo siguiente:
- Vate a Configuración, después a Administración general, seguidamente Lista de teclados y predeterminado y posteriormente Teclado predeterminado, seleccionando Microsoft SwiftKey como el predeterminado.
- Abre cualquier aplicación que te permita escribir, para así comenzar a usar Swiftkey.
- Toca el ícono de menú de tres puntos (extremo derecho de la barra de herramientas del teclado).
- Lo siguiente es pulsar en Configuración.
- Vete a Entrada enriquecida > Portapapeles.
- Recordar elementos copiados debe estar activado.
- Ahora deberás ver el icono del portapapeles en la barra de herramientas del teclado.
- Si lo tocas verás todo el texto que has copiado en la última hora.
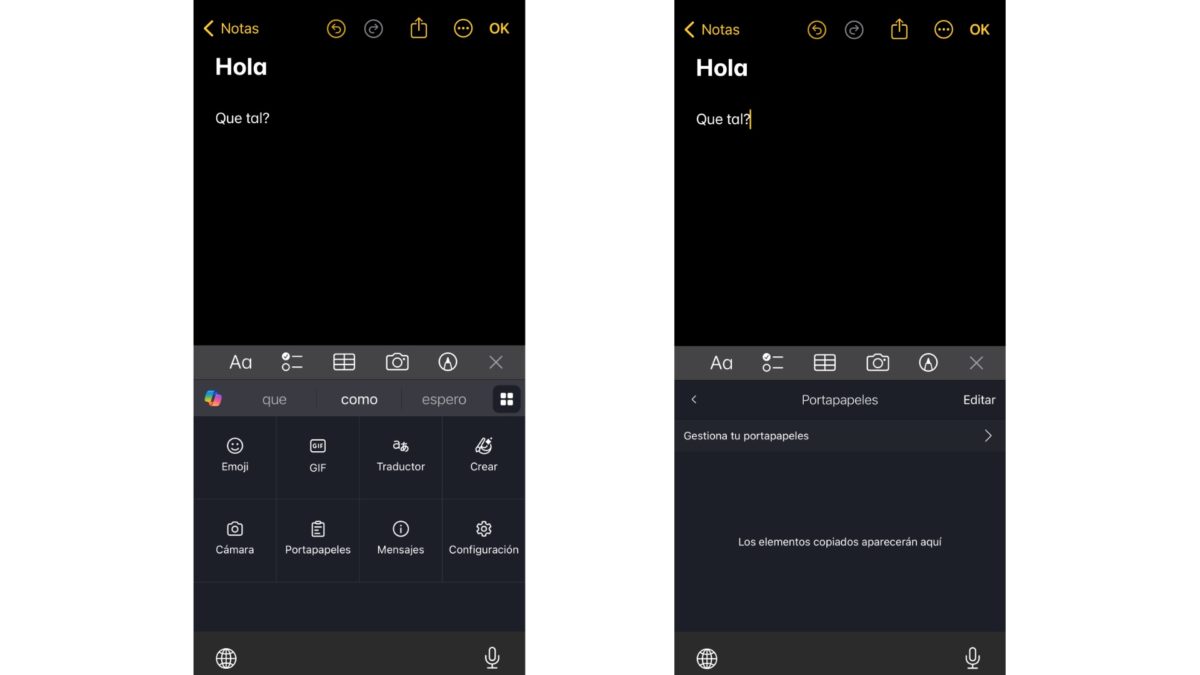
Swiftkey también te permite reorganizar el texto que has copiado, tan sólo debes arrastrarlo a la posición deseada y así ya se colocará en el lugar del texto que quieres. Lo bueno que tiene Switfkey es que, si tienes la misma cuenta en dos dispositivos, el portapapeles se comparte y, por lo tanto, lo que has copiado en uno pasa al otro.
Historial de portapapeles si tienes el teclado de Samsung
Si usas un terminal de Samsung, lo más probable es que sea el teclado predeterminado creado por ellos mismos el que estés usando. Eso tiene la parte positiva de que vas a poder aprovechar el historial del portapapeles en un móvil Samsung.
- Vete a Configuración > Administración general > Lista de teclados y predeterminado.
- Ahora da en Teclado predeterminado y pulsa el Teclado Samsung.
- Toca el icono de Ajustes, al lado del Teclado Samsung, en la ventana emergente, para abrir su configuración.
- Vete hacia abajo a Estilo y diseño y activa la barra de herramientas Teclado.
- Es el momento de abrir cualquier aplicación donde puedas escribir texto, para que salte el teclado.
- El icono del portapapeles está en la barra de herramientas del teclado. Si no sale, toca el icono con tres puntos para ver otras opciones y busca el icono del portapapeles.
- Ahora arrástralo a la parte superior de la barra de herramientas para tenerlo siempre a mano.
- Si tocas el icono del portapapeles verás los elementos copiados, mientras que si quieres anclar o borrar uno, tan solo debes dar en el icono de anclar o en el de la papelera, seleccionar el elemento y pulsar en ‘Listo‘.
Historial de portapapeles con administradores
Los administradores de portapapeles son aplicaciones que registran los elementos copiados y que se pueden descargar para tu smartphone Android. Uno de los que mejor funcionan y más fiables son, además de tener suficiente fluidez de manejo, es Clipboard Manager.
- Debes abrir la aplicación por primera vez y pulsar en ‘I Understand’ (entiendo) para que se inicie el administrador.
- Entonces es cuando puedes abrir cualquier app en la que puedas escribir texto y selecciona lo que escribas.
- Dale a Compartir en el menú contextual (si no sale pulsa en los tres puntos).
- Elige Clipboard en la fila inferior de aplicaciones.
- Ahora, cuando abras la aplicación Clipboard, verás lo que acabas de copiar.
- Toca la entrada, dale a ‘Paste’ (Pegar) y podrás pegarlo donde quieras. Es decir, vete a la aplicación donde deseas pegarlo de la manera que lo haces normalmente.
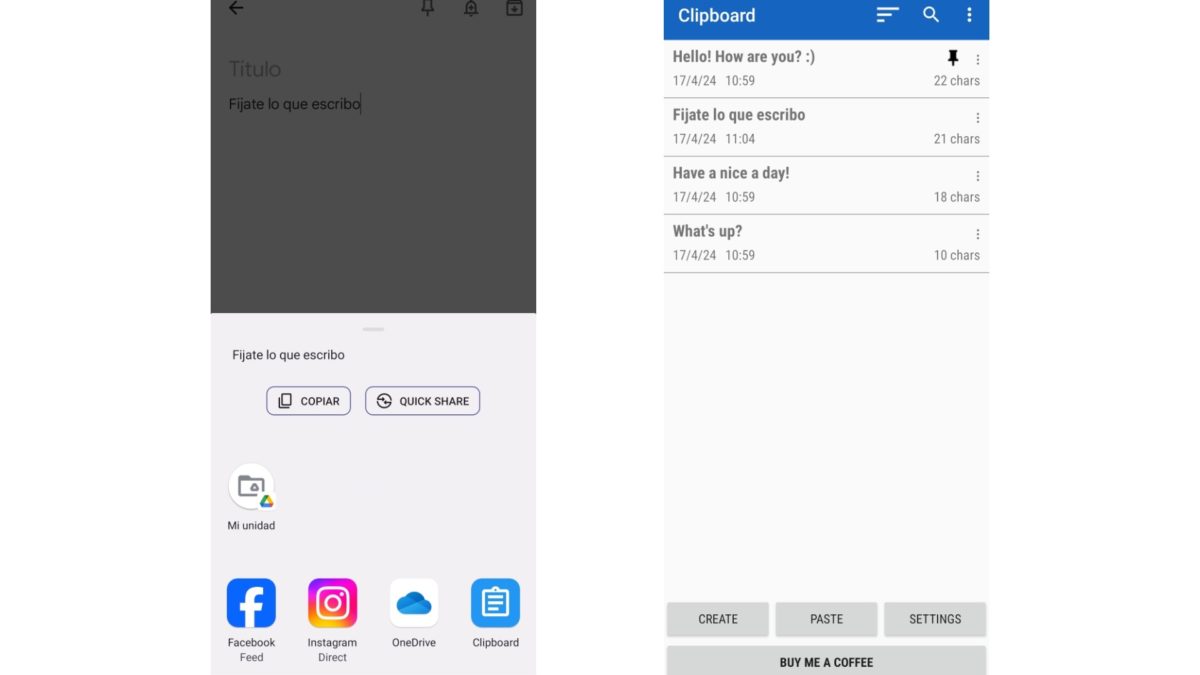
Como se puede comprobar, tener un administrador de portapapeles en el móvil Android también es algo que se puede aprovechar de manera muy clara, sobre todo si sueles repetir mucho las mismas frases.
Ahora ya sabes cómo puedes ver el historial del portapapeles en Android, de manera sencilla y en varios de los principales casos que se pueden presentar hoy en día, con diferentes apps e incluso con una herramienta tan sumamente interesante de tener instalada como es un administrador. El sistema de copiado y pegado de texto ya no tiene secretos para ti, y lo vas a poder aprovechar muchísimo más.