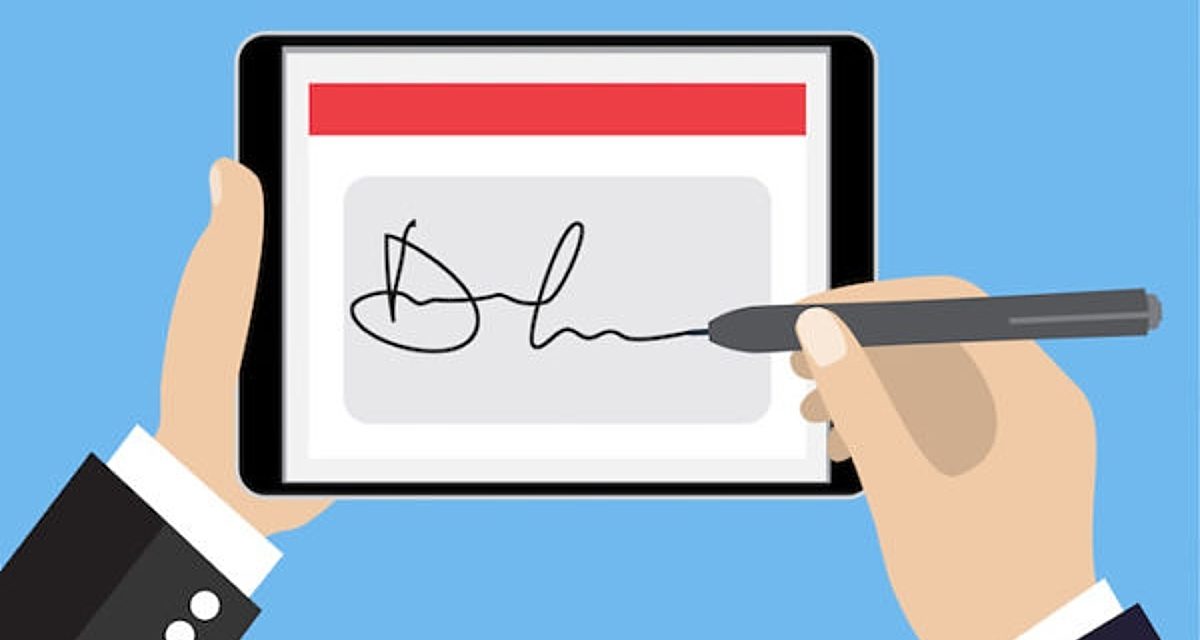Bien sea por cuestiones de trabajo, estudios o cualquier otro oficio, nunca está de más contar con una herramienta o aplicación para firmar un PDF… Por suerte, existen numerosas apps que se ofrecen como una buena opción, cada una mejor que la otra, pero en esta ocasión hablamos de una en específico, la cual tiene por nombre Adobe Fill & Sign y es, a día de hoy, una de las más prácticas y útiles para firmar documentos PDF de forma rápida y sencilla. ¿Lo mejor? ¡Que es gratuita!
Adobe Fill & Sign -también conocida simplemente como Adobe Fill- es una aplicación que se encuentra disponible tanto en Android como en iPhone a través de la Google Play Store y App Store de Apple, respectivamente. Con esta aplicación podrás firmar tus PDF sin complicaciones, pero eso no es todo, pues también permite rellenar y enviar formularios y PDF rápidamente, y escanear documentos con la cámara para luego editarlos, entre otras cosas más.
Adobe Fill & Sign, una app gratis y bastante útil para firmar tus PDF
Adobe Fill es una aplicación gratis que, tan solo en la Play Store para Android, cuenta con más de 10 millones de descargas y una calificación respetable de 4.2 estrellas que la hacen ser una de las mejores opciones para firmar documentos PDF. Pesa unos 50 MB y cuenta con una interfaz de usuario bastante sencilla.
Cuando se instala, pide iniciar sesión en la app, pero esto se puede hacer con una cuenta de Google, Facebook o Apple. También está la opción de iniciar sesión con un Adobe ID o, bien, registrarse directamente a través de la aplicación.
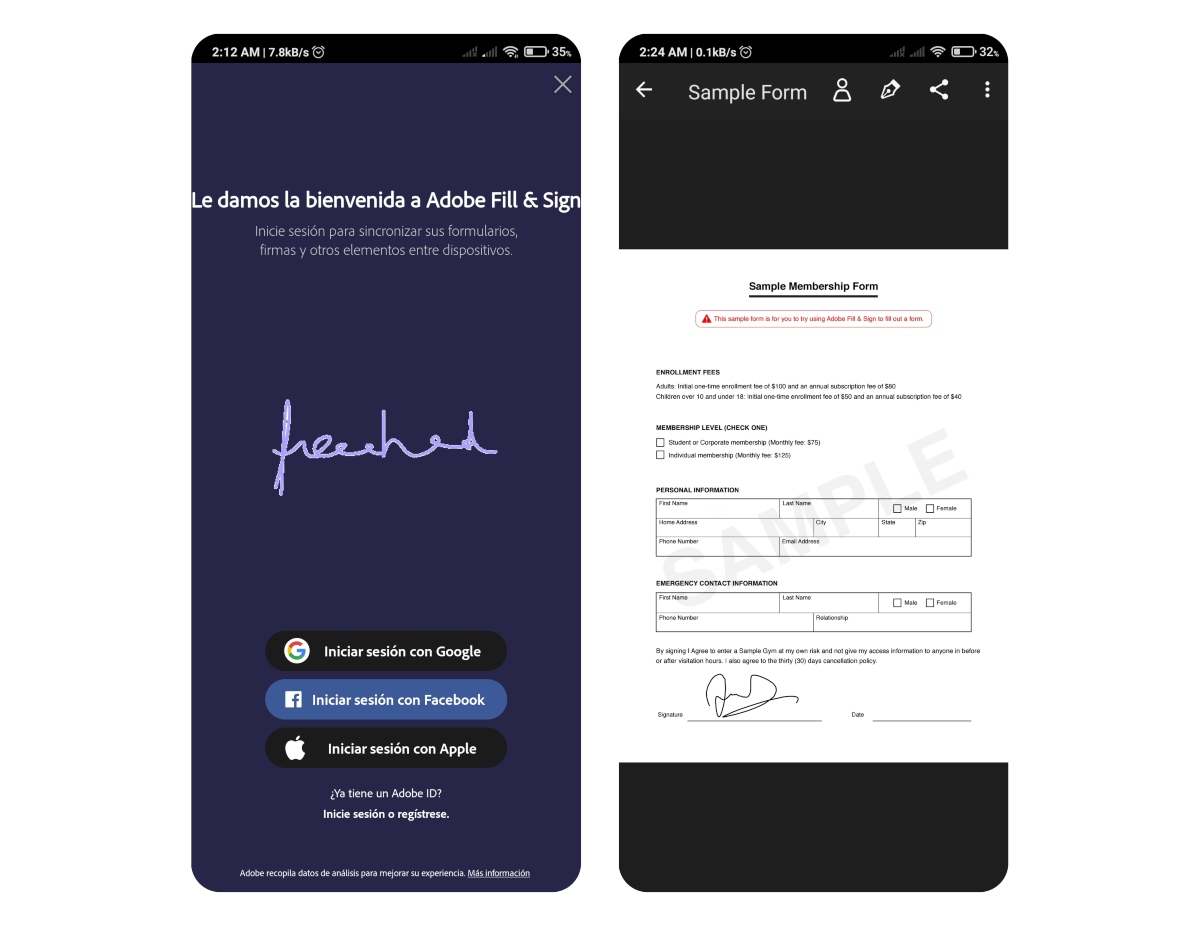
En la aplicación, justo luego de haber iniciado sesión, se encuentra un documento de ejemplo que se puede utilizar para rellenar y firmar, con el fin de entender cómo hacer ambas cosas. Para lo primero, solo hace falta pulsar en los campos que estén vacíos para agregar los datos requeridos en estos, mientras que, para firmar el PDF, simplemente se debe pulsar en el botón de firma que está ubicado en la barra superior de la interfaz, la cual está ubicada justo encima del documento; allí, después, se debe pulsar en el botón de «Crear firma», para finalmente hacer la firma con el dedo donde dice «Colocar firma» y pulsar en «Hecho».
Posteriormente, se debe pulsar nuevamente en el botón de firma, para después seleccionar la firma registrada previamente y elegir dónde se quiere ubicar en el documento PDF, sea en el campo respectivo de «Signature» o «Firma», sin más. Una vez hecho esto, el documento se puede guardar en el móvil para después ser compartido.
- Descargar Adobe Fill: Play Store (Android) | App Store (iPhone)