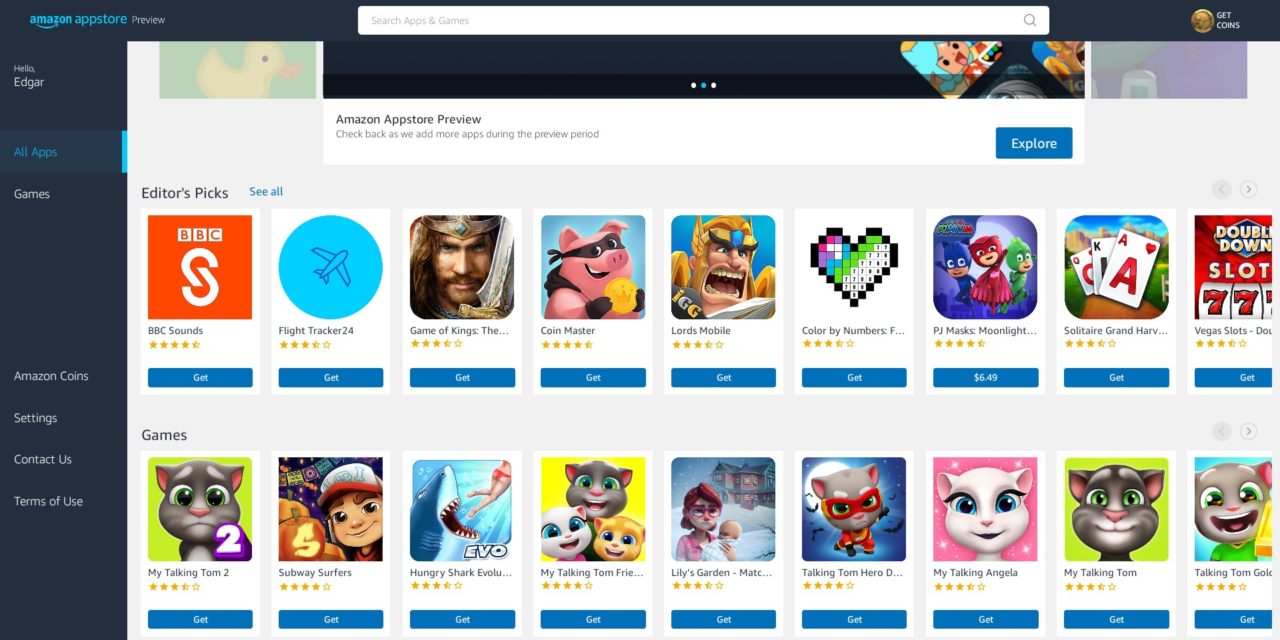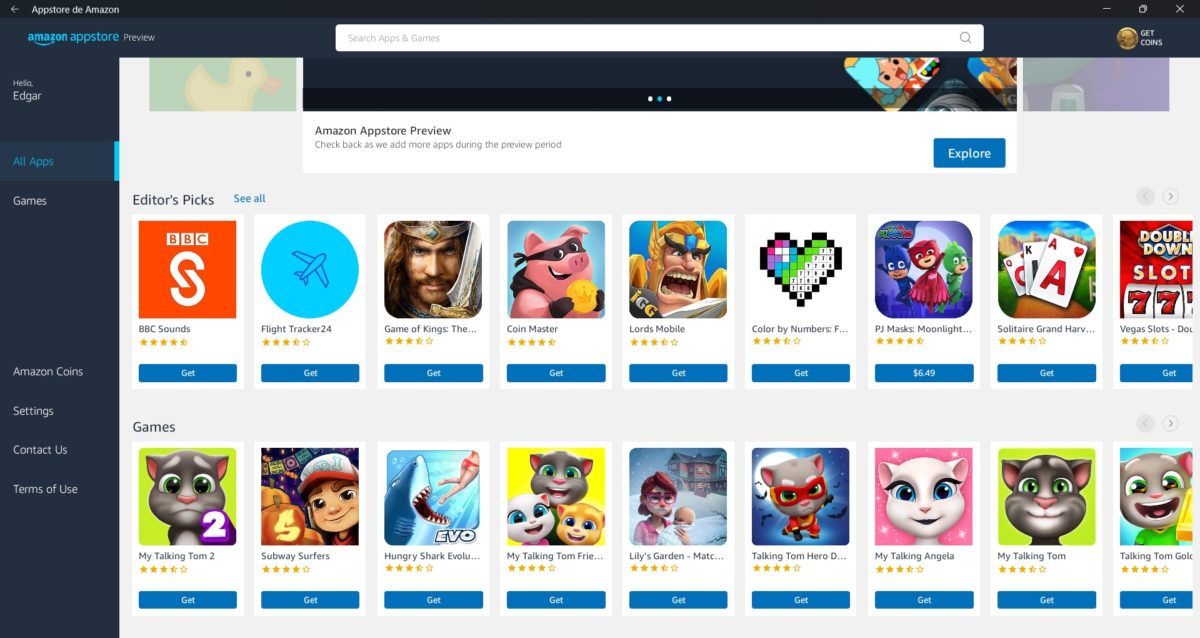
Las aplicaciones de Android en Windows 11 ya están disponibles. Microsoft lo acaba de anunciar y, en este artículo, te mostramos cómo puedes usarlas antes que nadie. Debemos advertirte que los pasos mencionados aquí requieren conocimientos avanzados. Además, deberás contar con una cuenta de Windows Insider. Por último, no te olvides de que esta función es experimental y no ofrece garantías de funcionar correctamente.
Indice de contenidos
Aplicaciones android en Windows 11: requisitos previos
Hay algunos requisitos que debes cumplir para disfrutar de las apps de Android en Windows 11. El listado es el siguiente:
- El PC debe estar en Windows 11, concretamente en las compilaciones de la serie Build 22000.xxx. Además, debe contar con 8 GB de RAM, una unidad de estado sólido (SSD) y un procesador compatible (Intel Core i3 de octava generación, AMD Ryzen 3000, Qualcomm Snapdragon 8c o superior).
- Es posible que debas habilitar la virtualización para el BIOS/UEFI del PC.
- La Microsoft Store debe estar en la versión 22110.1402.6.0 o superior. Puedes buscar actualizaciones para la tienda yendo a la Biblioteca y haciendo clic en el botón Obtener actualizaciones.
- La región del PC debe establecerse en Estados Unidos.
- El ordenador debe estar en el canal Beta de Windows Insider.
- También necesitará tener una cuenta de Amazon de Estados Unidos para usar la Amazon Appstore.
Instalar aplicaciones Android en Windows 11: cómo hacerlo paso a paso
A lo largo de los siguientes apartados, encontrarás todos los pasos para cumplir con cada uno de los requisitos previamente mencionados.
Cambiar el canal de Windows Insider y la región
Para modificar el canal de Windows Insider, dirígete al apartado Windows Update de la configuración de Windows 11. Allí, haz clic en Elige la configuración de Insider. Selecciona el Canal beta (recomendado).
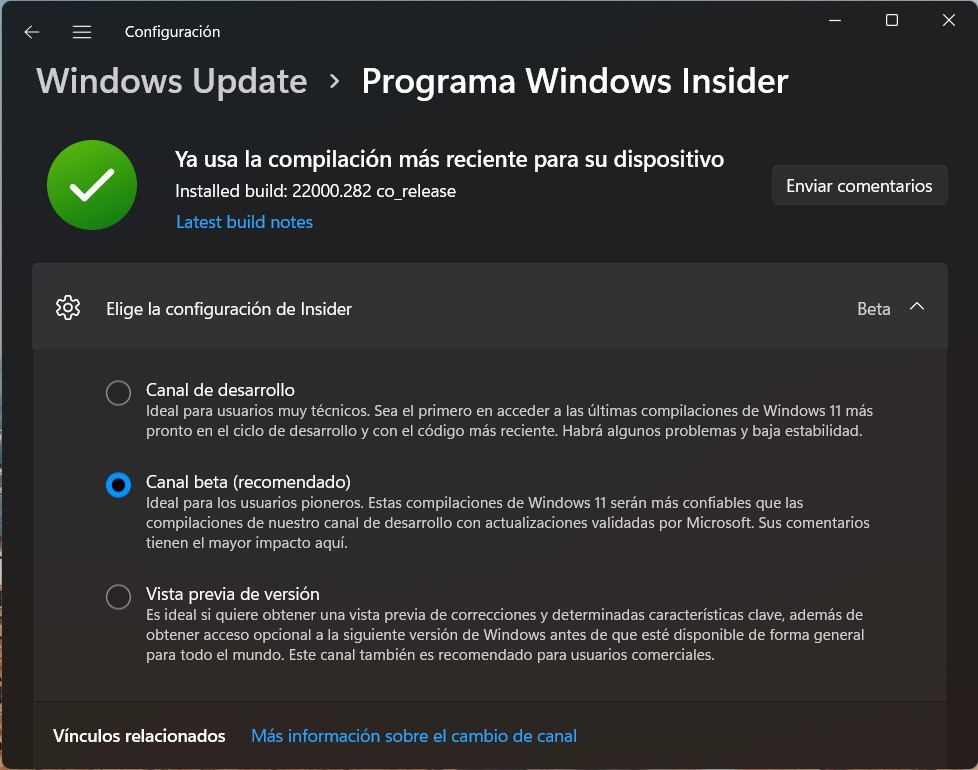
Aprovecha que estás en este apartado para echar un vistazo al número de compilación que aparece en la parte superior y comprobar que tienes la 22000 o superior. De lo contrario, actualiza el ordenador.
Seguidamente, ve a Hora e idioma y, después, abre Región e idioma. All, establece la región en Estados Unidos.

Cierra la configuración y salta al siguiente paso.
Actualizar la tienda de Windows 11
Otro requisito imprescindible es que a tienda de Windows 11 esté actualizada. Ve al apartado Biblioteca, presiona en Obtener actualizaciones e instala la última versión de la tienda.
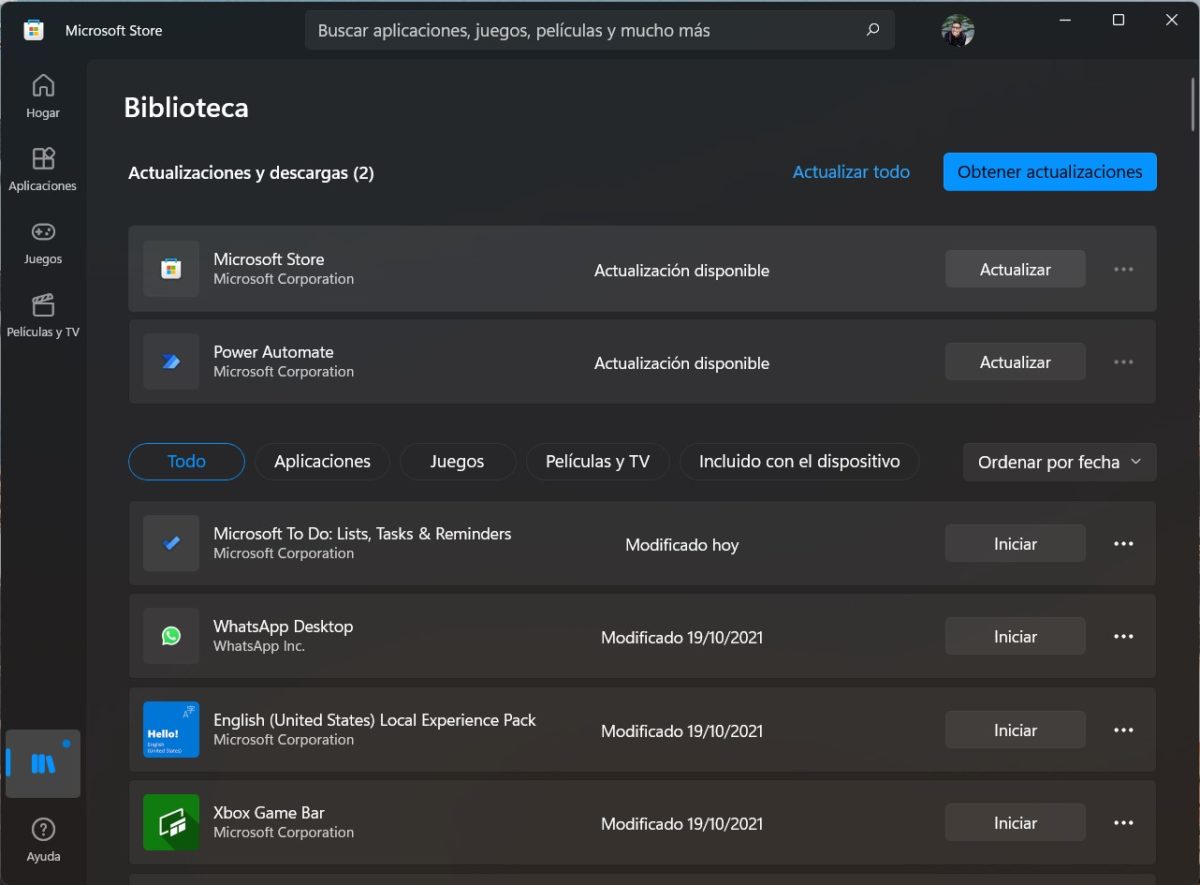
Añadir características especiales
Con la región correcta, el canal adecuado y la tienda actualizada, abre la búsqueda de Windows y escribe Activar o desactivar las características de Windows. Elige el primer resultado. En pantalla verás una ventana denominada Características de Windows. Allí es necesario que marques las opciones Plataforma de máquina virtual y Plataforma del hipervisor de Windows.
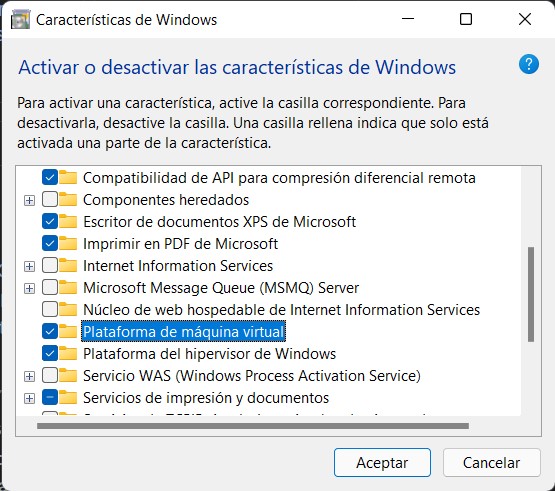
Al pinchar en aceptar, el equipo te pedirá que lo reinicies. Aprovecha para entrar en la BIOS y activar el soporte a la virtualización.
Instalar el subsistema para Android en Windows
Es el momento de instalar el subsistema de Windows para Android con la tienda de Amazon. Es probable que no logres encontrar este elemento en la Microsoft Store. Por eso, usa este enlace para acceder a él. Entonces, haz clic en Get para abrir la tienda.
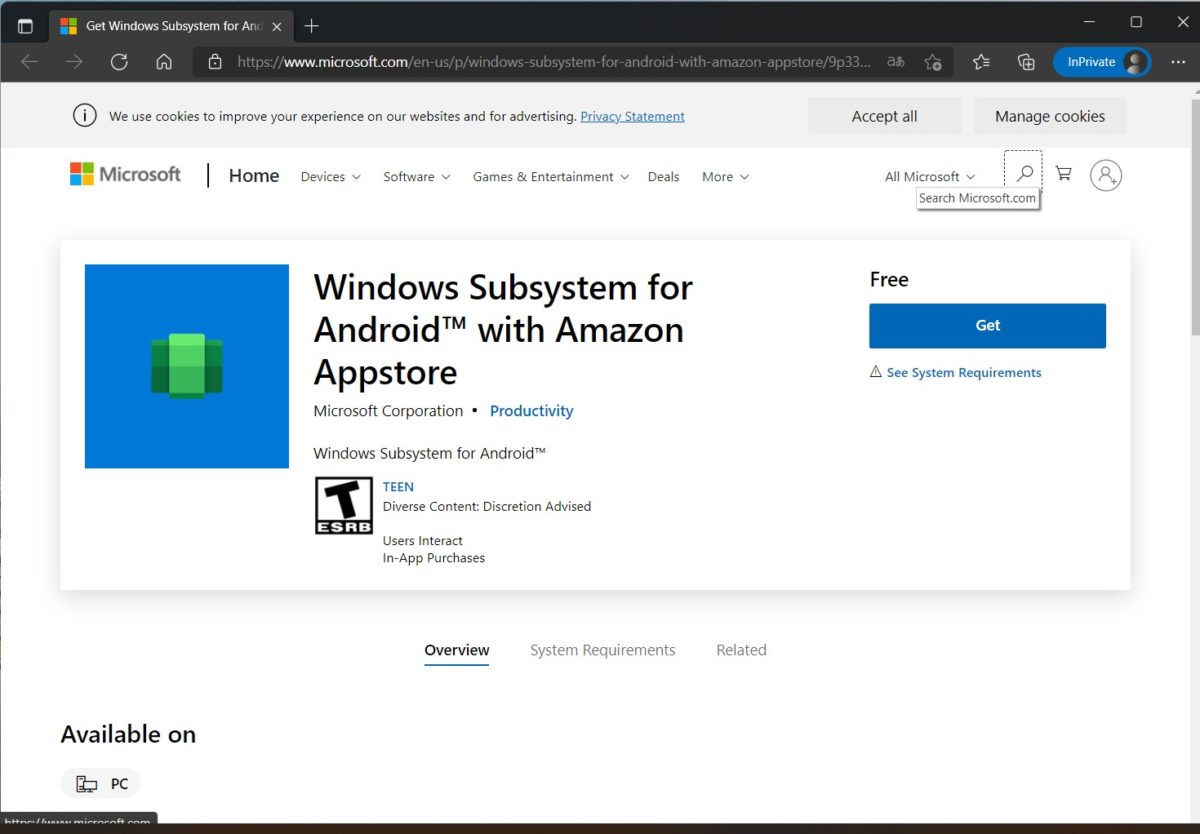
En la Store, usa el botón Instalar para empezar. Cuando se active el asistente, haz clic en Siguiente para continuar.
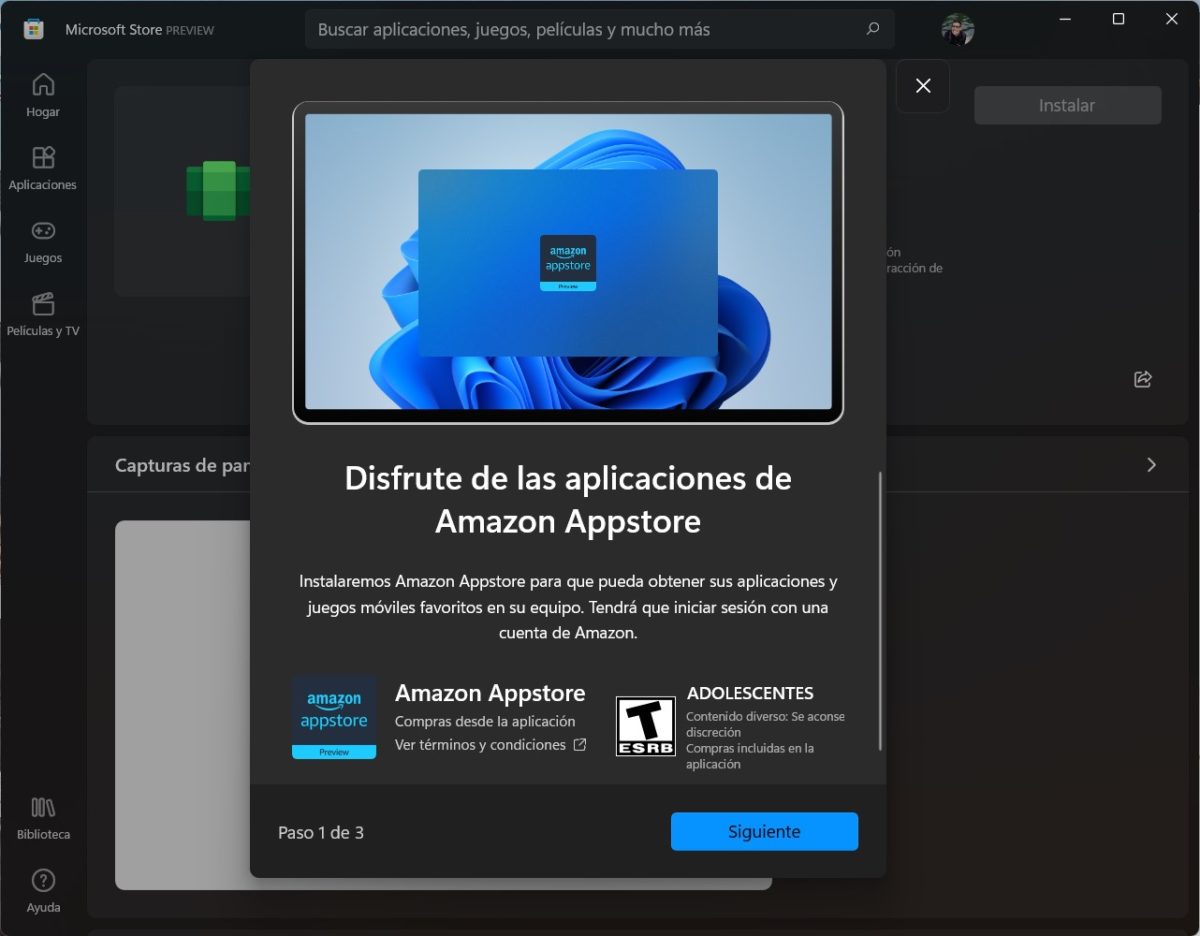
Sigue los pasos hasta que la Amazon Appstore quede instalada. Presiona en Abrir Amazon Appsotre si quieres acceder a ella.
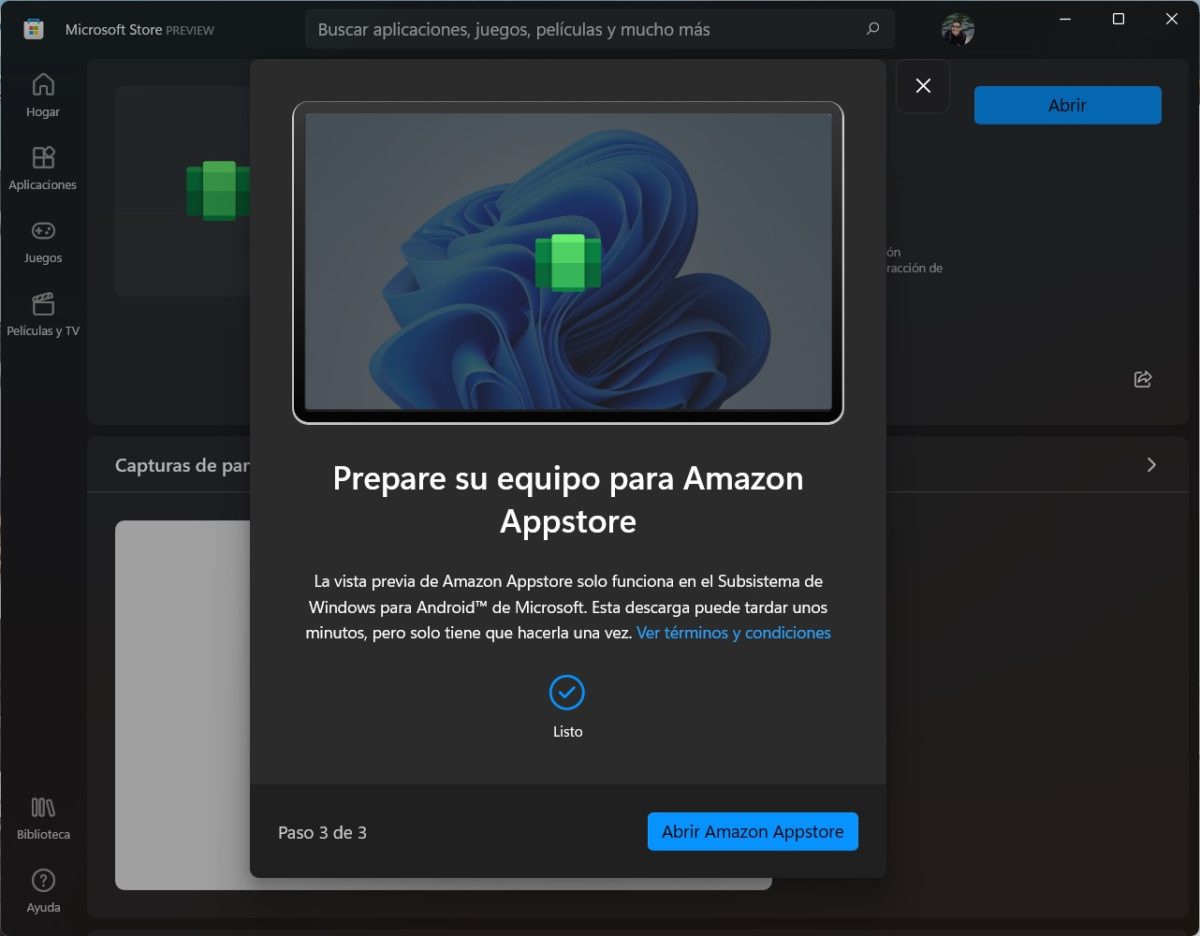
El aspecto de la tienda de aplicaciones de Android antes de iniciar sesión es el siguiente.
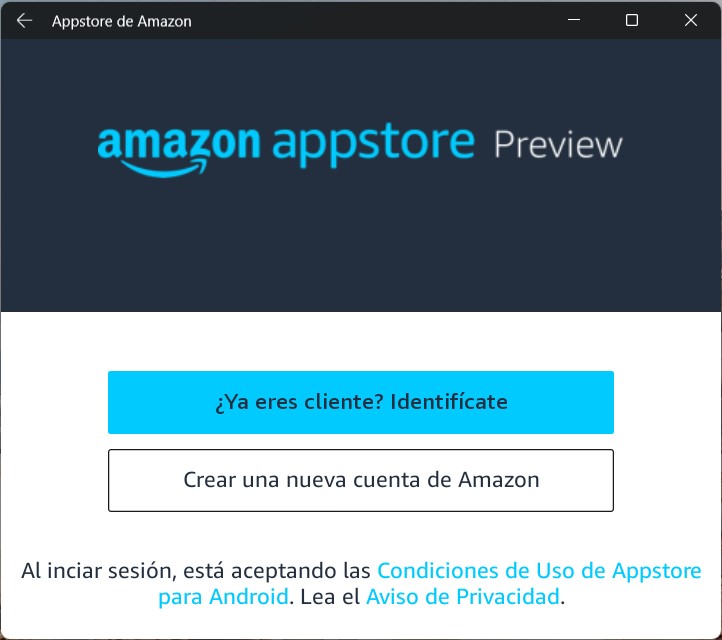
Cambiar la región de la cuenta de Amazon y usar una VPN
Tu equipo ahora es capaz de instalar aplicaciones de Android. El problema es que este proceso requiere una cuenta de Amazon afincada en Estados Unidos. Es posible crear una nueva o modificar la región actual. Esta última opción está disponible en el menú de Cuentas y listas, en el apartado Contenido y dispositivos. Abre la pestaña Preferencias y usa el enlace Configuración de región.

Es fundamental que aportes una dirección de Estados Unidos válida. Puedes usar Google Maps para encontrar una. Eso sí, te aconsejamos que mantengas la dirección solo mientras pruebas las aplicaciones de Android en Windows 11. Después, modifícala de nuevo, sobre todo antes de pedir productos por Amazon.
El siguiente paso es usar Hola VPN. Su descarga es gratuita y lo único que requiere es que te registres. Una vez lo hayas hecho, podrás encender la VPN y usar tu conexión como si estuvieras en Estados Unidos.

Si regresas a la ventana de la Amazon Appstore, verás que te pide que indiques tu región. Usa Estados Unidos y Amazon.com.
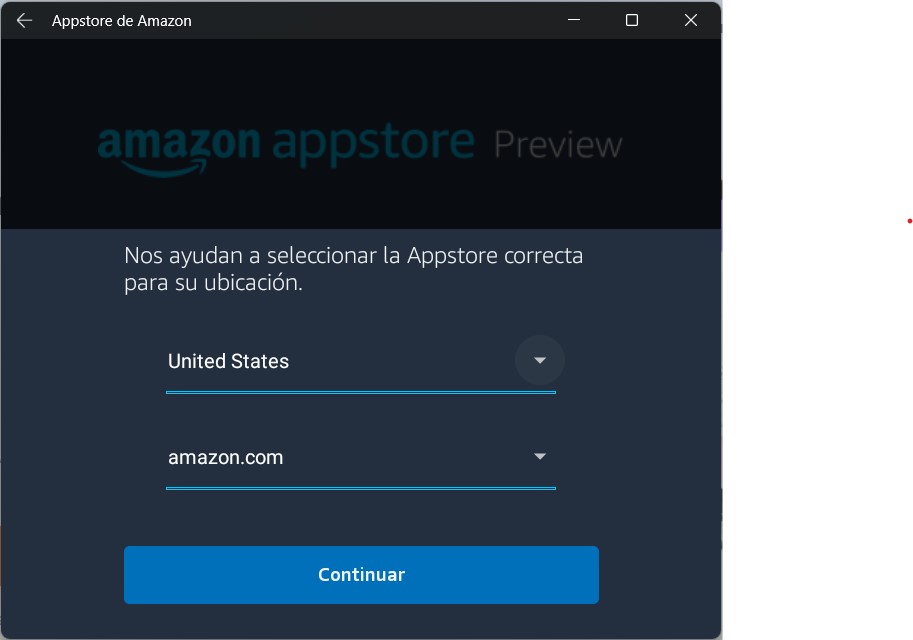
Entonces inicia sesión con tu cuenta. Para facilitarte las cosas, hagamos un repaso de todas las tareas que hemos mencionado hasta ahora.
- Cambiar el canal de Windows Insider a beta. Comprobar la compilación de Windows 11 y modificar la región del sistema.
- Actualizar la Microsoft Store.
- Habilitar algunas características adicionales de Windows y activar la virtualización de la BIOS.
- Instalar el subsistema de Windows para Android.
- Cambiar la región de tu cuenta de Amazon y usar una VPN para acceder desde Estados Unidos.
Tras seguir estos pasos, la tienda de aplicaciones Android de Amazon funcionará en tu equipo.
¿Cómo instalar aplicaciones de Android en Windows 11?
Instalar aplicaciones de Android en Windows 11 es muy fácil. Únicamente es necesario que abras la Appstore de Amazon como lo harías con cualquier otra aplicación. Entonces, usa Get para descargar cualquier título incluido en el catálogo.
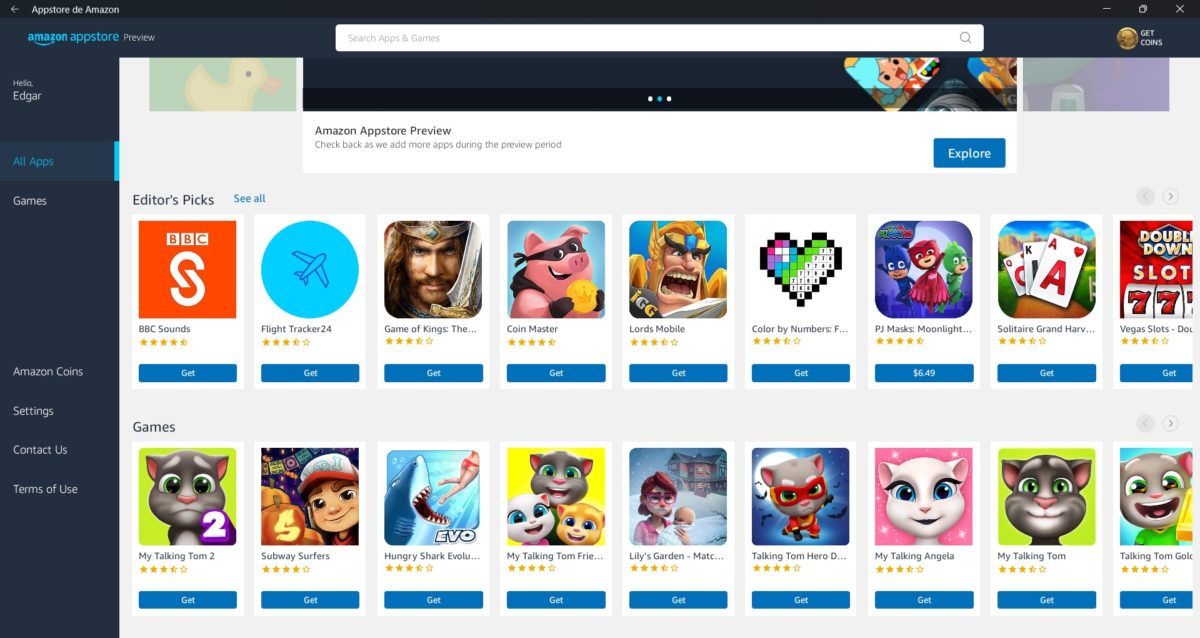
Como ves, las aplicaciones de Android se ejecutan en su propia ventana.
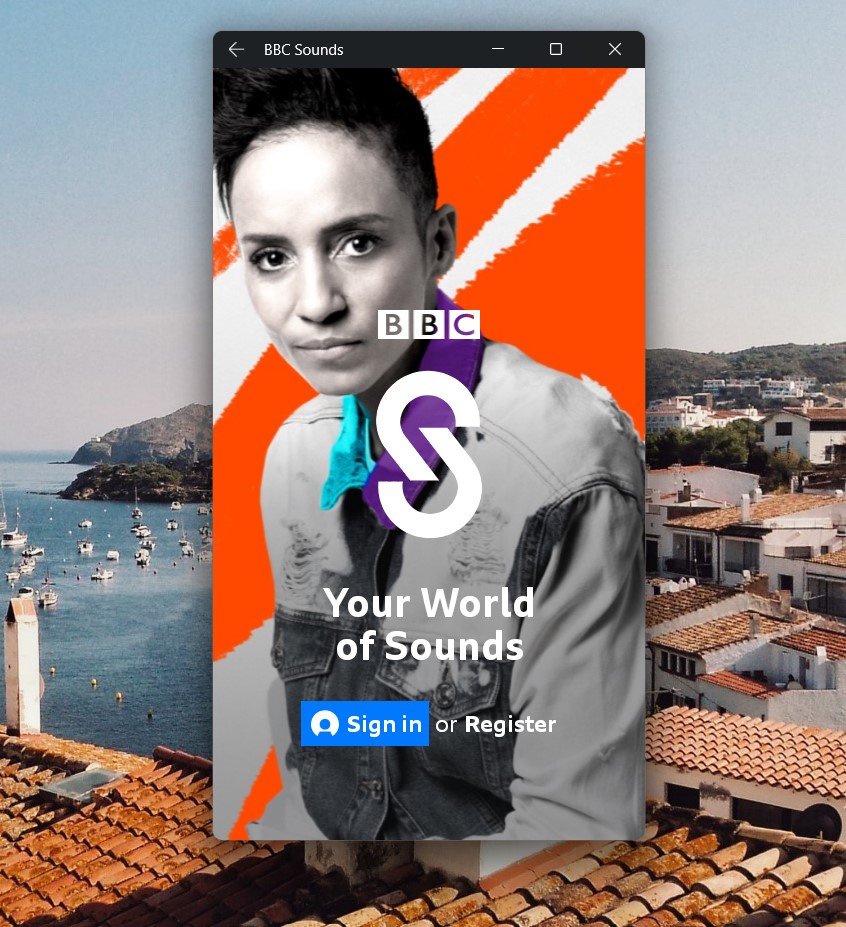
¿Y qué tal funcionan? La experiencia que hemos tenido utilizando aplicaciones de Android en Windows nos ha dejado un sabor agridulce. Por un lado, el catálogo es realmente pobre y contiene, principalmente, videojuegos. Asimismo, la mayoría de desarrollos se ejecutan en formato vertical, desvelando la poca o nula integración que tienen las aplicaciones con el sistema. Este no es más que un primer paso, aunque estamos seguros de que está muy lejos de lo que Microsoft, en realidad, quiere conseguir.