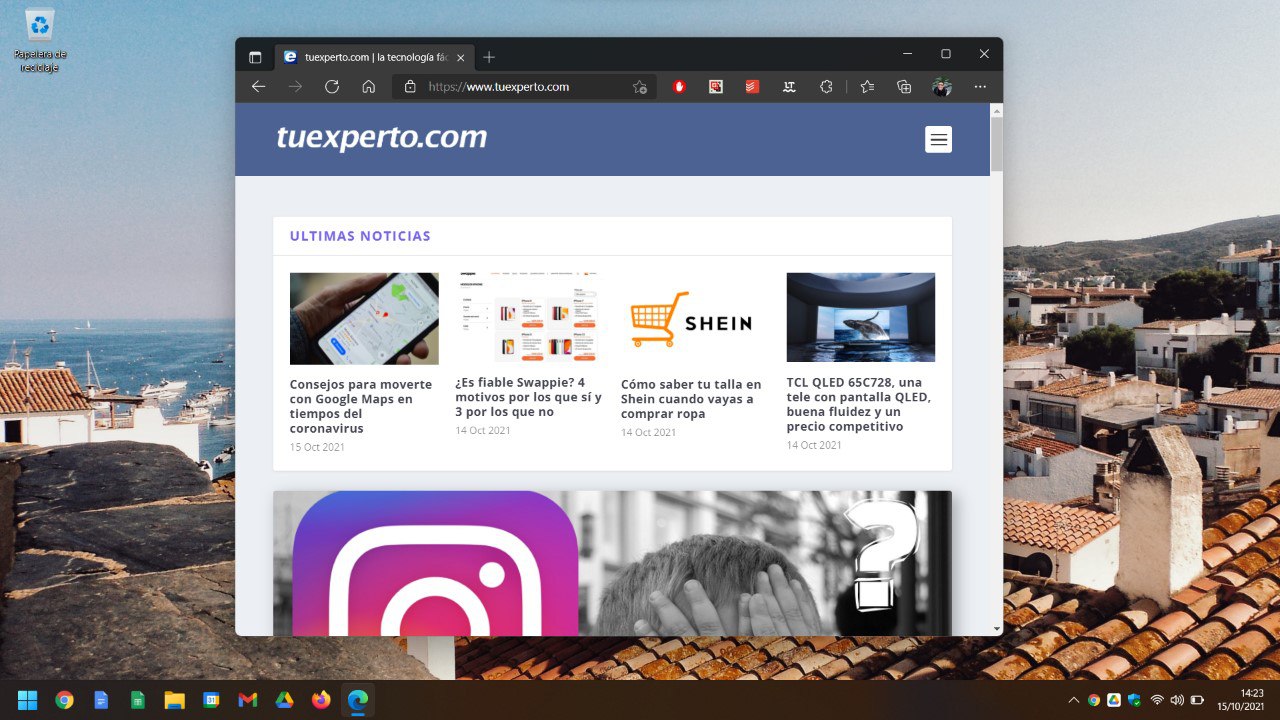
Ya han pasado diez días desde que Microsoft lanzó la versión oficial de Windows 11. Anteriormente, te contamos todo lo que debes tener en cuenta con respecto a esta nueva versión del sistema operativo. Pero, si has logrado actualizar desde Windows 10, en esta guía encontrarás los mejores consejos para personalizar al máximo la experiencia en Windows 11. No solo te hablamos de modificar la apariencia de la interfaz. También incluimos algunos trucos algo escondidos para que Windows se adapte a tu día a día. ¡Manos a la obra!
Habilita la luz nocturna para proteger la vista
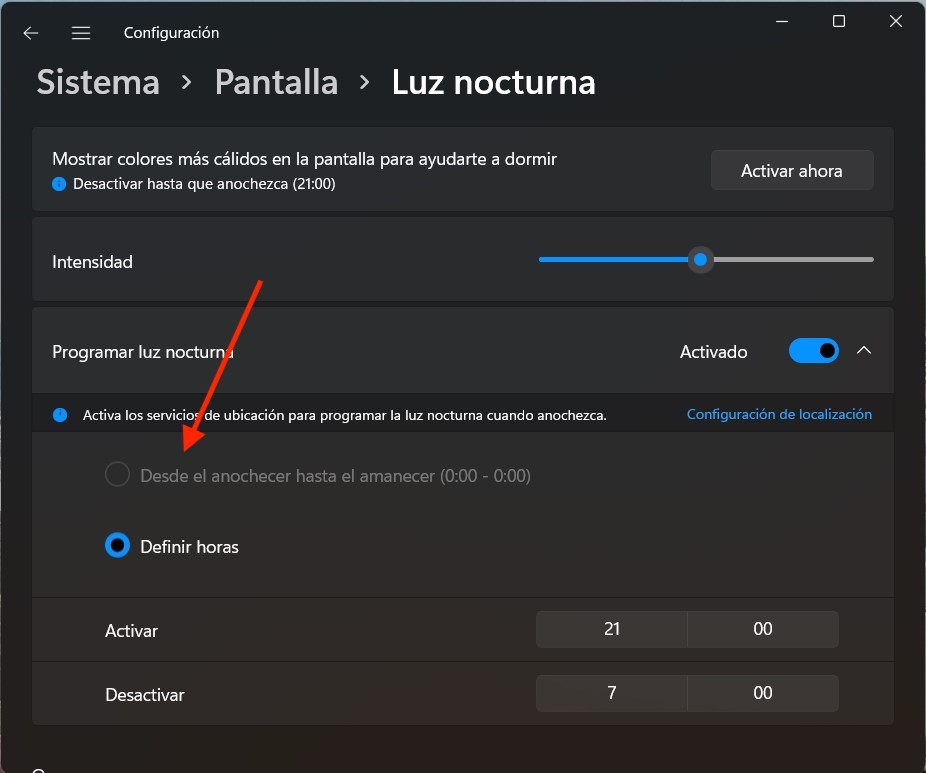
Comenzamos con una función que te permite aumentar el confort a la hora de usar tu portátil o equipo de escritorio. Nos referimos a la función de luz nocturna, que reduce la luz azul de la pantalla. Así se minimiza la fatiga ocular y se mejora el uso del PC en entornos con poca luz. Para configurar esta función, ve a la configuración y sigue estos pasos:
- Abre el apartado Sistema.
- Accede a Pantalla.
- Entra en Luz nocturna.
- Si quieres probar este modo, usa el botón Activar ahora.
- Por otro lado, si deseas personalizar la programación y automatizar su activación, usa las opciones inferiores.
Si marcas la opción Desde el anochecer hasta el amanecer, es necesario que permitas a Windows 11 usar la localización. En el caso de Definir horas, deberás indicar manualmente las horas de activación.
Elimina o cambia los sonidos del PC
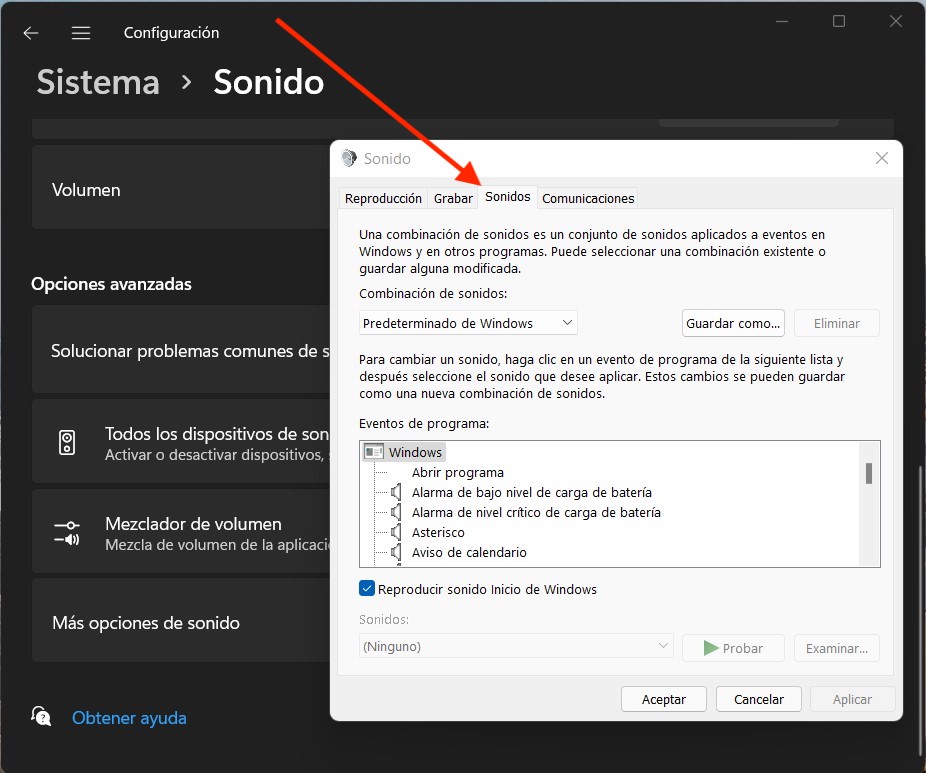
Los sonidos de Windows 11 también han sido renovados. Sin embargo, puede que no quieras que el sistema los reproduzca y prefieras desactivarlos por completo. Ve a Sistema > Sonido y pincha en Más opciones de sonido. Si desmarca la opción Reproducir sonido de inicio de Windows en la ventana emergente, el sonido que se reproduce al encender el equipo desaparecerá. Asimismo, puedes personalizar cada sonido a tu gusto o eliminarlos para todas las acciones.
Personaliza el modo no molestar
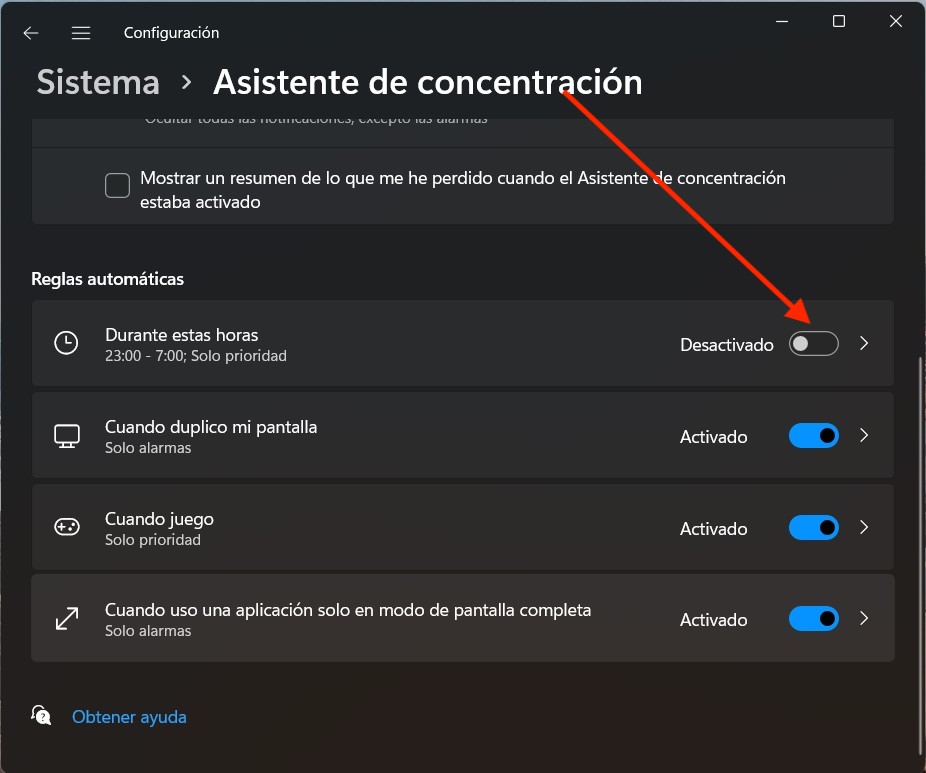
El modo no molestar ha ido evolucionando en Windows hasta convertirse en el asistente de concentración. O, al menos, así lo ha querido llamar Microsoft. En Sistema > Asistente de concentración encontrarás algunas opciones para personalizar esta característica. Las reglas automáticas son las más llamativas, permitiendo desactivar las notificaciones durante unas horas concretas, al jugar o al reproducir contenido a pantalla completa.
Minimiza todas las ventanas agitando una sola ventana

Desde hace algunas versiones, en Windows se incluye una función muy simple, pero útil. Nos referimos a la de agitar una ventana para minimizar el resto. Si has instalado la actualización de Windows 11, habrás apreciado que ya no es posible llevar a cabo esta acción. No obstante, si para ti es imprescindible, abre la configuración y navega hasta Sistema > Multitarea. Después activa Agitar barra de título de ventanas. A partir de ahora, cuando agarres una ventana con el puntero y la agites, el resto de ventanas desaparecerán.
Elige el tema que más se adapte a tus necesidades
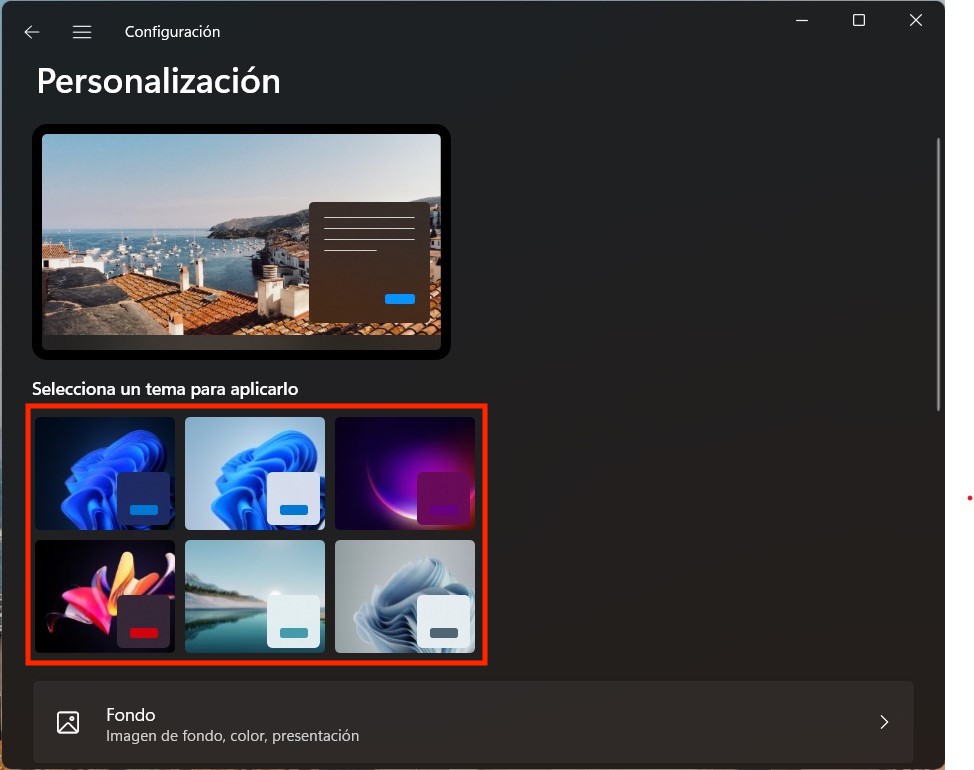
Windows 11 incluye seis combinaciones de fondos de pantalla con sus respectivos esquemas de colores. Están disponibles en el apartado de Personalización. Si esta selección te sabe a poco, no hay problema. En la sección de Temas que verás en Personalización es posible crear nuevos temas y descargar algunos adicionales desde la tienda de Microsoft.
Usa un color de énfasis personalizado
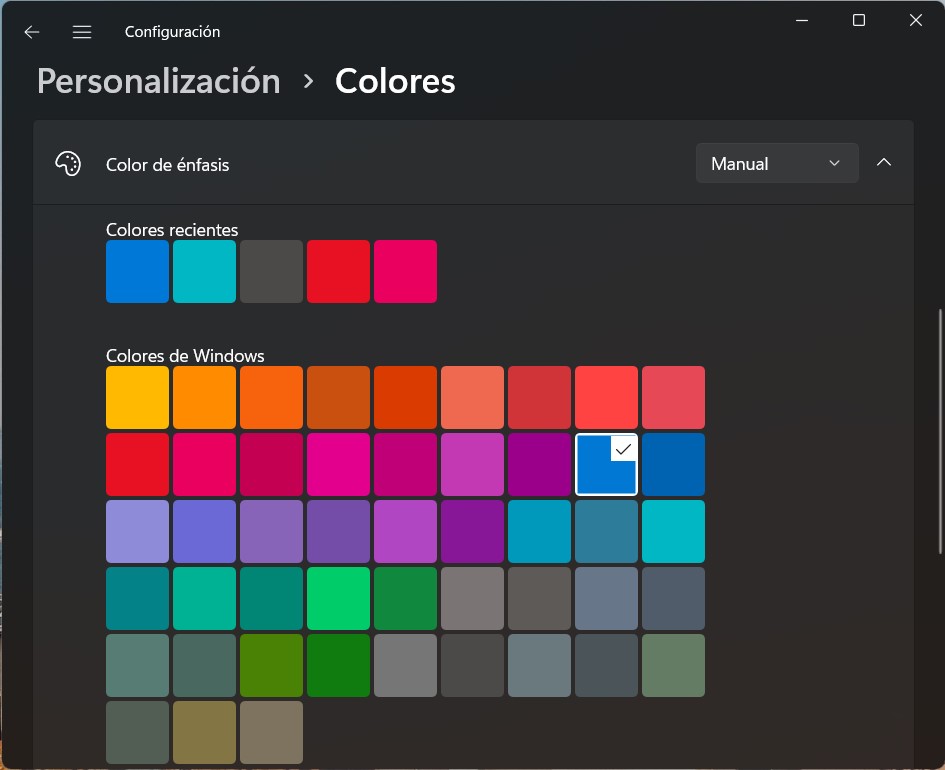
El color de énfasis es aquel que se utiliza para destacar los distintos controles de la interfaz, como los activadores o los botones. En Personalización > Colores encontrarás un selector que te permite modificarlo fácilmente. También puedes decantarte por un color de énfasis automático. Si eliges esa opción, Windows 11 usará la tonalidad más adecuada según el fondo de pantalla que hayas establecido.
Elimina todos los accesos directos innecesarios de la barra de tareas
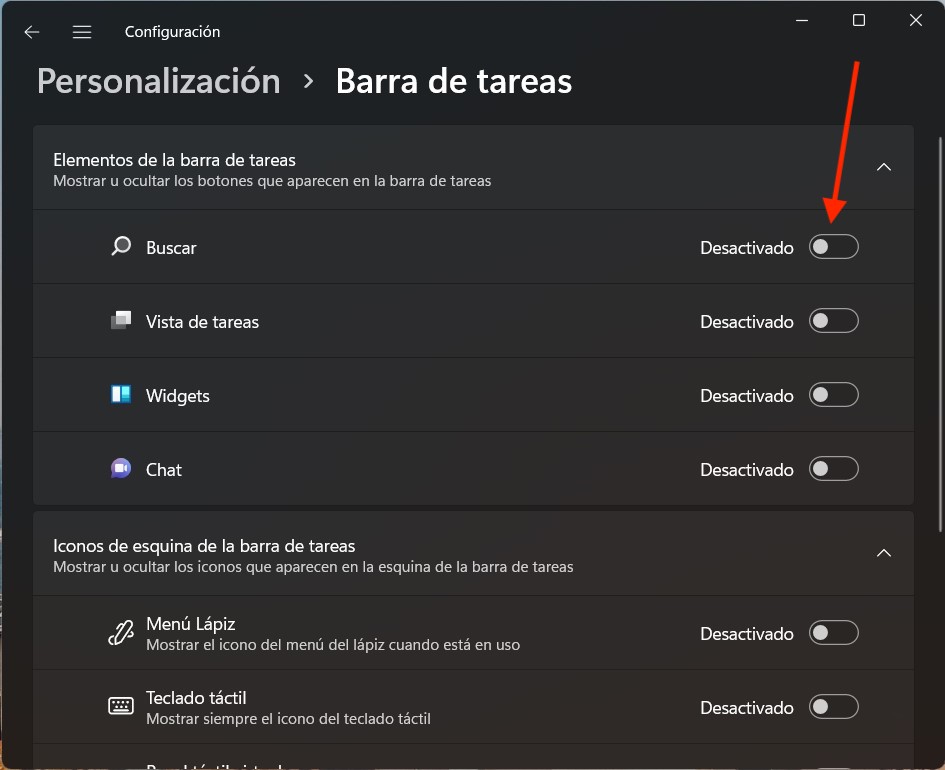
Buscar, vista de tareas, widgets, chat… ¿Demasiados botones en la barra de tareas? En la configuración de Windows, navegando hasta Personalización > Barra de tareas, es posible eliminarlos. Recuerda que a la vista de tareas puedes acceder con la combinación Windows + Tab. Para buscar, simplemente presiona la tecla de Windows y empieza a escribir.
Alinea los iconos de la barra de tareas a la izquierda
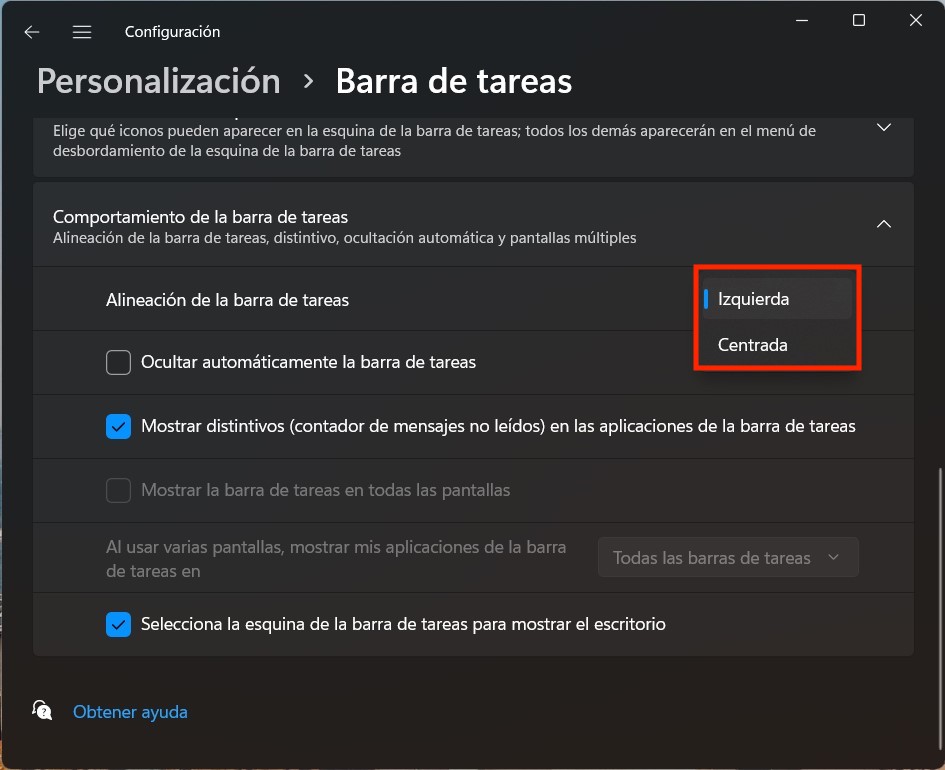
Cuando Microsoft eliminó el botón de inicio en Windows 8, muchos usuarios pusieron el grito en el cielo. En este caso, no se ha atrevido a aplicar un cambio tan drástico. Sin embargo, los diseñadores de la interfaz han decidido centrar los iconos de la barra tareas. Si no te acaba de convencer el cambio, dirígete Personalización > Barra de tareas y localiza la opción Alineación de la barra de tareas. Allí, elige Izquierda y todo habrá vuelto a la normalidad.
Otros trucos para personalizar la experiencia en Windows 11 y otra información relevante
En tuexperto ya hemos publicado otros consejos que te permitirán ajustar la experiencia de usuario en Windows 11 a tus necesidades. Por ejemplo, te explicamos una manera muy sencilla para recuperar los menús clásicos de Windows 10 y pasar por alto los nuevos menús contextuales.
Por otro lado, habilitar el modo oscuro es una forma muy simple de personalizar la interfaz y adaptarla a tus necesidades. Aquí te explicamos cómo hacerlo fácilmente.
Y sin que nada tenga que ver con la personalización, quizá te interese conocer cómo saltarse las restricciones de que Microsoft ha impuesto con la nueva versión de su sistema operativo. Concretamente, nos referimos la imposibilidad de instalar Windows 11 sin un módulo TPM 2.0.
Y tú, ¿has probado ya Windows 11? Cuéntanos tu experiencia en los comentarios.




