
Que la seguridad debe ser una prioridad a la hora de utilizar un dispositivo móvil a nadie se le escapa. Es en ellos donde almacenamos una inmensa mayoría de nuestra información personal y, por eso, es de vital importancia que estén bien protegidos. Con todo, la seguridad no siempre es cómoda. Mantener a salvo un teléfono requiere introducir códigos, contraseñas, verificar en dos pasos la identidad o usar lectores biométricos. Para subsanar estos inconvenientes, Google hace tiempo que incluyó en Android la función Smart Lock.
Si no sabes de qué estamos hablando, en este artículo te explicamos con todo lujo de detalles qué es Smart Lock en Android, para qué sirve y por qué es tan interesante que conozcas esta función. Además, te explicamos algunos casos en los que Smart Lock te facilitará mucho las cosas a la hora de desbloquear tu dispositivo.
¿Qué es Smart Lock y para qué sirve?
Smart Lock es una función integrada en Android que se encarga de desbloquear el sistema de forma inteligente. Para lograrlo, toma en cuenta algunas variables, como el sitio en el que te encuentras o si has enlazado cierto dispositivo externo. Asimismo, Google anteriormente utilizaba una denominación similar para su gestor de contraseñas. Por lo tanto, podemos decir que Smart Lock tienes dos objetivos claros. Por un lado, facilitar el acceso al dispositivo en determinados supuestos y, por el otro, mantener a salvo las contraseñas del usuario.
La breve explicación del párrafo anterior te anticipa la respuesta de la segunda pregunta que planteábamos: para qué sirve Smart Lock. Con todo, permítenos que profundicemos un poco más en el asunto. Pensando en el desbloqueo del dispositivo, esta herramienta te permite, por ejemplo, especificar distintos lugares que consideras seguros. De esta manera, si le indicas a Smart Lock cuál es la dirección de tu casa, tu teléfono nunca se bloqueará en ella. O el uso de ciertos dispositivos transmite la idea de que tienes controlado tu terminal. Si activas Smart Lock con un accesorio bluetooth, véase unos auriculares, Android nunca te pedirá el PIN mientras los uses.
Evidentemente, cuando salgas de casa o dejes de usar los auriculares, el candado de tu terminal volverá a cerrarse, o lo que es lo mismo, será necesario que uses el método de desbloqueo habitual.
Los peligros de Smart Lock
Smart Lock no suele fallar. Sin embargo, no podemos negar que el extra de practicidad que aporta obliga al usuario a sacrificar seguridad y privacidad. Por eso, es importante configurar esa función en espacios en los que realmente sea seguro mantener desbloqueado el teléfono. Y lo mismo sucede con los dispositivos. Solo es recomendable vincular con Smart Lock aquellos accesorios que te obliguen a mantener el teléfono cerca.
Para entender el riesgo que supone activar Smart Lock, piensa en los siguientes ejemplos. Un usuario le indica a Android que puede mantener desbloqueado el teléfono en la oficina. Claro, es poco probable que se separe de él durante el horario laboral. Pero, ¿qué pasa si se lo deja olvidado en un espacio común accesible a diversos empleados? Algo similar puede pasar si se emplea Smart Lock con relojes inteligentes. La conexión entre ambos dispositivos se mantiene activa incluso cuando están a varios metros de distancia.
Las situaciones que hemos mencionado aquí son muy concretas y quizá en tu caso sean poco probables. Si estás seguro de que Smart Lock es para ti, en las siguientes líneas te contamos cómo utilizarlo en Android.
Cómo usar Smart Lock en Android
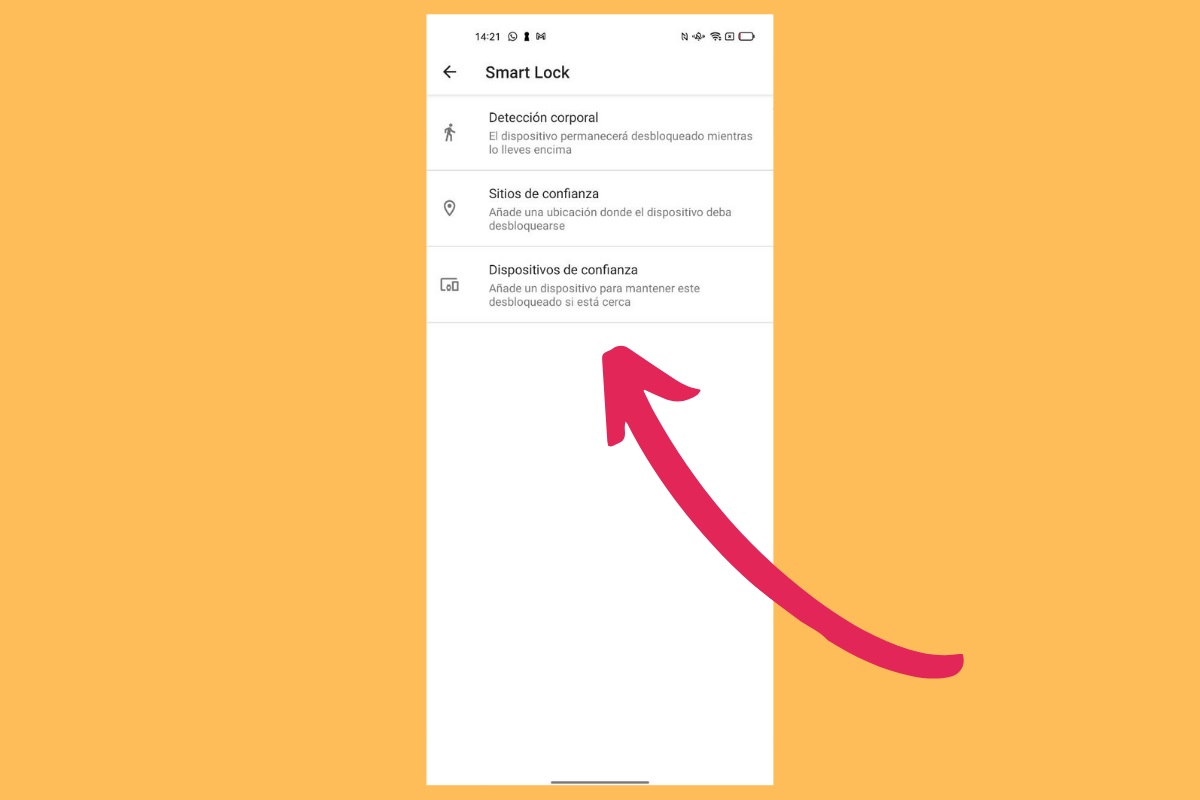
Si has decidido usar Smart Lock en tu terminal con Android, dirígete a los ajustes y sigue estos pasos:
- Abre el apartado de seguridad. Dependiendo de la capa del fabricante, esta sección se llamará de una manera u otra.
- Bajo el apartado Seguridad de dispositivos, toca en el botón Smart Lock.
- Introduce el código de desbloqueo de tu dispositivo Android.
- Selecciona uno de los métodos para configurar Smart Lock y sigue las instrucciones que aparecen en pantalla.
¿Cuáles son los métodos de desbloqueo inteligente que permite utilizar Android? La mayoría de terminales cuentan con estos:
- Detección corporal. Usando sensores como el acelerómetro y otros, Android se encarga de detectar cuándo llevas el teléfono encima. Mientras note que no te has alejado de él, el teléfono se mantendrá desbloqueado. Al dejarlo sobre una mesa, saltarán las alarmas y el sistema volverá a pedir de nuevo el PIN, la huella dactilar o el rostro. Para activarlo, lo único que debes hacer es presionar sobre el control deslizante.
- Sitios de confianza. Es uno de los ejemplos que más hemos mencionado hasta ahora. Los sitios de confianza son aquellos en los que estás seguro de que nadie va a usar tu teléfono sin tu autorización. Si deseas activar este método, deberás pulsar en Añadir sitio de confianza y situar la chincheta sobre el mapa. También puedes escribir la dirección.
- Dispositivos de confianza. Cuando hablamos de dispositivos de confianza nos referimos a aquellos que usas mientras tienes el teléfono cerca, como un reloj o unos auriculares. Sin embargo, es posible añadir aquí cualquier aparato que vincules por Bluetooth a tu terminal. Eso sí, la vinculación deberás hacerla previamente.
Algunos modelos incluyen una cuarta opción denominada Voice Match. Con ella, el dispositivo realiza acciones en las que se muestra o se usan datos personales con el asistente de voz. Lo hace siempre y cuando reconozca que la persona que le habla eres tú. Si quieres habilitar esta función, es necesario que repitas algunas frases para entrenar al sistema de detección de voz.
Smart Lock para contraseña: cómo funciona
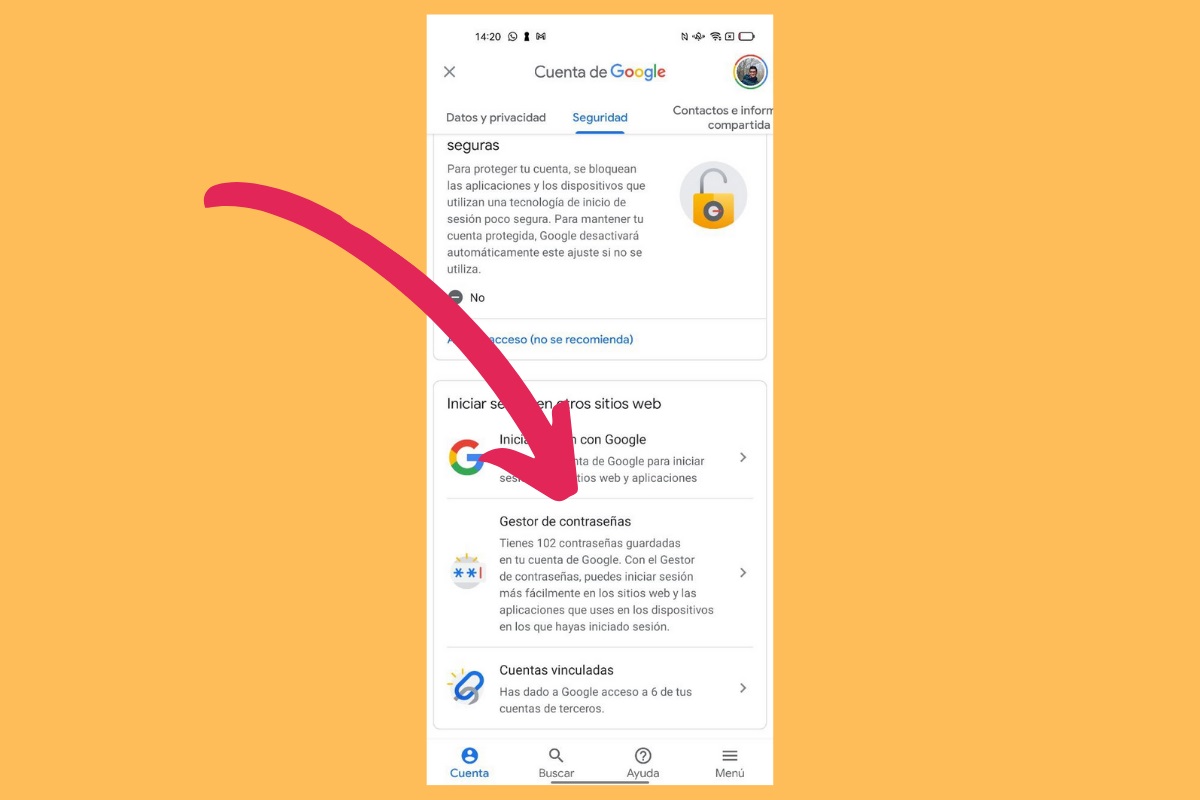
Ya te hemos contado que Smart Lock tiene dos vertientes. Su segunda función es la de guardar contraseñas y sincronizarlas en distintos dispositivos. Debemos aclarar que su nombre original ha desaparecido y ahora simplemente se llama Gestor de contraseñas. Es accesible así:
- Abre el apartado Google de los ajustes de Android.
- Presiona en Gestiona tu cuenta de Google.
- Abre el apartado Seguridad.
- Desplázate hasta el final del listado de opciones hasta encontrar Gestor de contraseñas.
Todas las contraseñas que aparecen son aquellas que has guardado desde aplicaciones, el navegador Google Chrome y otros servicios de Google.





