
Las opciones de energía de Windows 10 están diseñadas para controlar el encendido, apagado o suspensión parcial del equipo. Desde la llegada de Windows 8, Microsoft ha automatizado la suspensión de los equipos portátiles cuando cerramos la tapa que ocupa la pantalla. Esta es la razón por la que no aparece Hibernar en Windows 10 y versiones anteriores del sistema. El problema es que la opción tampoco se encuentra visible en equipos de sobremesa. En esta ocasión os mostraremos cómo activar la opción Hibernar en Windows 10 de manera sencilla y sin recurrir a programas de terceros.
Lo primero, ¿qué diferencias hay entre Hibernar y Suspender el equipo?
A pesar de que las diferencias pueden ser inexistentes, lo cierto es que el modo de hibernación está destinado para reducir el consumo de energía a la máxima expresión, tal y como indica su propio nombre. En este caso, la información de la sesión que hemos iniciado el equipo se almacena en el disco duro del ordenador. De esta manera, la información no se elimina si el equipo se queda sin corriente o batería, por no mencionar que el consumo energético es inexistente.
En cuanto al modo de suspensión, la información de la sesión se almacena en la memoria RAM del ordenador. La principal ventaja de este método es que el acceso a la información se realiza de manera más ágil, con tiempos de encendido más reducidos. El problema es que los módulos de memoria RAM requieren de energía constante para mantener la información, al tratarse de memoria volátil. Dicho de otra manera, si la batería se agota o el equipo es desconectado de la corriente, la información de la sesión se perderá.
Cómo volver a activar el modo Hibernación si Hibernar no aparece en Windows
Una vez aclarada las diferencias entre suspender e hibernar, podemos proceder a la activación del mencionado modo. En este caso, lo primero que tendremos que hacer será escribir ‘energía’ en el cuadro de búsqueda de Windows 10. Acto seguido, pulsaremos sobre el resultado que coincida con la opción Editar plan de energía. Posteriormente, pulsaremos sobre el apartado Opciones de energía que se puede ver en la barra superior.

Dentro de esta ventana pulsaremos sobre Elegir el comportamiento de los botones de inicio/apagado (en portátiles, la opción vendrá indicada con Elegir el comportamiento del cierre de la tapa).
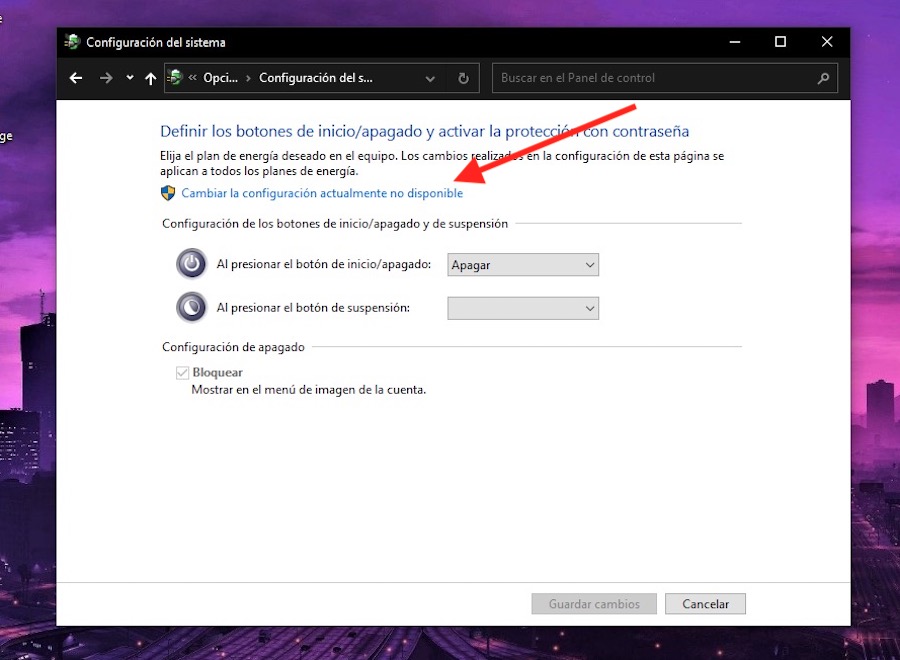
A continuación, pulsaremos sobre Cambiar la configuración actualmente no disponible, opción que se mostrará junto a la confriugraicón de botones o la tapa del portátil.

Finalmente, Windows mostrará una lista con las opciones de energía que podemos visualizar en el menú Inicio. Ahora tan solo tendremos que activar la opción Hibernar para habilitar la función en dicho menú.
No aparece Hibernar en las Opciones de energía de Windows 10
En caso de que la opción Hibernar no aparezca en los planes de energía de Windows 10, lo más probable es que el equipo carezca de los controladores del procesador. Lo más recomendable es recurrir a la web del fabricante (Lenovo, HP, Samsung, Acer…) si contamos con un portátil o bien a la web de Intel o AMD para descargar los controladores correspondientes.
Por lo general, los controladores estarán indicados con las palabras Power Management, Chipset Driver o VGA Driver. Si contamos con una tarjeta gráfica dedicada de Nvidia o AMD, tendremos que recurrir a cada una de las páginas web para descargar los controladores gráficos.





