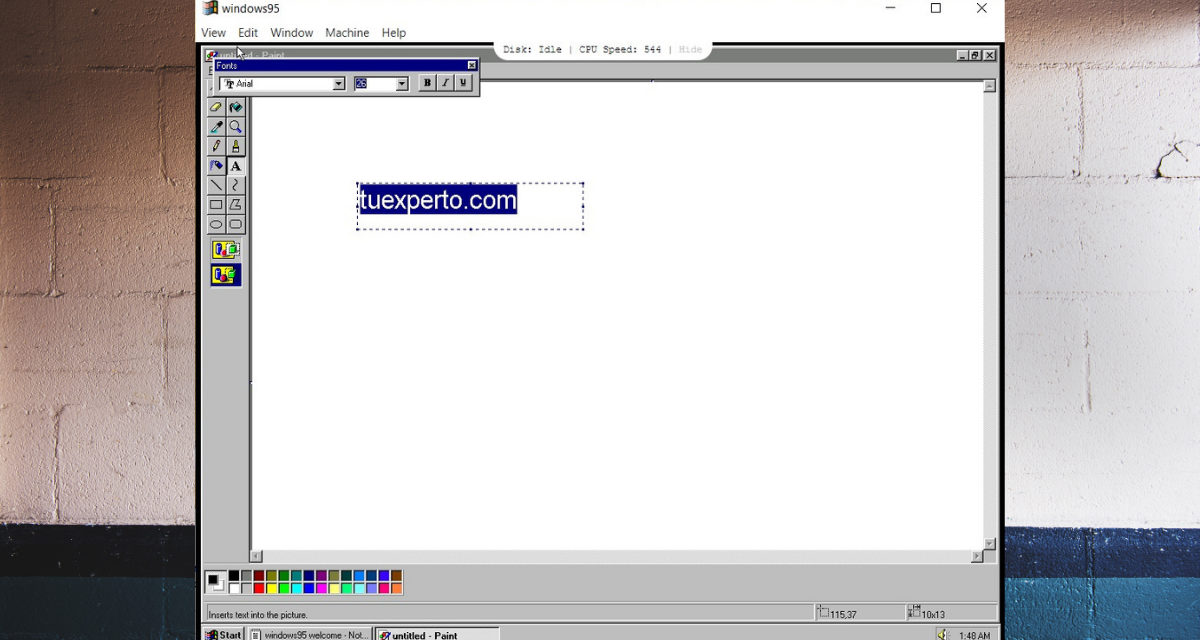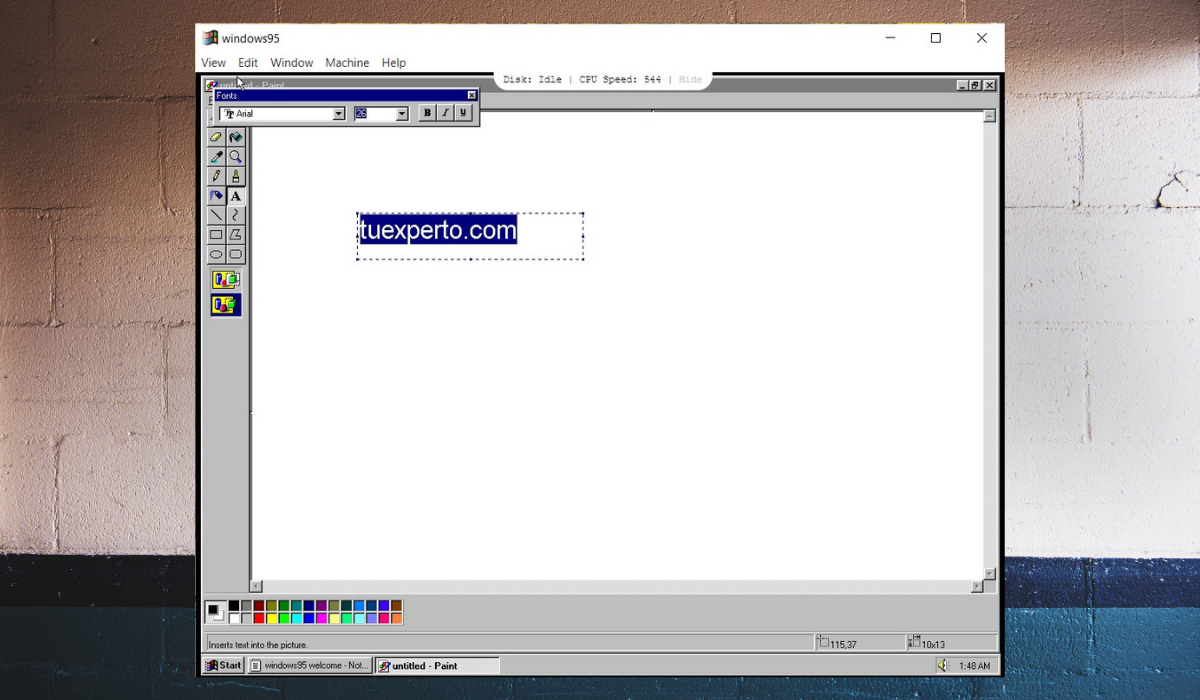
Entre las filas de los usuarios de Windows, se encuentra un grupo que añora las versiones anteriores del sistema operativo de Microsoft. Para ellos, cualquier tiempo pasado fue mejor. Sin embargo, en pleno 2021 lo que toca es trabajar, estudiar y divertirse con Windows 10. Es la forma más efectiva de no sufrir problemas de compatibilidad y de seguridad.
Sin embargo, un poco de nostalgia no tiene nada de malo. Si fuiste usuario de algunas de las versiones más míticas del sistema operativo de los de Redmond, puedes revivir su esencia con diversos programas. Y, si no lo fuiste, también. En esta guía te proponemos modificar el aspecto de Windows 10 para que se parezca al máximo a Windows 95 o Windows XP. ¿Nos acompañas?
Retocando superficialmente Windows 10 para que se parezca a Windows 95
Empezamos este artículo recomendándote algunas modificaciones sencillas para que Windows 10 tenga un aspecto retro de lo más interesante. Para empezar, debes descargar a instalar una aplicación gratuita llamada Classic Shell. Puedes hacerlo desde su página oficial.
- Descargar Classic Shell.
Cuando tengas el instalador, ejecútalo y termina la instalación de la manera habitual.
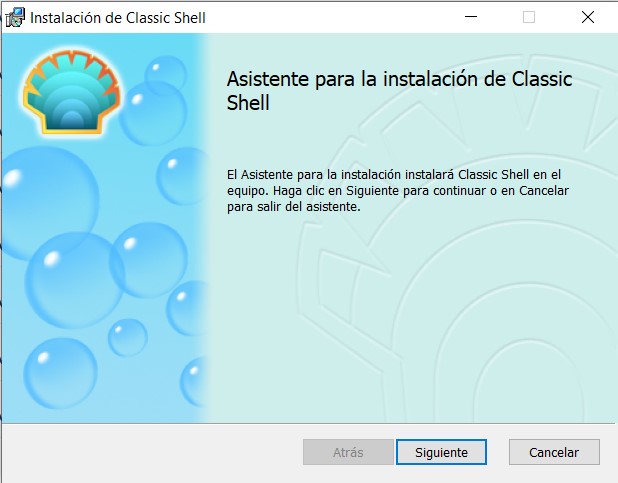
Al terminar la instalación, pídele al asistente que lance Classic Shell. En seguida aparecerá la ventana de configuración. Habilita todos los controles marcando la casilla Mostrar todas las configuraciones. En la pestaña Estilo Menú de Inicio, escoge el estilo para el menú de inicio que más te guste. Están disponibles tres. El estilo clásico corresponde a las versiones anteriores a Windows Vista.
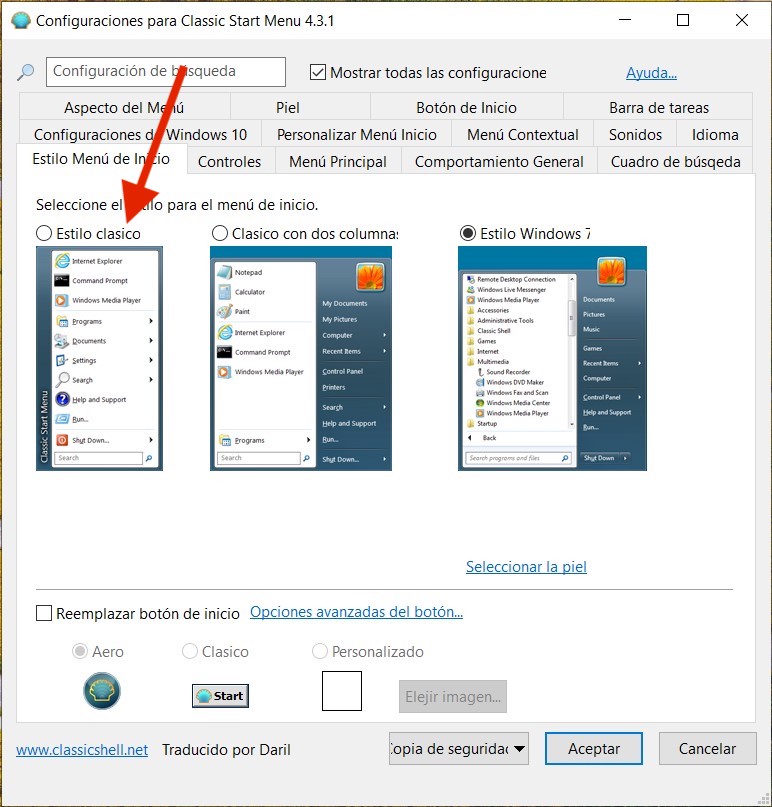
Antes de guardar la configuración, visita el apartado Piel, una traducción literal de Skin. Aquí encontrarás diversos temas que puedes aplicar a tu menú de inicio. Si escogiste el menú clásico en el paso anterior, aquí debes pinchar en Classic Skin.

Haz clic en OK para guardar los cambios y corre a visualizar tu nuevo menú de inicio. Como puedes observar en la siguiente imagen, habrás recuperado la distribución de las primeras versiones de Windows, con las secciones Programas, Buscar y Ejecutar, entre otras.
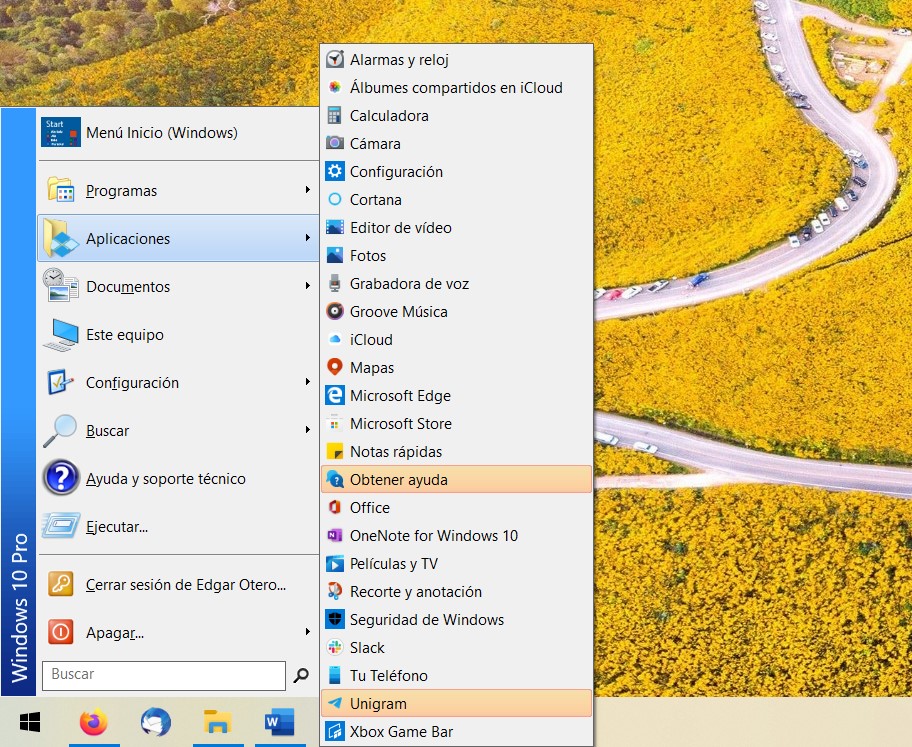
Abre de nuevo Classic Shell para aplicar algunos cambios adicionales. Por ejemplo, en la pestaña Personalizar Menú Inicio tendrás la posibilidad de añadir una larga lista de elementos a tu menú de inicio clásico. También puedes modificar los sonidos, otros aspectos del comportamiento, el estilo del botón de inicio y mucho más.
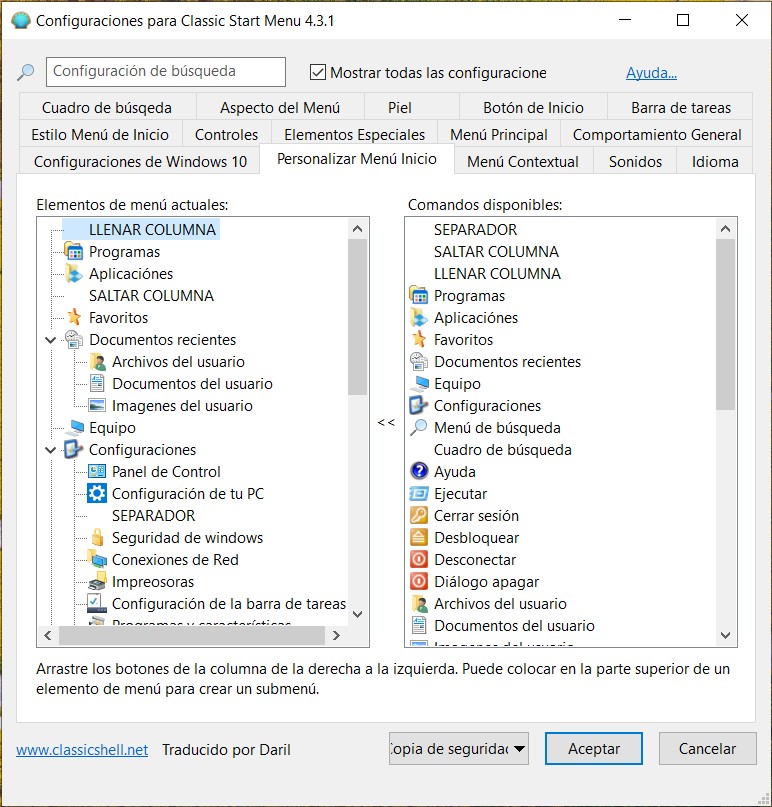
Asimismo, Classic Shell incluye una barra para el explorador de archivos muy parecida a la que se utilizaba en Windows XP. Para activarla, ve al menú de inicio y, en la ruta Programas > Classic Shell, haz clic en Configuración de Classic Explorer.
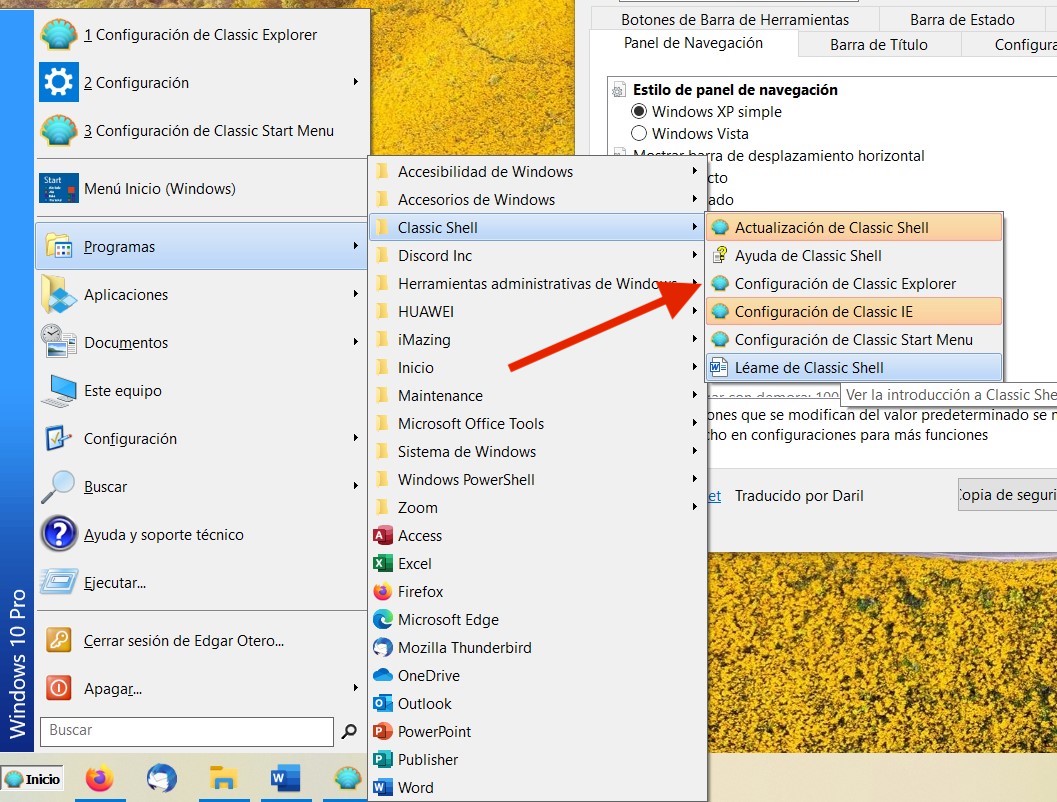
Como hemos dicho, esta opción te permitirá agregar una barra de herramientas con el estilo de versiones anteriores de Windows, como Windows XP o Windows Vista. En este caso, se trata más de un asunto relacionado con la usabilidad que no con la estética.
Cambio radical de Windows 10 a Windows 95 o Windows XP
Hasta aquí te hemos propuesto algunos cambios, sobre todo relacionados con el menú de inicio, para revivir la experiencia de Windows 95. No obstante, si te sabe a poco, puedes seguir los pasos que se muestran en el siguiente vídeo.
Después de descargar los archivos necesarios, podrás disfrutar de lo siguiente:
- Salvapantallas clásicos de Windows 95, 98, 2000 y XP.
- Todos los iconos de algunas versiones anteriores a Windows 10.
- Un menú de inicio prácticamente idéntico al de Windows 95.
- Una barra de tareas adaptada a la estética de entonces.
- Los sonidos clásicos de Windows.
Una vez hayas seguido las instrucciones que se mencionan en el vídeo, el aspecto de tu ordenador será muy parecido al de Windows 95.
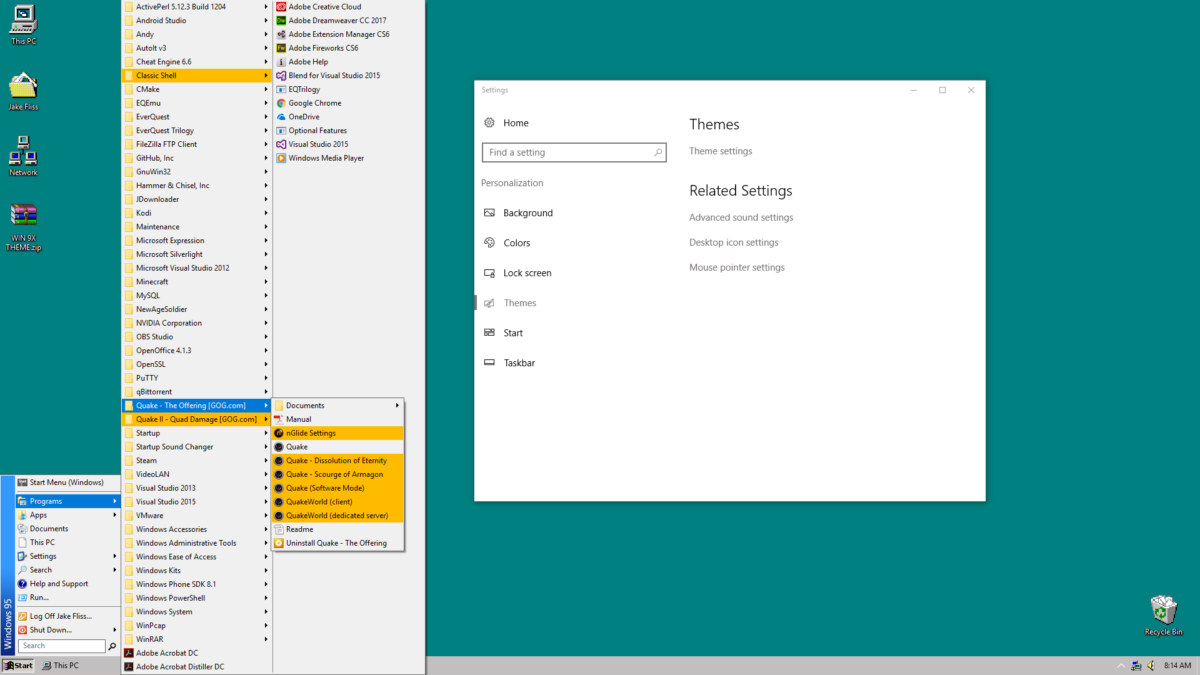
Pero, también puedes hacer las modificaciones oportunas para que se parezca a Windows XP.
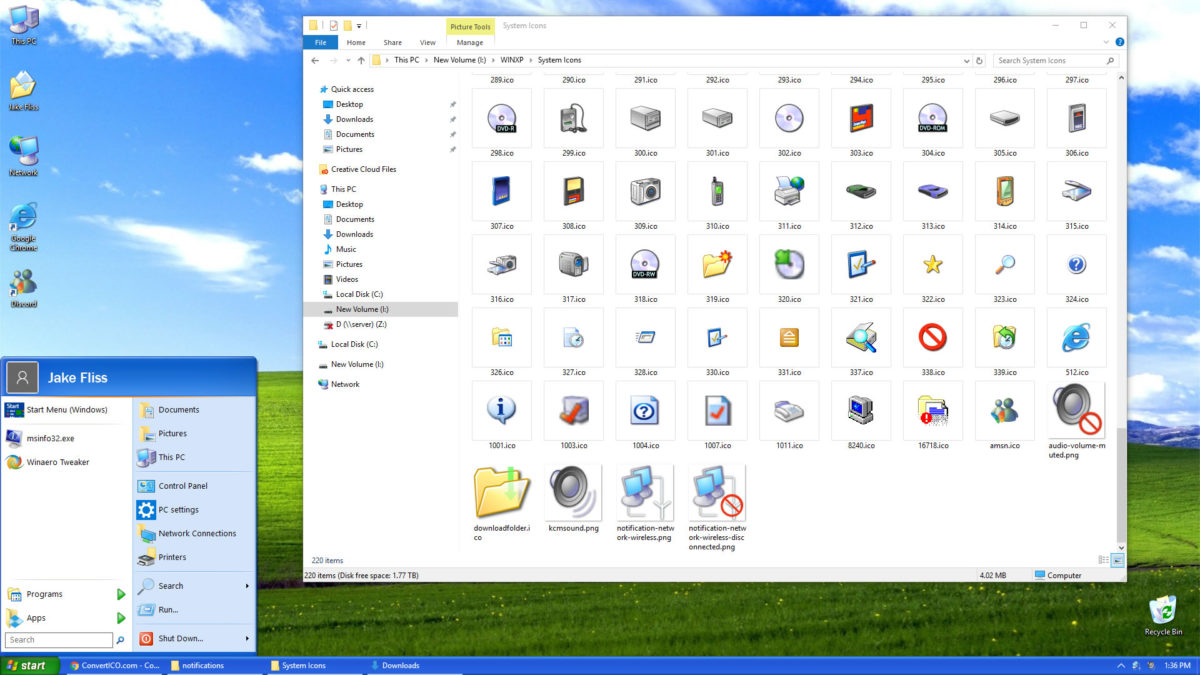
Entre las aplicaciones que utiliza el usuario de YouTube para obtener este aspecto en su ordenador se encuentra Classic Shell. Por lo tanto, te recomendamos que, si la has instalado, la mantengas en tu equipo.
Cómo probar Windows 95 sin modificar el sistema
Después de explicarte cómo convertir tu Windows 10 en Windows 95 o Windows XP, habrás notado que el proceso necesita la instalación de una gran variedad aplicaciones. Si no estás dispuesto a descargar e instalar tantos programas, quizá la mejor opción es que ejecutes Windows 95 dentro de su propia ventana. Es la manera ideal de probar esta versión primitiva del sistema operativo de Microsoft sin hacer modificaciones en tu ordenador.
Para empezar, descarga la versión más adecuada del emulador de Windows 95 según tu equipo. Existen versiones para Windows 10 en 32 y 64 bits, además de macOS y Linux.
- Descargar emulador de Windows 95.
Cuando tengas el ejecutable, ábrelo y espera a que termine la carga. En la ventana principal, usa el botón Start Windows 95 para iniciar el sistema. Si quieres, también puedes hacer algunas modificaciones adicionales, como insertar un disquete virtual. Después de unos segundos, el sistema operativo se mostrará en pantalla, dentro de su propia ventana. ¿Qué cosas puedes hacer con esta versión de Windows 95?
Por ejemplo, puedes jugar a algunos de los juegos clásicos de entonces, como el Buscaminas.
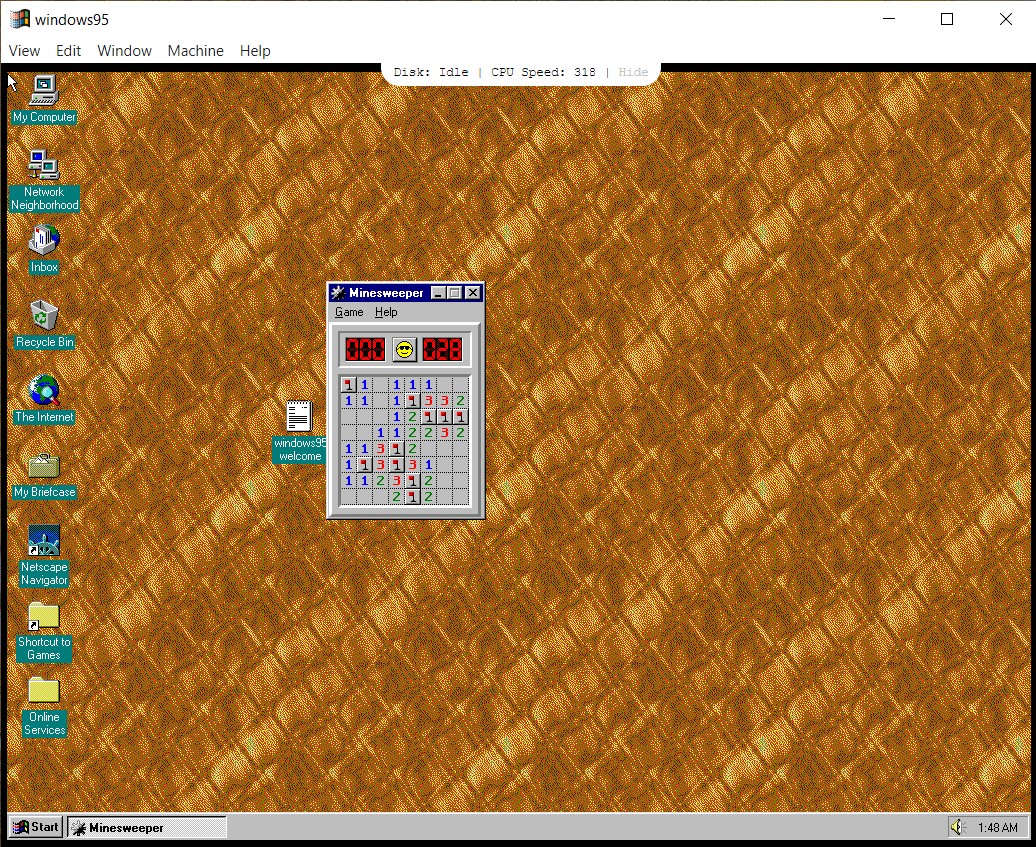
También es posible tomar notas usando el Bloc de notas. Este es completamente funcional.
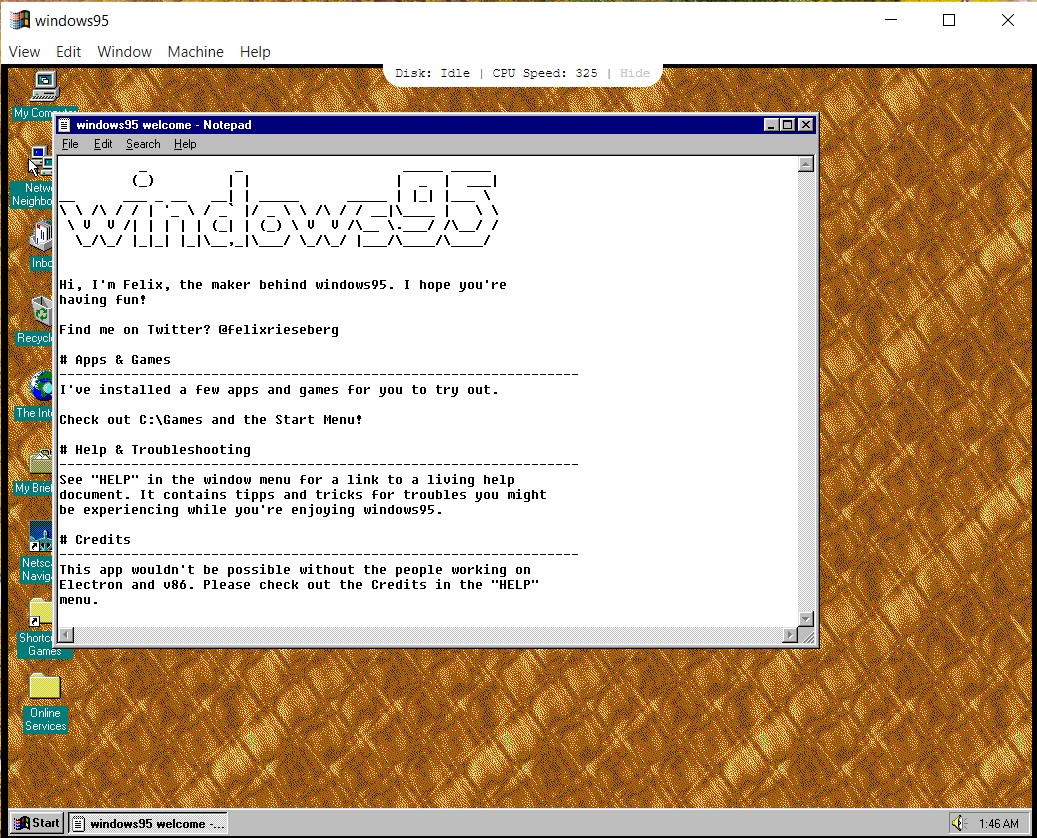
El explorador de archivos también se ejecuta de forma completa. Al iniciarlo, seguro que te percatarás que habías olvidado lo sencillo que era.
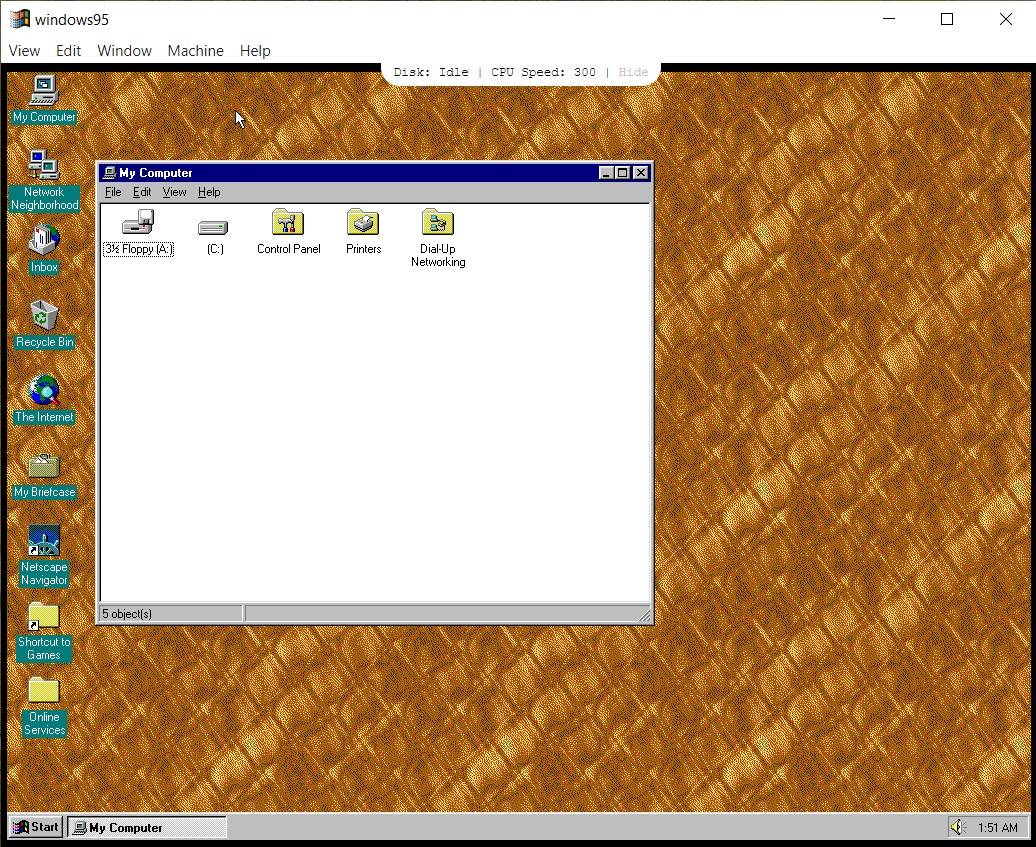
Paint es otra de las aplicaciones disponibles en este emulador de Windows 95. Todas sus funciones (las de la época, claro) están operativas. Incluso, es posible guardar tus creaciones en el almacenamiento interno.
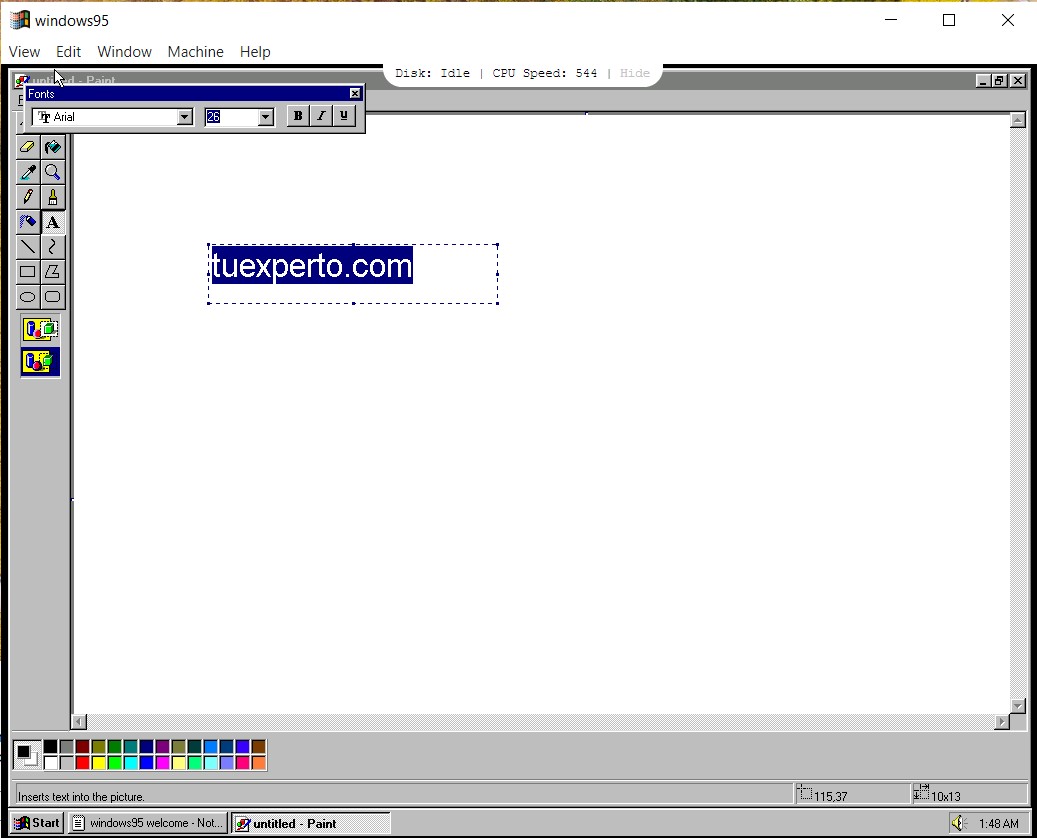
Y, otra aplicación que llama la atención es Netscape, el navegador que venía preinstalado en Windows en aquella época. Con todo, no podrás navegar con él, puesto que la máquina virtual no tiene conexión a la red. Por último, te recomendamos que navegues por otros aspectos de la interfaz, visites el panel de control o escuches los sonidos clásicos de Windows.
Recuerda que, si deseas liberar el cursor para usarlo en tu ordenador, debes presionar la tecla Esc. Sin duda, este emulador te permitirá regresar al pasado o, en el caso de que no haber disfrutado de esta versión de Windows, conocerla mejor.