
La barra de tareas de Windows 10 es un elemento característico que lleva presente en el sistema operativo de Microsoft desde sus primeras versiones. De hecho, podemos decir que es uno de los pilares fundamentales de la interfaz de Windows y se usa constantemente. Desde ella, se accede al menú de inicio, que fue retirado en Windows 8 y recuperado rápidamente gracias a la presión por parte de los usuarios. También muestra todas las aplicaciones en uso y aquellas que hemos anclado para disponer de un acceso rápido. Además, incorpora una sección, la bandeja del sistema, donde se muestra información importante, como la hora, la fecha, las notificaciones o el estado de la conexión a Internet.
Pero, ¿puede un elemento tan básico como la barra de tareas personalizarse y, así, adaptarlo al máximo a tus necesidades? Por su puesto que sí.
Utiliza los iconos pequeños de la barra de tareas
Esta es la diferencia entre los iconos pequeños y los iconos grandes en la barra de tareas.
Si tienes una pantalla de tamaño reducido, quizá quieras que la barra de tareas ocupe menos espacio. Una buena manera de conseguirlo es reduciendo el tamaño de los iconos. Hacerlo es muy sencillo. Tan solo debes dirigirte a la aplicación de configuración, acceder a la sección Personalizar y, en el apartado Barra de tareas, activar la opción Usar botones de barra de tareas pequeños. ¿El resultado? Una barra de tareas mucho más compacta y discreta.
Usa la barra de tareas en cualquier lateral de tu escritorio
La barra de tareas, de manera predeterminada, se ubica en la parte inferior de la pantalla. No obstante, esa posición no es inamovible. De hecho, puede anclarse en cualquiera lateral del escritorio. Para moverla, lo único que debes hacer es esto:
- Haz clic con el botón derecho del ratón en una zona en blanco de la barra de tareas.
- Deshabilita la opción Bloquear barra de tareas.
- Arrastra la barra de tareas con el puntero a cualquier lateral de la pantalla.
Una vez hayas movido la barra de tareas al lugar que más te convenga, vuelve a bloquearla de la misma manera.
Haz que la barra de tareas desaparezca automáticamente
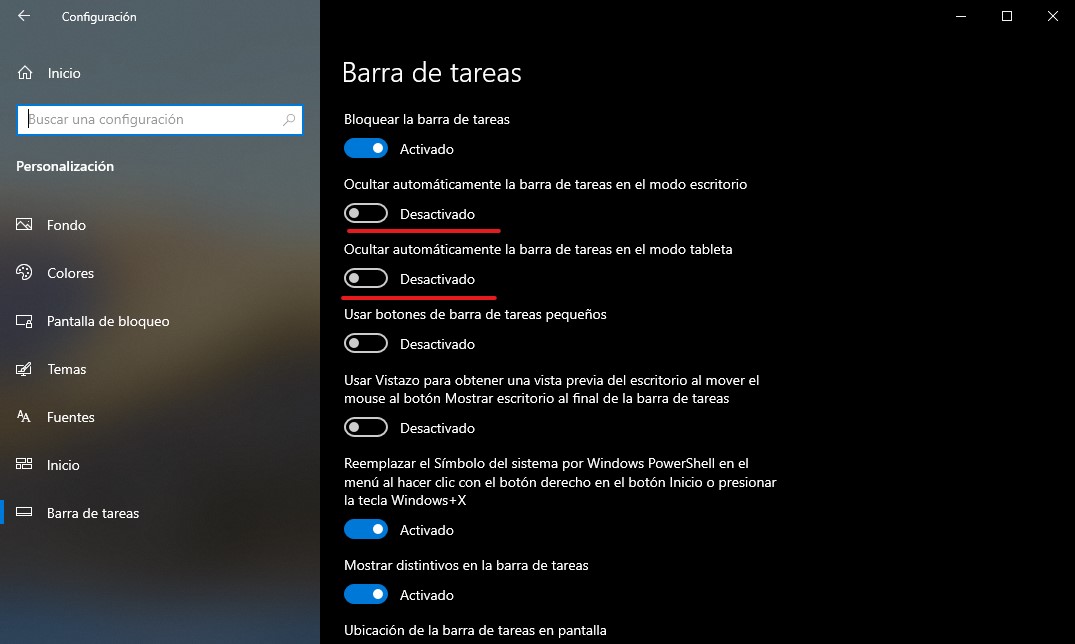
Así puedes hacer desaparecer la barra de tareas en el modo tableta y en el modo escritorio.
De nuevo, si dispones de poco espacio porque tu monitor es pequeño, además habilitar de los iconos reducidos, pídele a Windows que oculte la barra automáticamente. Para hacerlo, simplemente da estos pasos:
- Abre la aplicación configuración de Windows 10.
- Ve a Personalización.
- Accede a Barra de tareas.
- Allí, activa la opción Ocultar automáticamente la barra de tareas en el modo escritorio y Ocultar automáticamente la barra de tareas en el modo tableta.
Ambos ajustes pueden activarse o desactivarse de manera independiente, según tus necesidades. Para volver a mostrar la barra de tareas, acerca el puntero a la zona donde está ubicada o desliza con el dedo desde fuera de la pantalla.
Usa el tema oscuro o claro de manera independiente en la barra de tareas
En la sección de Personalización de Configuración, están disponibles varias combinaciones de colores. Después de acceder al apartado Colores, selecciona el modo Personalizado. Con él, podrás escoger que use el modo oscuro en las aplicaciones, pero el modo claro en la interfaz de Windows, en la que se incluye la barra de tareas. También, puedes usar una combinación inversa.
Personaliza el menú de inicio al máximo
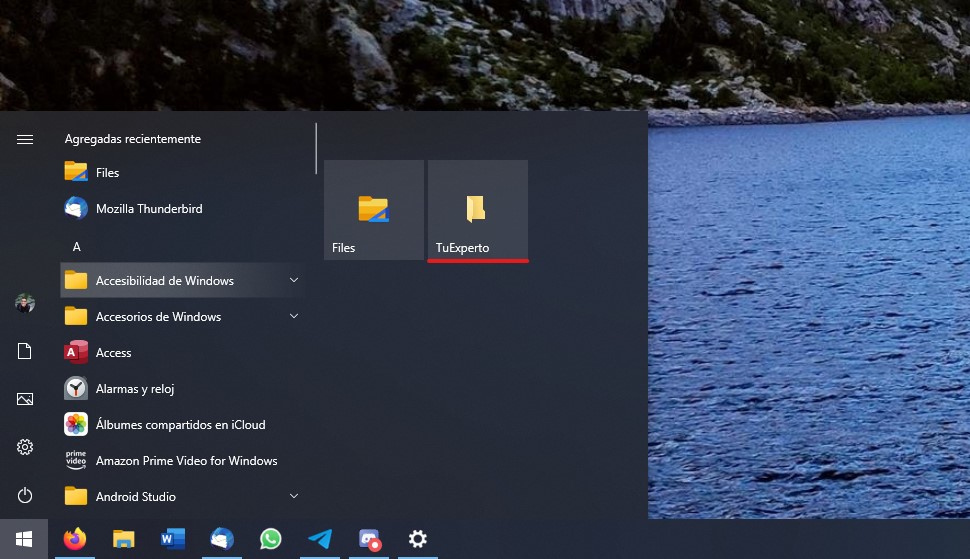
Esta es una carpeta anclada a la barra de tareas.
El menú de inicio forma parte de la barra de tareas de Windows. Históricamente, ha estado siempre situado en la parte izquierda de la pantalla, o en la parte superior si la barra se usa en uno de los laterales. Hay varias cosas que puedes hacer para que el menú de inicio se adapte a ti.
Cómo anclar al menú de inicio una carpeta
El menú de inicio de Windows 10 dispone de una zona donde anclar aplicaciones, carpetas y otros accesos directos. Es un buen sitio para añadir un atajo a tus carpetas favoritas. Lo único que debes hacer, desde el explorador de archivos, es realizar un clic con el botón derecho sobre cualquier directorio y, en el menú contextual, seleccionar Anclar a inicio. Tu carpeta quedará adherida al menú de inicio rápidamente.
Cómo eliminar una aplicación del menú de inicio
Si acabas de configurar tu ordenador portátil, habrás notado que el menú de inicio está repleto de aplicaciones. También es posible que hayas anclado una aplicación al menú de inicio sin querer. En cualquier caso, es muy sencillo eliminarla. Lo único que debes hacer, mediante un clic derecho sobre su icono, es abrir el menú contextual. En él, escoge la opción Desanclar de inicio. Rápidamente, habrá desaparecido.
Cómo cambiar el tamaño de un icono en el menú de inicio
Las baldosas del menú de inicio están disponibles en cuatro tamaños: pequeño, mediano, ancho y grande. Dependiendo de la aplicación, algunos tamaños no estarán disponibles. Para modificar las dimensiones del icono, solo hay que especificar cuál prefieres en el menú contextual que aparece al hacer clic derecho sobre el icono. Concretamente, puedes seleccionarlo en el desplegable Cambiar el tamaño.
Añade tus contactos favoritos a la barra de tareas
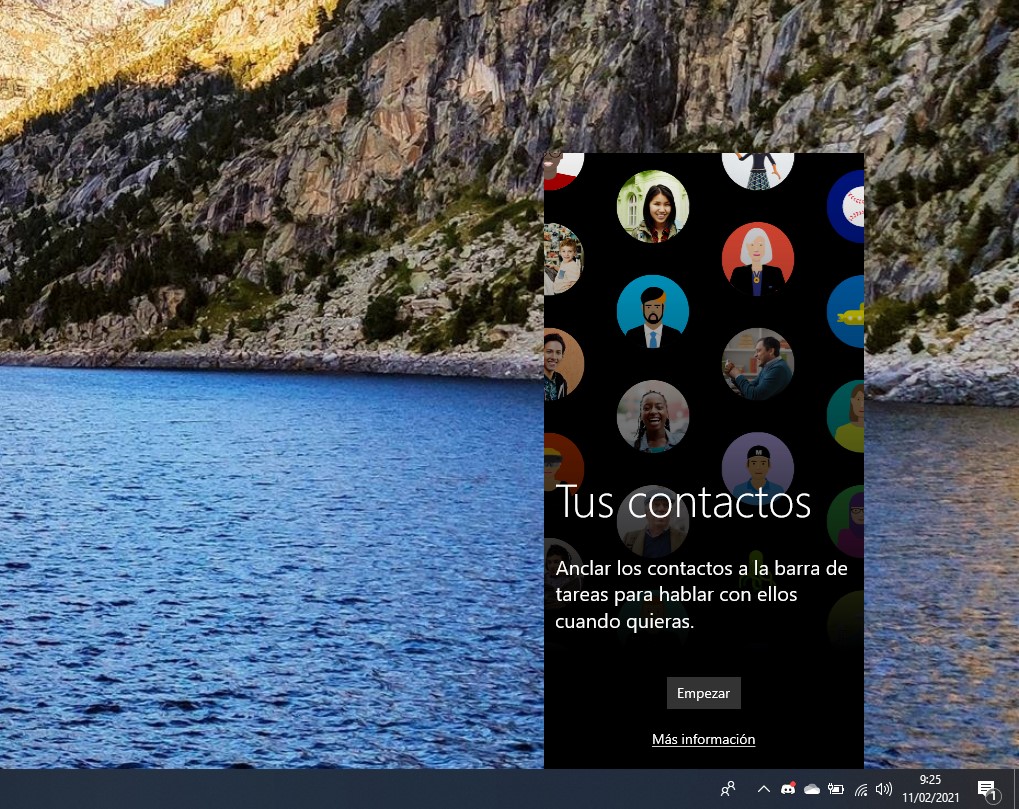
Un acceso directo a tus contactos preferidos.
Si hay algunos contactos con los que necesitas interactuar con frecuencia, debes probar este truco. La barra de tareas de Windows está completamente integrada con la aplicación nativa de Contactos. Para habilitar esta función, simplemente haz clic en Mostar Contactos en la barra de tareas. Esta opción se sitúa en el menú contextual que aparece al hacer clic con el botón derecho. Recuerda que es imprescindible que configures una cuenta en la aplicación de Correo, Calendario y Contactos.
Cómo centrar los iconos en la barra de tareas
Por último, te recomendamos Taskbar X. Esta aplicación, disponible para su descarga en la Microsoft Store, te ayudará a llevar la barra de tareas al siguiente nivel. Gracias a ella, es posible modificar el estilo, añadir transparencias, ajustar la posición de los iconos y mucho más. La mayoría de usuarios la utilizan para centrar los iconos de la barra de tareas y darle un aspecto muy parecido al dock de macOS. Esta aplicación solo cuesta 1,49 euros.
Descargar | Taskbar X




