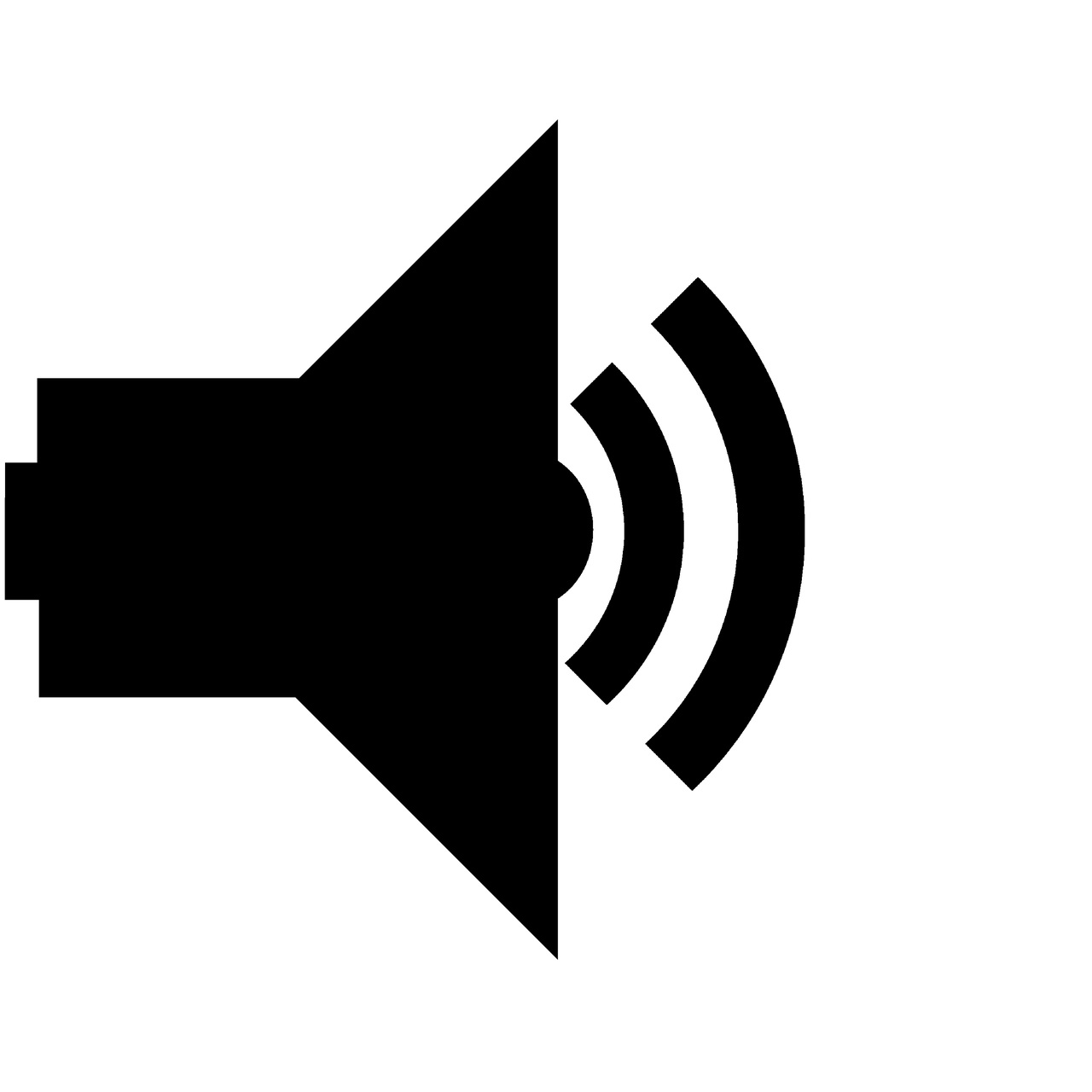
Realtek HD Audio Manager es el motor de sonido que podemos encontrar en la mayoría de los ordenadores del mercado. Se trata de una interfaz gráfica que ha sido diseñada para trabajar con Realtek HD Audio Driver, el controlador de audio que forma parte de este motor de sonido. En este artículo te explicamos cómo solucionar la mayoría de los problemas de sonido de tu PC, relacionados con el sistema de sonido Realtek.
Cómo actualizar automáticamente los controladores de audio HD de Realtek
El 99% de los problemas relacionados con el sistema de sonido de Realtek, se deben a una mala configuración de su controlador. Por ello reinstalar el controlador suele ser la opción más adecuada para poner fin a este tipo de problemas.
El motor de sonido Realtek HD Audio Manager se ha diseñado para que su mantenimiento sea lo más sencillo posible. Ello se une a la característica que incluye Windows 10, que nos permite actualizar los controladores de los dispositivos de hardware de forma nativa, con unos pocos clics del ratón.
Para actualizar automáticamente Realtek HD Audio Manager haremos uso de la herramienta “Administrador de dispositivos” de Windows 10. Se trata de una herramienta que hemos usado anteriormente, y a la cual puedes acceder de forma muy sencilla buscándola en el menú inicio de tu sistema operativo Windows 10.
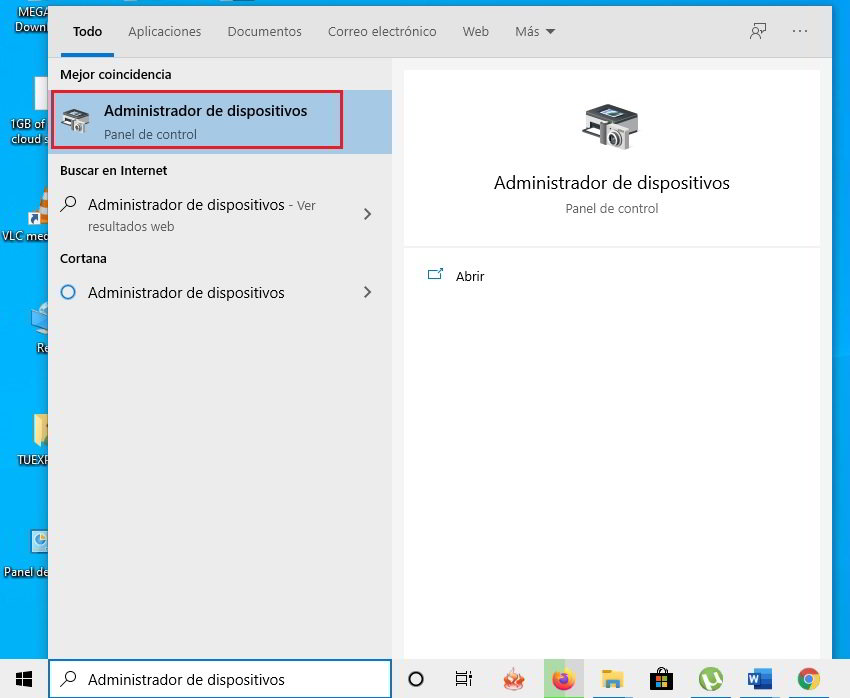
Una vez que ya se ha accedido al Administrador de dispositivos de Windows 10, necesitas localizar el apartado “Entradas y salidas de audio”, y hacer clic sobre él para que se muestre una lista de todos sus dispositivos de sonido.
Deberías ver una opción llamada “Altavoces (Realtek High Definition Audio)”. El siguiente paso consiste en hacer clic sobre esta opción con el botón derecho del ratón, y a continuación seleccionar la opción “Actualizar controlador”.
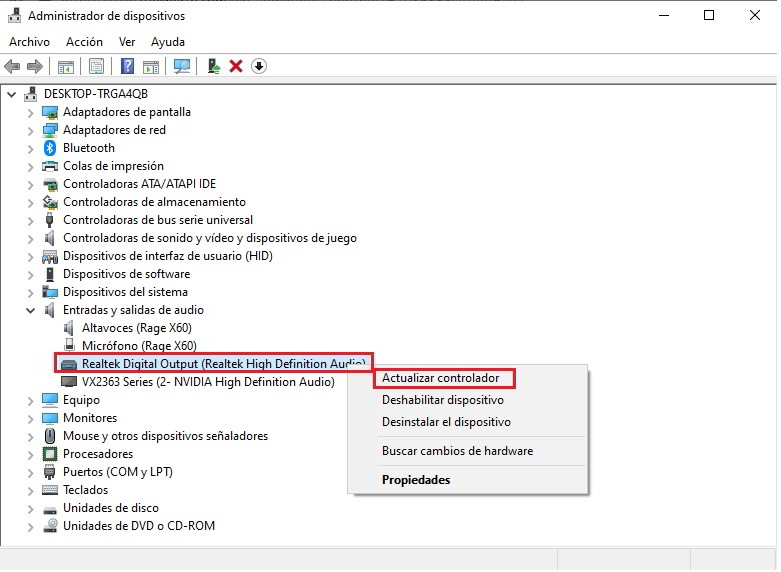
Al hacer esto Windows 10 debería de encontrar una nueva versión del controlador en caso de que esté, disponible para instalarla de forma automática. Si no funciona puedes probar a seleccionar la opción “Desinstalar dispositivo” y reiniciar el PC, Windows 10 debería de detectar de componente de inmediato e instalar el controlador automáticamente.
Instala Realtek HD Audio Driver manualmente
Desafortunadamente, aunque Windows 10 avanzado mucho, y normalmente es capaz de instalar y actualizar los drivers de forma automática, esto es algo que no siempre funciona.
La gente de Realtek es consciente de esta limitación del sistema operativo de Microsoft, y por ello también pone a disposición de los usuarios un paquete que podemos utilizar para instalar los drivers del motor de sonido Realtek HD Audio Manager manualmente.
Para ello el primer paso será acceder a la sección de descargas del sitio web oficial de Realtek.
Una vez dentro, dirígete a la pestaña Download Realtek HD, dónde encontrarás la última versión del driver oficial de este motor de sonido.
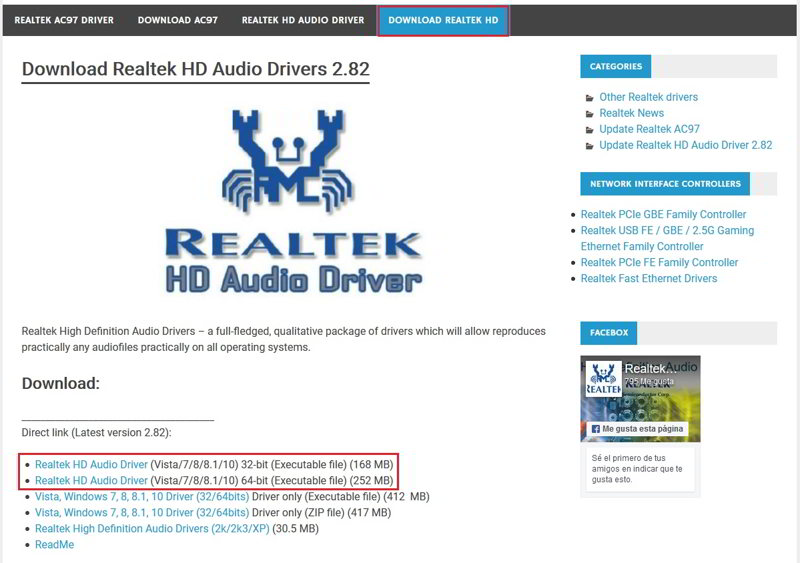
Aquí también encontrarás el software de algunos motores de sonido más antiguos de Realtek, como el Realtek AC97, que en su momento fue el más popular del mercado.
Una vez que se haya completado el proceso de descarga, ya puedes proceder a la instalación del paquete de software.
El asistente ha sido diseñado para que el proceso de instalación sea lo más sencillo posible, tan solo tendrás que hacer click en siguiente tres o cuatro veces, y tendrás todos los componentes necesarios perfectamente instalados.
Cómo configurar Realtek HD Audio Manager
Una vez que hayas terminado la instalación de la nueva versión del software Realtek HD Audio Manager, el motor de sonido de tu PC estará listo para usar. La configuración por defecto de este sistema de sonido suele hacer un buen trabajo en la mayoría de los casos, pero siempre podemos recurrir a configurar manualmente algunos parámetros para optimizarlo.
Puedes acceder a la herramienta de configuración de Realtek HD Audio Manager de forma muy sencilla, desde la barra de tareas de tu sistema operativo Windows 10.
En caso de que no se muestre en la parte inferior derecha de la barra de tareas, tan solo necesitas hacer clic en el pequeño icono en forma de flecha hacia arriba, para que se despeguen los iconos adicionales que están escondidos.
Otra opción que tienes a tu alcance es acceder a está herramienta de forma directa a través del archivo ejecutable, que se encuentra normalmente en la ruta C:/Archivos de programa/Realtek.
Una vez que estés dentro de herramientas, verás que tienes acceso a varios ajustes relacionados con el sonido de los altavoces y del micrófono, que no están disponibles en otro apartado dentro de Windows.
El aspecto y la interfaz del programa puede variar bastante según el modelo de PC que tengas, ya que los fabricantes suelen personalizar esta interfaz.
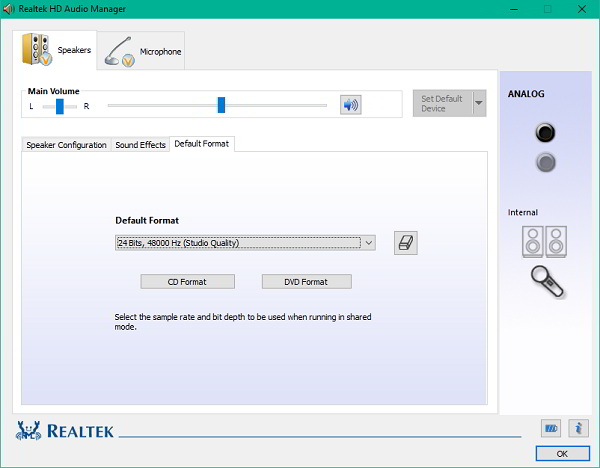
Aspecto más sencillo de Realtek Audio Manager
Las opciones más interesantes son:
Pestaña de altavoces
Aquí puedes modular los ajustes relacionados con los altavoces de tu PC. En la sección Volumen principal, puedes ajustar el volumen del sistema o equilibrar la salida de audio del altavoz izquierdo-derecho utilizando el control deslizante. Además, puedes silenciar los altavoces con el botón de silencio.
Más abajo se muestran tres pestañas con las que puede configurar la reproducción del sonido en tu PC.
Configuración de los altavoces
En esta sección se puede probar la salida estéreo del altavoz o del auricular que están conectados al PC. Puedes identificar si hay alguna discrepancia comparando la salida de cada uno de ellos.
Efectos de sonido
Puedes aplicar efectos a la salida de sonido usando las funciones proporcionadas en esta pestaña. Proporciona una larga lista de efectos de entorno disponibles, con ecualización de volumen para reducir las diferencias de volumen percibidas. También puedes utilizar un ecualizador nativo, y la función de cancelación de voz.
Formato por defecto
Aquí puede seleccionar la calidad de sonido predeterminada en términos de frecuencia de muestreo y profundidad de bits.
Pestaña de micrófonos
En esta sección, puedes configurar el funcionamiento de los micrófonos en tu PC.
Efectos de micrófono
Proporciona una opción para suprimir el ruido de fondo estático cuando se está grabando algo de audio.
Formato por defecto
Al igual que los ajustes de los altavoces, puedes utilizar esta función para seleccionar el formato de calidad de sonido predeterminado.

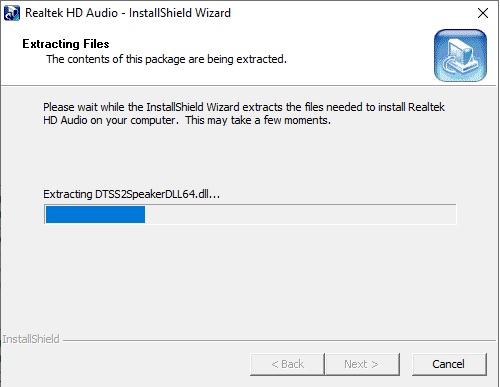
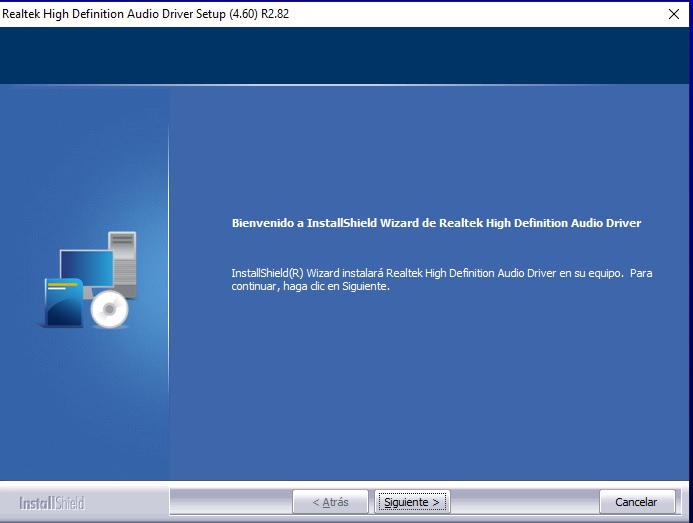
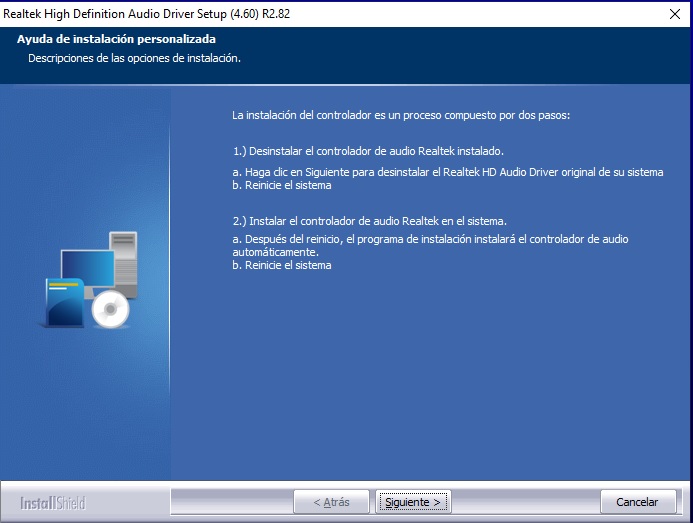








Amigo, tengo un problema que es que si me reconoce mi microfono pero el audio lo recoge de los auriculares o altavoces y el mcro no funciona ya hice todo lo de actualizar como podrias ayudarme
logre restaurar mi sonido con la actualización de realtek high definition audio. GRACIAS
Hola.
He hecho todo y sigue cogiendo el sonido por el microfono de los cascos y por el microfono del portatil, no aparece discriminación de micros (sigue poniendo «varios micrófonos» y no deja elegir.
Alguna otra forma? Gracias de todas formas.
Marcos.
Hola tengo un problema cuando conecto mis audifonos con microfono a mi portatil solo me deja porner o auriculares o microfono pero no la opcion auriculares con microfono que antes si salia me gustaria algo de ayuda los drivers estan bien pero no sale la opcion antes mencionada llevo 1 dia tratando de arreglarlo:(
EXCELENTE, DE MUCHA AYUDA.
GRACIAS
Hola cuando hago videollamadas por skype las otras personas no me escuchan. El micrófono me aparece siempre con 2 rayitas verdes sin que yo emita ningún sonido.
Hola tengo problemas con mi ACER ASPIRE 5 A515-51G-55BB actualicé a Windows 10 pro 64 bits y al instalar sus driver instalé el realtek High Definition porque con el realtek audio me da un sonido muy bajo pero al entrar a la opción del audio para entrar a mejoras/enhancements esta no aparece porque aparece realtek audio como driver del sonido cuando no lo instalé ojala me puedan ayudar.
En la consola de realtek ha desaparecido el recuadro de efectos de sonido,está en garantía pero me han dicho que aunque vuelvan a recargar todo el sistema el problema continuará pues puede ser de una actualización de realtek y que cuaquier dia volverá a funcionar el solo.Mi ordenador es un Asus v241EAK CON WINDOWS 10. Que puedo hacer?.
Supiste arreglarlo??? tengo el mismo problema
hola tengo el siguiente problema, resulta que actualice los drivers de Audio de mi Equipo (HP Pavillion BO&O Ryzen 3 AMD Radeon Vega 6 con 12 GB de RAM y un DD de 1 TB uso Windows 10 Home) el problema que se me ha estado presentando es que el audio se distorsiona (entra un zumbido, como una matraca) cuando estoy viendo algun video o pelicula me esta pasando desde hace como un mes desde antes de la ultima actualizacion que les muestro en la imagen y aun con esta actualizacion se sigue presentando el problema, que podria ser?…como podria resolverlo? por cierto cuando sucede me voy al iconito en la barra a la derecha el icono de audio y cambio de Auriculares a Windows sonic para Auriculares..y deja de zumbar pero en un ratito mas unos 20 minutos empieza a zumbar otra vez y tengo que cambiarlo al anterior modo y deja de zumbar pero a los 20 minutos vuelve a zumbar y tengo que cambiarlo otra vez a Windows Sonic y asi me trae todo el dia…me pasa hasta con los juegos que puedo hacer?