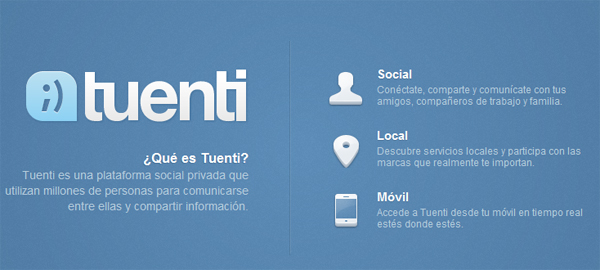En este artículo te explicamos de una forma muy sencilla cómo puedes girar un vídeo utilizando el reproductor multimedia VLC Media Player. De esta forma podrás aprender a solucionar muy fácilmente, uno de los problemas que más frecuentemente se presentan en la actualidad con los archivos de vídeo.
Cómo girar un vídeo 90º con VLC
VLC Media Player es un reproductor multimedia de código abierto y totalmente gratuito, que está disponible para los principales sistemas operativos, incluyendo Windows, Linux, Mac, Android e iOS. Esto significa que podrás utilizarlo en un gran número de dispositivos, para girar tus vídeos y dejarlos con una orientación perfecta. En este caso nos centramos en cómo girar un vídeo en Windows con VLC.
El primer paso que necesitamos realizar, es descargar e instalar el reproductor multimedia VLC. Esto es algo que podemos hacer gratuitamente desde el sitio web oficial de este proyecto.
Una vez instalado VLC Media Player, úsalo para abrir el vídeo que está mal rotado y qué quieres girar para dejarlo con una orientación adecuada.
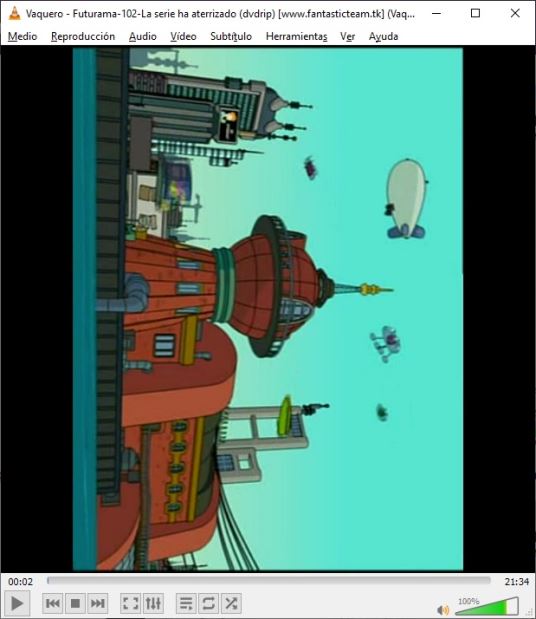
Una vez abierto el vídeo, dirígete al menú principal, selecciona la pestaña “Herramientas” y haz click en la opción “Efectos y Filtros”.
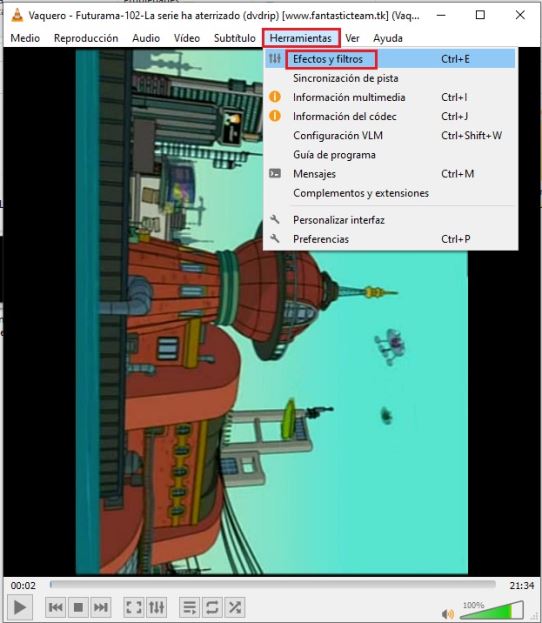
Con ello se abrirá una nueva ventana Ajustes y Efectos, en este caso nos interesa la pestaña “Efectos de Vídeo”. Ahora acceder a la pestaña “Geometría”.
A continuación marca la casilla “Transformar para activarla”, y luego selecciona la opción «Rotar por 90 grados«. Por supuesto también puedes elegir las otras opciones, dependiendo de cuanto quieres rotar tu vídeo.
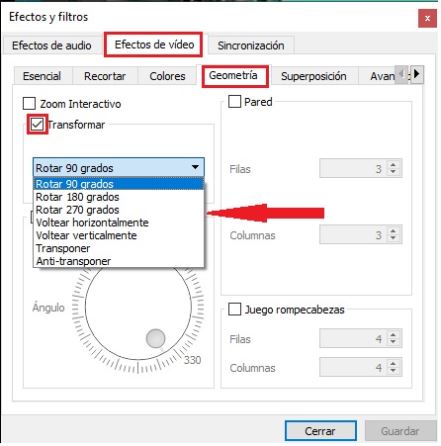
El siguiente paso consiste en hacer click en «Guardar» y “Cerrar” para salir de esta ventana de opciones.
Una vez llegados a este punto, el vídeo se habrá girado hasta quedar con la orientación adecuada. Puedes empezar a reproducirlo con VLC para comprobar si ha quedado de la forma correcta.
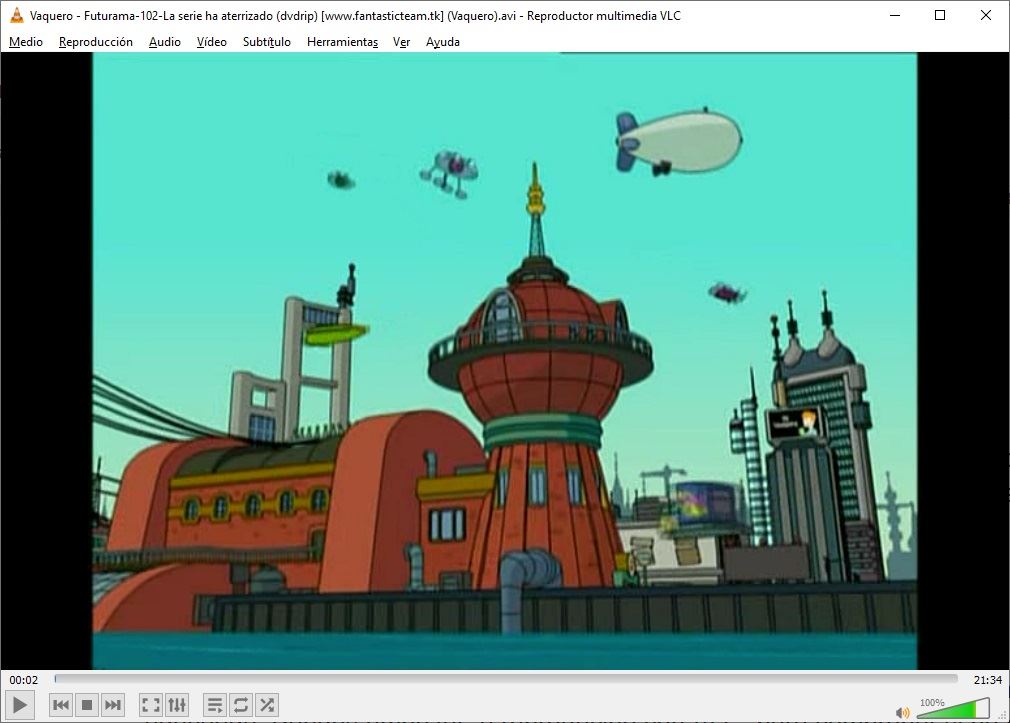
Cómo guardar un vídeo rotado con VLC Media Player
Una vez que hayas comprobado que tu vídeo ha quedado con la orientación adecuada, llega el momento de guardarlo para no tener que repetir este proceso cada vez.
Para ello debemos seguir varios pasos. El primero de ellos es dirigirnos a “Herramientas” y entrar en “Preferencias”.
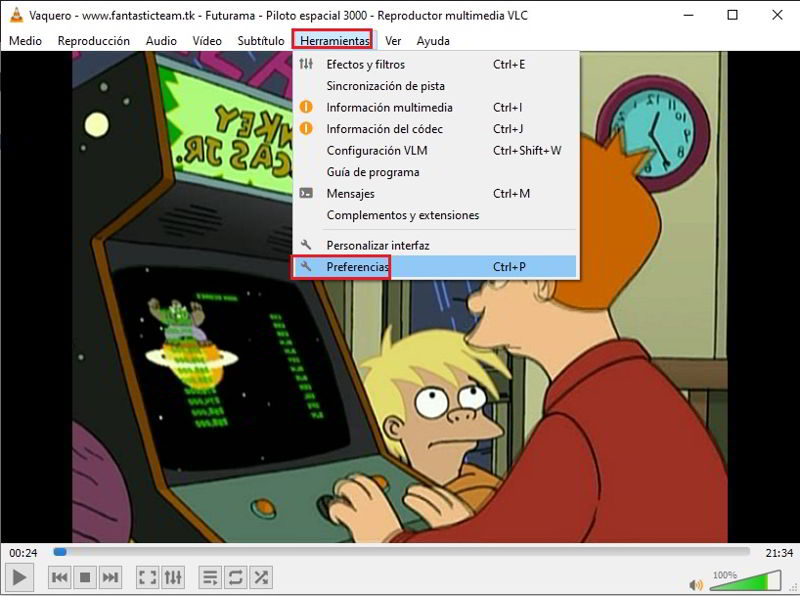
Con ello se abrirá la ventana de configuración de todos los módulos de VLC. En este caso necesitamos seleccionar la opción «Todos» en la parte inferior izquierda para que se muestren las opciones avanzadas.
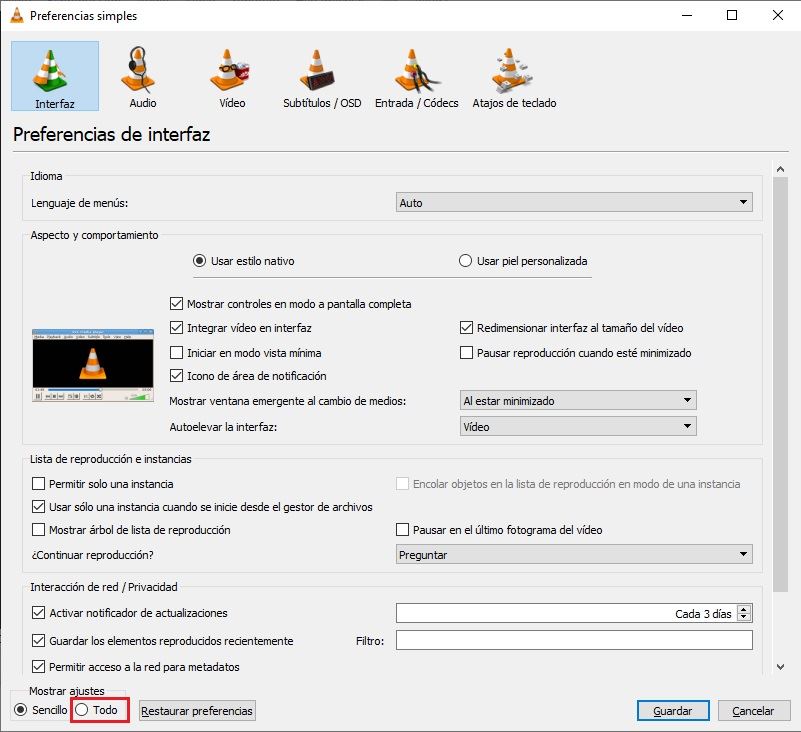
El siguiente paso consiste en encontrar la sección “Salida de Emisión” en el panel izquierdo de VLC. Cuando la encuentres, seleccionala y entra en “Emisión Sout” y luego en “Transcodificar”.

Una vez dentro, selecciona el códec que quieras usar para guardar el vídeo y luego la opción “Transformación de vídeo”, y haz clic en «Guardar» para aplicar estas configuraciones.
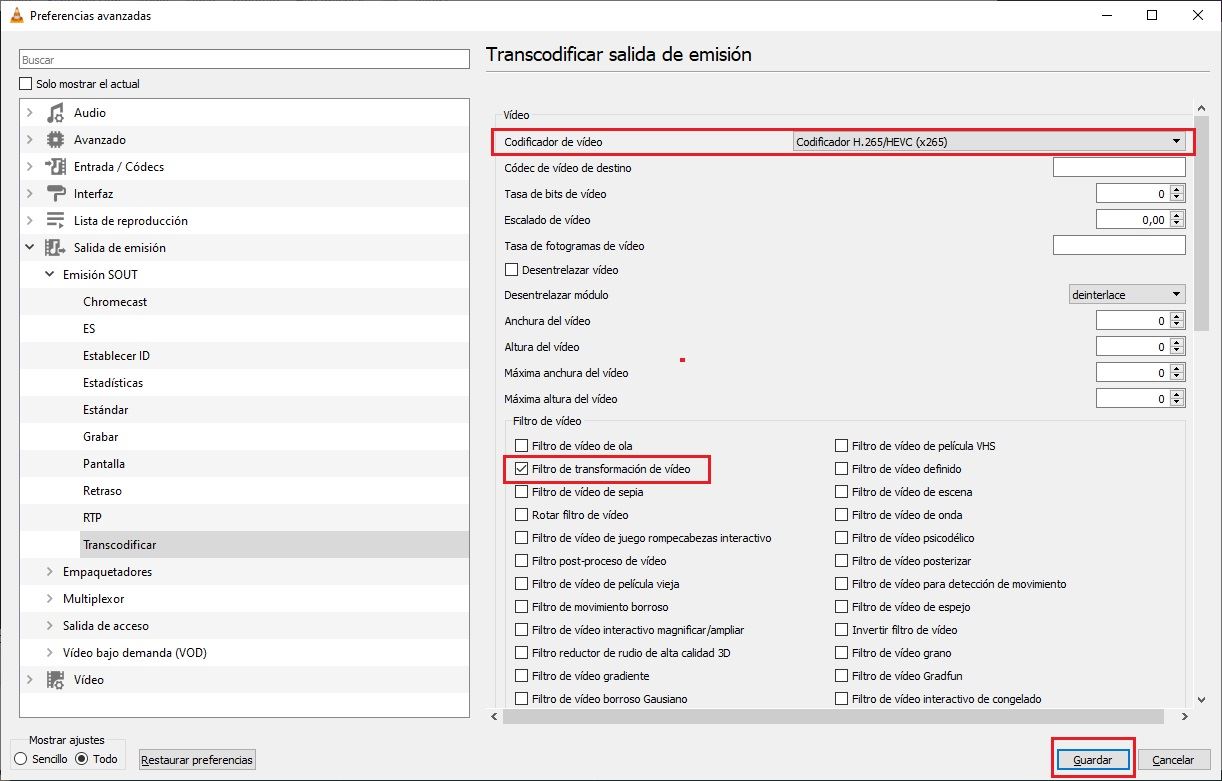
El códec de vídeo a elegir dependerá de las especificaciones de tu PC, los más avanzados son H.265 y H.264, aunque el proceso puede ser bastante lento si tu PC no es muy potente.
Ahora ves al menú principal y selecciona las opciones “Medio” y “Convertir”.
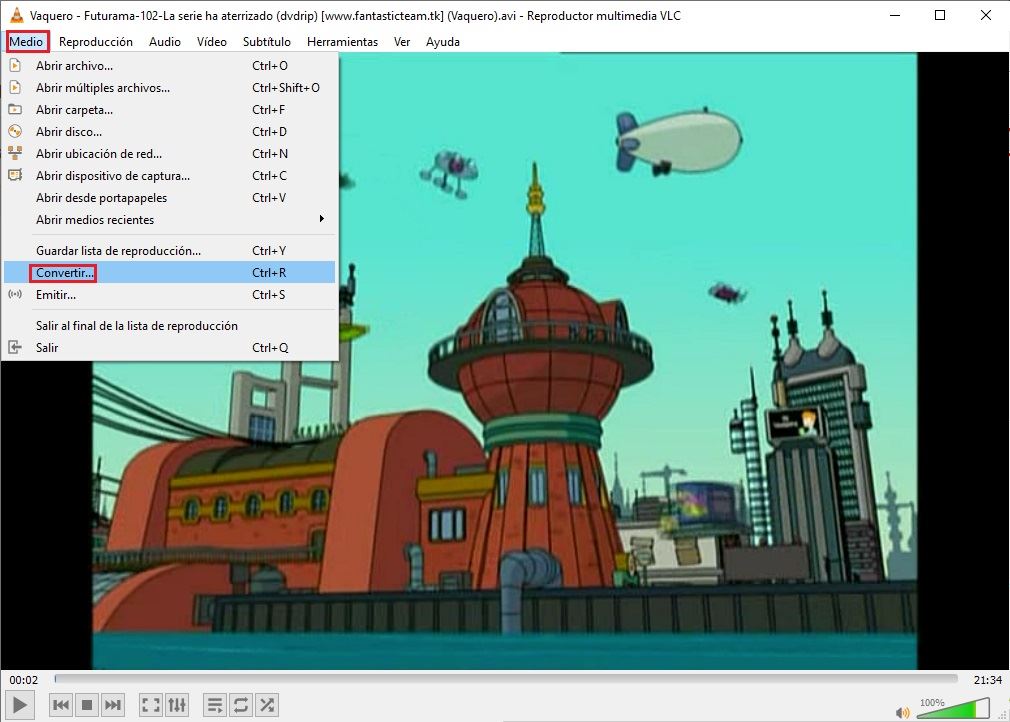
Se abrirá una nueva ventana, desde la cual podrás seleccionar el archivo cuya orientación hemos corregido los pasos anteriores. Tras añadirlo haz click en la flechita del botón “Convertir/Guardar” para seleccionar “Convertir”.
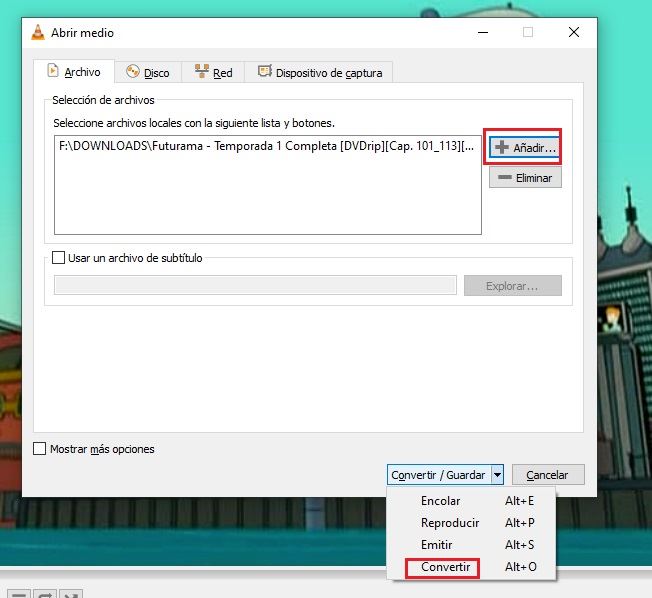
Aparecerá una nueva ventana ofreciendo la posibilidad de elegir la ruta donde quieres guardar el archivo modificado. Tras ello haz click en el botón “Iniciar”, y el proceso empezará de inmediato.
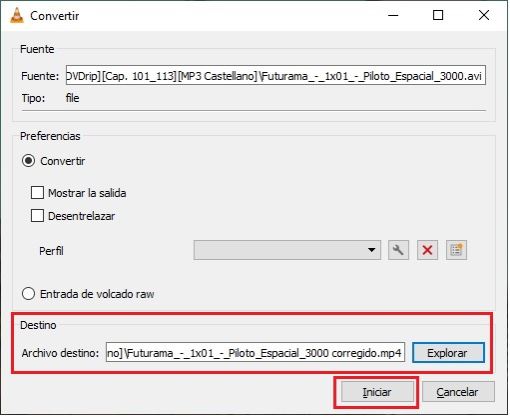
Tras ello solo te queda esperar unos minutos a que tu PC haga el trabajo, la duración de este proceso dependerá de la potencia de tu ordenador.