
Google Docs se ha convertido en una herramienta de primera necesidad para muchos usuarios. En primer lugar, porque se trata de un sistema estupendo para compartir el trabajo con otros usuarios. Ya sean compañeros de trabajo, colaboradores o clientes.
Con esto nos ahorramos enviar y recibir grandes cantidades de mails con archivos adjuntos. Y podemos hacer cambios al mismo tiempo con otras personas y en tiempo real. Sin importar el lugar en el que nos encontremos.
Otra de las grandes ventajas de Google Docs tiene que ver con la plena disponibilidad de los documentos en la nube. Lo que nos evita tener que hacer copias de seguridad permanentemente. Porque los cambios siempre quedan almacenados al segundo, sin necesidad de que le vayamos dando a guardar cada cierto tiempo.
Pero, ¿sabes cómo sacarle partido a Google Docs? Si eres usuario habitual de este sistema de documentos, hoy queremos proponerte 7 maneras de sacarle todo el jugo a la herramienta. Son trucos sencillos, pero útiles, que pueden aligerar mucho tu trabajo.
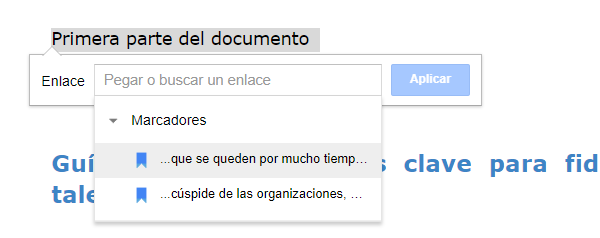
1. Usa marcas para guiarte en el texto
Si eres de los que usan Google Docs para todo, incluso para los informes más largos, sería interesante que echaras un vistazo a esta función. Son los marcadores. Son muy sencillos de usar y te facilitarán mucho el trabajo en tu día a día. Pero, ¿cómo funcionan exactamente? En realidad son marcas en el texto que puedes usar como enlaces para no tener que desplazarte por todo el documento e ir directamente al punto que te interesa.
Para añadir los marcadores, dirígete a la sección deseada y pulsa en Insertar > Marcadores. Verás que una pequeña marca de color azul se sitúa justo en ese punto. Pero, para que los marcadores te sean útiles de verdad, lo siguiente que tienes que hacer es añadir una especie de guía al principio del documento.
Escribe las partes fundamentales (a modo de índice o guía) y ve seleccionando cada una. A continuación, elige Insertar enlace y se habilitará una sección con todos los marcadores que hayas añadido en el texto. Elige el que corresponda en cada caso. A partir de ahora, podrás acceder a esos puntos concretos del texto cuando lo desees y sin tener que moverte página por página.
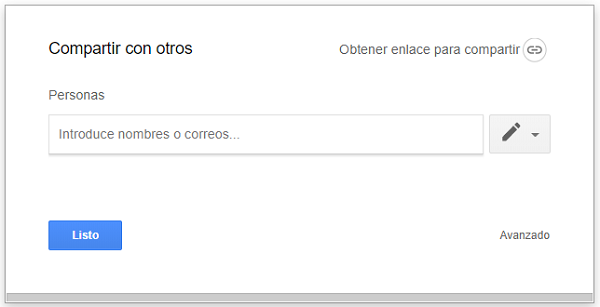
2. Colabora en tiempo real
Para empezar a compartir el documento y ver los cambios en tiempo real, lo único que tienes que hacer es mandar el enlace necesario a la persona que quieras. Se trata de una invitación que puedes cursar directamente desde el documento abierto. De hecho, si eres usuario habitual de esta herramienta, sabrás que para compartir solo hay que acceder a Archivo > Compartir.
Pero para colaborar de verdad en tiempo real, puedes usar directamente la función de chat que se incluye en el documento. Para que esto sea efectivo, la persona tendrá que acceder al documento al que ha sido invitado. En la parte superior aparecerá el icono del usuario con el que has compartido y podrás chatear directamente con él.
De este modo, y aparte de las anotaciones que quieras realizar, podrás colaborar al detalle y en tiempo real con tus colaboradores. Sean uno o sean muchos.
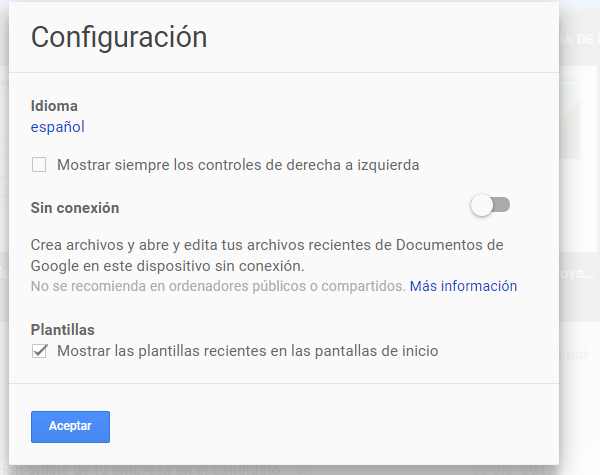
3. Trabaja en cualquier momento y desde cualquier lugar
A veces tienes un par de horas para trabajar mientras estás viajando en tren, pero no tienes conexión a Internet. Una solución interesante es la de trabajar sin conexión. Y esta es una opción fácil de configurar en Google Docs.
Aunque no tengas acceso a la red, podrás acceder a la herramienta para crear documentos nuevos, realizar modificaciones sobre los que ya tengas creados o abrir otros que necesites para hacer cualquier consulta. Cuando vuelvas a tener una conexión a Internet, las actualizaciones se sincronizarán automáticamente.
Para activar la opción de trabajar sin conexión, accede a la sección de Configuración de Google Docs. Dentro de los Documentos de Google, pulsa en el icono de la hamburguesa (el de las tres líneas verticales) y selecciona Configuración.
Mueve el interruptor del área Sin conexión. A continuación, pulsa en Aceptar. Tras este gesto, podrás crear archivos, abrir y editar tus archivos recientes en Documentos de Google aunque no tengas conexión.
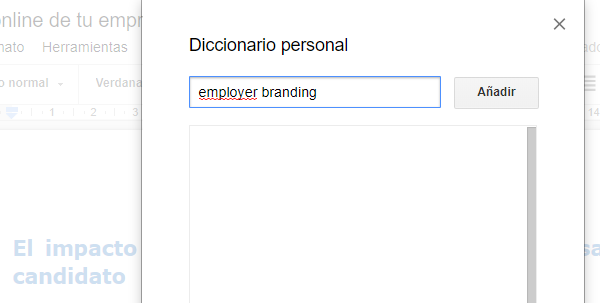
4. Configura tu propio diccionario
Si eres usuario habitual de Google Docs y sueles editar todos tus documentos importantes con esta herramienta, es probable que al pasar la corrección ortográfica se detecten errores frecuentes. Palabras que usas a menudo en tu ámbito o empresa, muchos de ellos anglicismos, que el diccionario de Google Docs detectará como errores. Para evitar que esto siga ocurriendo, puedes hacer algo: ir adaptando el diccionario a las palabras que tú usas más a menudo.
Una manera de hacerlo es añadiendo las palabras cada vez que te sugiera un error. Otra es tomar la iniciativa, pulsando en la sección Herramientas > Diccionario personal. Aquí solo tendrás que introducir la palabra que desees y hacer clic en Añadir.
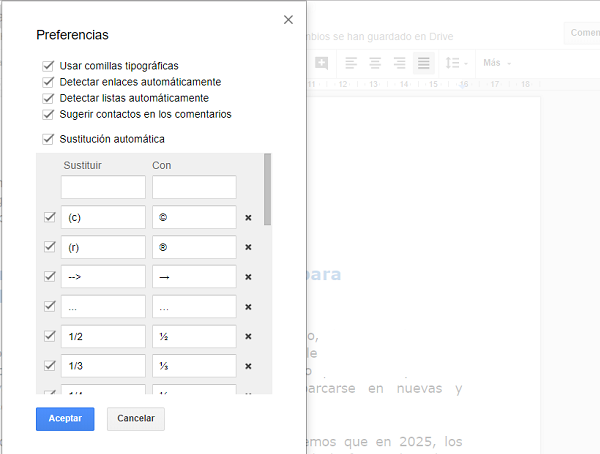
5. Sustituye caracteres automáticamente
Es una opción que ya está disponible en Microsoft Word y que resulta muy útil para adelantar trabajo. Es la herramienta que nos sirve para sustituir caracteres automáticamente. Para acceder a esta función tienes que acceder a Herramientas > Preferencias.
A continuación, verás que hay determinadas sustituciones que se hacen automáticamente. Por ejemplo, si escribes (c), Google Docs entenderá que quieres que aparezca el símbolo ©. Crea tus propias preferencias y el trabajo se hará de manera automática, sin necesidad de que rebusques signos u opciones.
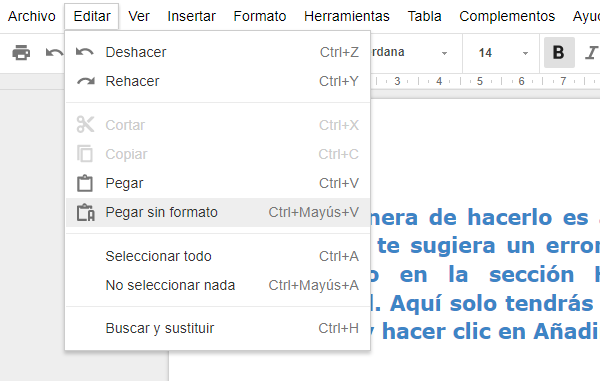
6. Pegar texto sin formato
¿Trabajas habitualmente con textos de distintas fuentes? Si es así y no quieres estar pendiente todo el rato del formato, te recomendamos usar esta funcionalidad. Puede que no te hayas dado cuenta de que existe, pero cuando la descubras verás que no puedes vivir sin ella.
Es tan fácil usarla como acceder a la sección de Editar > Pegar sin formato. Es lo único que tienes que hacer, habiendo seleccionado y copiado el texto que quieres insertar en el documento. El texto nuevo se incorporará a Google Docs en el mismo formato que tienes en el documento.
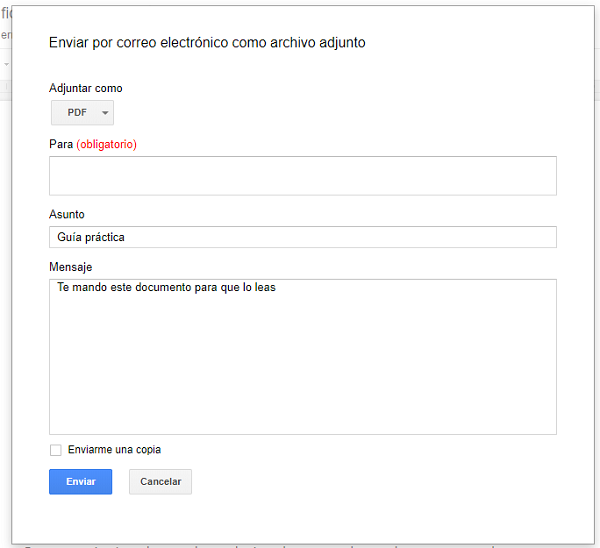
7. Enviar el documentos por correo electrónico
Y terminamos estos siete consejos interesantes con otra opción muy útil. Es la que nos permite enviar un documento creado en Google Docs como adjunto en un mensaje de correo electrónico. Puedes incluirlo en distintos formatos: PDF, Microsoft Word (*.docx), Texto enriquecido (RTF), HTML, Texto normal y Open Document.
Para activar esta opción, accede a Archivo > Enviar por correo electrónico como archivo adjunto. Elige el formato que desees e inserta aquí directamente la dirección del destinatario. También puedes marcar la opción de enviarte una copia a ti mismo.




