
Microsoft lo ha intentado todo para que tengas Windows 10 en tu ordenador. Lo hace gratuito, retira el soporte para versiones antiguas de Windows, te lo mete como actualización “recomendada” (guiño-guiño). Se supone que está diseñado para usarlo incluso en una cafetera, pero tiene tantas funciones que es raro que alguna no afecte al rendimiento. De hecho, no son pocos los usuarios que se quejan de que el sistema se vuelve lento hasta la desesperación. Y si el ordenador es nuevo, como para no mosquearse. Pero tranquilos, te vamos a mostrar algunos trucos para mejorar el rendimiento de tu PC con Windows 10.
1. Quitar programas de inicio
Además de tener bien controlados los procesos en segundo plano, uno de los consejos más conocidos consiste en aligerar la lista de programas que se ejecutan automáticamente al arrancar el ordenador. Es un truco antiguo, pero aún queda mucha gente que no lo tiene en cuenta. Además, es sorprendente la cantidad de programas que se cuelan en esta lista sin la más mínima necesidad.
Haz clic con el botón derecho del ratón en el botón de inicio de Windows, y selecciona Administrador de Tareas. Si te sale una ventana muy pequeñita, pulsa Más detalles. Ahora, selecciona la pestaña Inicio, y aterrorízate con todo lo que se ejecuta nada más encender tu ordenador.
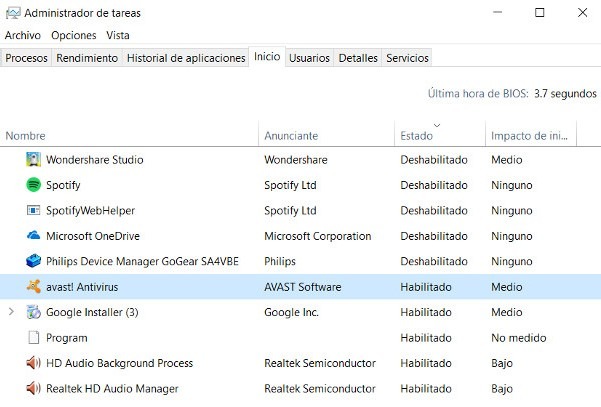
La lista nos informa de qué programas están habilitados y su impacto en el arranque. Salvo los controladores (gráficos, de sonido, etc.), el antivirus o los elementos propios del sistema, casi nada de esta lista es indispensable para que el ordenador funcione bien, así que deshabilita todo lo que conozcas y creas necesario. Si tienes dudas razonables o notas que algo va mal, no tienes más que volver a habilitarlo.
2. Windows 10 bonito, pero menos
Otro clásico que se sigue pasando por alto. Windows 10 luce muy bien, pero ese aspecto tan cuco come recursos. Si puedes vivir sin esas animaciones tan chulas, haz clic derecho sobre el botón de inicio de Windows y vete a Sistema. En las opciones de la izquierda, elige Configuración avanzada del sistema. En la ventana que aparece, pulsa en la pestaña Opciones avanzadas, y dentro de la sección de Rendimiento haz clic en Configuración. Dentro de las Opciones de rendimiento, ve a Efectos Visuales.
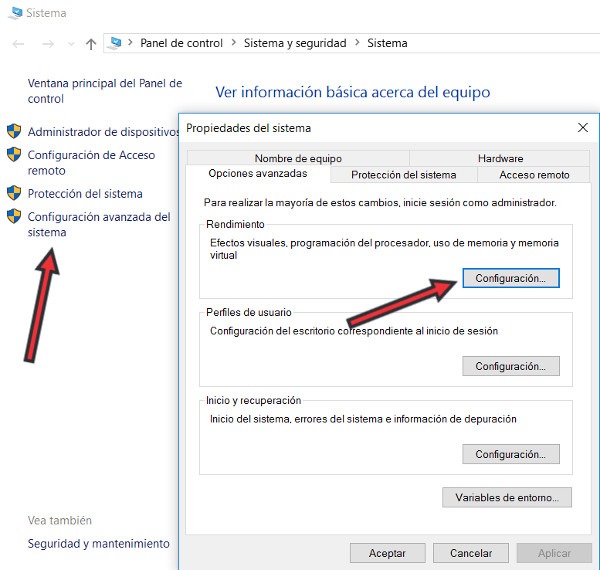
Dejar que Windows decida por ti qué es mejor para tu ordenador puede resultarte tentador, pero lo idóneo es que ajustes tú el rendimiento según sean tus necesidades. Si eliges Ajustar para obtener el mejor rendimiento, vas a ganar en velocidad, pero igual te choca un poco el aspecto tosco que te vas a encontrar. Esto se debe a que esta opción también desactiva el “antialiasing”, es decir, el suavizado de bordes y letras, y aparecen horripilantes “dientes de sierra” por todas partes. Siempre puedes elegir la opción de Personalizar, desactivar todo lo que te parezca superfluo, y dejar activada la opción de Suavizar bordes para las fuentes de pantalla.
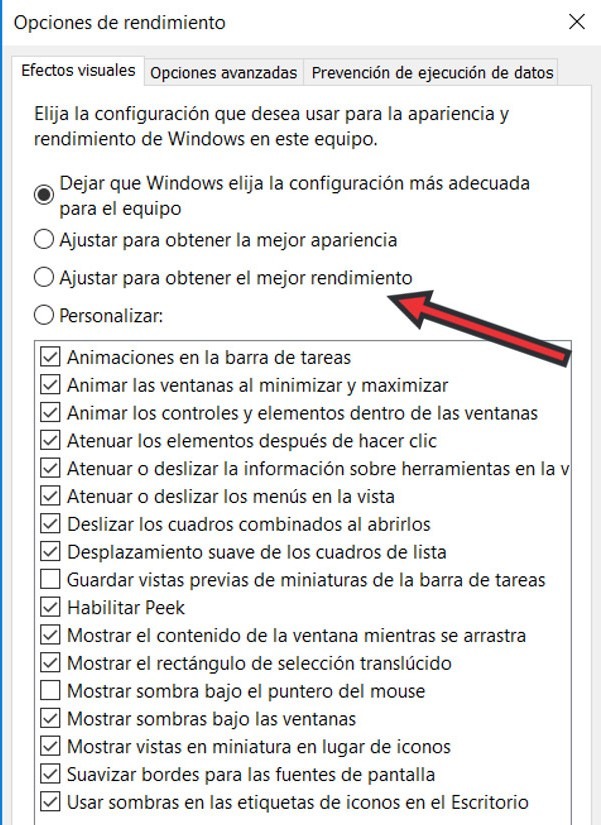
3. Despídete de Cortana
El club de fans de Siri es tan inmenso que Microsoft se arañaba la cara de la envidia, así que diseñó su propia asistente virtual: Cortana. Hicieron un gran trabajo, aunque Cortana se empeña en saberlo todo de nosotros. Puede que desactivarla no tenga demasiada repercusión en el rendimiento de algunos equipos, pero sin duda mejorará nuestra privacidad.
Cortana se representa por un círculo en la barra de tareas. Si haces clic en él, aparecerá la asistente. Pulsa en la rueda dentada para desplegar las opciones, y desactiva todo lo que creas conveniente. A menos que la deshabilites por completo, siempre puedes recurrir a Cortana pulsando sobre su icono, pero de esta forma no estará pendiente de todo lo que haces.
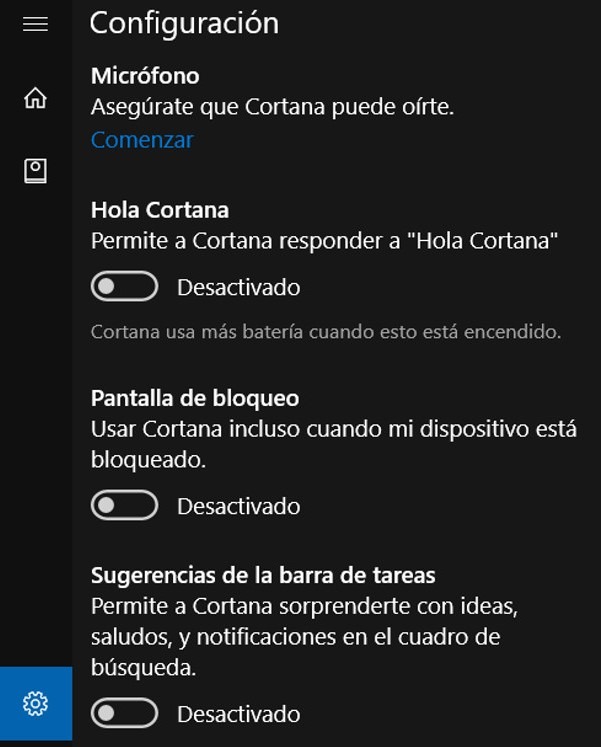
4. ¿Sabías que existe un inicio rápido?
Fue Windows 8 el que estrenó la función de Inicio rápido, que sirve para optimizar el sistema de manera que el arranque se haga más deprisa, partiendo desde el ordenador apagado. Esta opción es un poco curiosa. Windows la tiene activa por defecto, pero en algunos ordenadores puede provocar el efecto contrario al que debería tener. Mira tú qué gracia.
Para saber cómo te afecta, haz clic derecho sobre el botón de Inicio, y a continuación elige Opciones de energía. En el menú de la izquierda, busca Elegir el comportamiento de los botones de Inicio/Apagado. En la nueva ventana pulsa sobre Cambiar la configuración no disponible, y ya puedes marcar la función de Inicio rápido (si no está marcada ya). Recuerda guardar los cambios. Si la opción no te aparece, es que la configuración de tu ordenador no la soporta. Si resulta que el inicio se vuelve de todo menos rápido, ya sabes lo que tienes que hacer.

5. ¡Reiniciad, insensatos!
Fíjate qué tontería… pero funciona. Si has estado jugando al Skyrim con los gráficos a tope, al cerrarlo no se libera toda la memoria que ha ocupado, con lo que es muy probable que el ordenador funcione casi con la lengua fuera. Un reinicio deja la memoria tan limpia que casi puedes ver tu reflejo en ella. Si usas un ordenador portátil y tienes por costumbre cerrar la tapa cuando terminas de hacer lo que estés haciendo, el ordenador no se apaga, sino que entra en suspensión. Tal vez parezca obvio, pero conviene recordar que es mejor apagar el ordenador si no vas a usarlo en unas horas.
6. Pon Windows a tope
Puede que no lo sepas, pero lo más habitual es que Windows frene su propio rendimiento en beneficio del consumo y la salud de tu ordenador. Si crees que necesitas liberar toda la furia del sistema operativo o tienes un PC que dejaría a los de la NASA en calzoncillos, no tienes más que hacer clic con el botón derecho sobre el inicio de Windows e ir hasta Opciones de Energía. Una vez allí, verás los distintos planes de gestión energética disponibles. Es posible que el plan de Alto rendimiento se encuentre oculto, pero este mundo es para los valientes, así que pulsa sobre Mostrar planes adicionales, elige Alto rendimiento, y a volar.
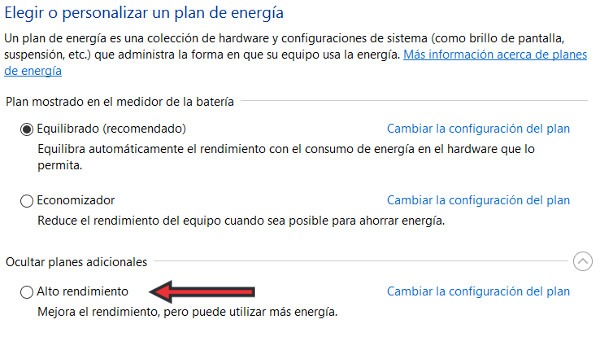
También te digo una cosa. Si estás en un portátil, la batería te va a durar menos que una cerveza fresquita en agosto, y es más que probable que notes un aumento de la temperatura. Si tu ordenador ya es veterano, puede ser peor el remedio que la enfermedad. Tú decides.
7. Mi conexión es para mí
Internet se basa en el sano principio de compartir la información, pero Windows 10 lleva esto a otro nivel. El sistema de actualizaciones puede hacer que descargues contenido tanto de la red como de otros ordenadores, y a su vez, otros ordenadores pueden conectarse al tuyo y usarlo de servidor. El resultado es que tu conexión a Internet puede ralentizarse hasta la desesperación.
Haz clic con el botón izquierdo del ratón en el icono de inicio de Windows, y pulsa la rueda dentada. Dentro de la configuración de Windows, selecciona Actualización y Seguridad, luego Opciones Avanzadas, y finalmente pulsa en Elige el modo en que quieres que se entreguen las actualizaciones. Por fin darás con Actualizaciones de más de un lugar, y podrás desactivar esa opción diabólica.
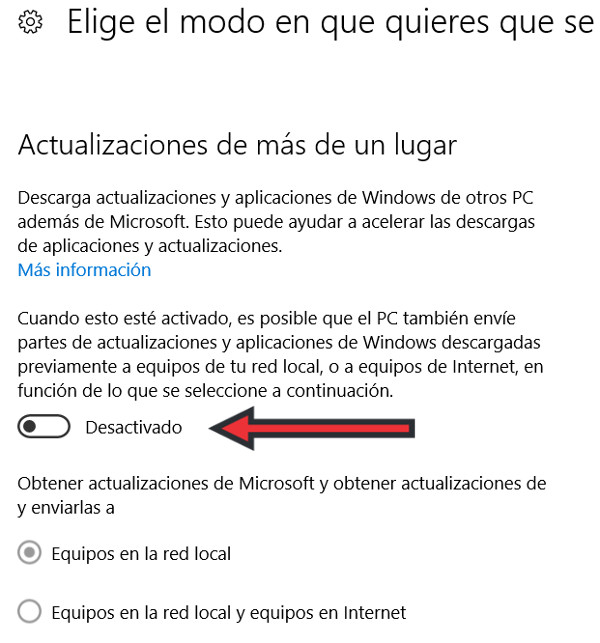
8. Borrar la caché es cosa del pasado
Si Windows y tú ya tenéis una relación larga y estable, seguro que has oído hablar de programas “limpiadores” que borran archivos innecesarios, limpian la memoria caché y demás procesos ignotos. Microsoft puede tener sus peros, pero Windows 10 es mejor que sus hermanos mayores. Es decir, que el mantenimiento que creíamos esencial en Windows XP, en Windows 10 puede fastidiar bastante las cosas.
La memoria caché afecta a los navegadores web. Cuando entras en una página, se realizan multitud de pequeñas descargas que permiten ver el contenido de la web sin problema alguno. Estos archivos permiten que, en futuras visitas a la misma web, todo vaya mucho más rápido. ¿Qué pasa si borras esa caché? Que cuando vuelvas a entrar en la página, tendrás que descargarlo todo de nuevo. La consecuencia es evidente: el ordenador va más lento.
Por otra parte, la caché también contiene las imágenes en miniatura de tus carpetas de fotos. Si las eliminas, Windows tendrá que crearlas de nuevo cuando vuelvas a rebuscar en esas carpetas.
Hay más follones que podemos armar con nuestras buenas intenciones, así que quedémonos con lo básico: dejemos que Windows 10 haga con su caché lo que quiera.
9. ¿Desfragmentar? ¿Eso qué es?
Lo mismo se puede decir de la famosa desfragmentación. Antes era algo vital, pero hoy Windows 10 lo hace por sí solo. En muchas ocasiones estamos delante del ordenador sin hacer nada, pero el disco duro sigue rumiando. Es más que probable que ese traqueteo se deba a que el propio Windows está desfragmentando sus unidades él solito. De hecho, podemos abrir el Explorador de archivos, hacer clic derecho en el disco o partición donde se almacene el sistema (el famoso C:), y abrir Propiedades. En la pestaña Herramientas hay una opción para Optimizar y desfragmentar el disco. Si haces clic sobre ella, verás que tu disco duro no necesita desfragmentación alguna.
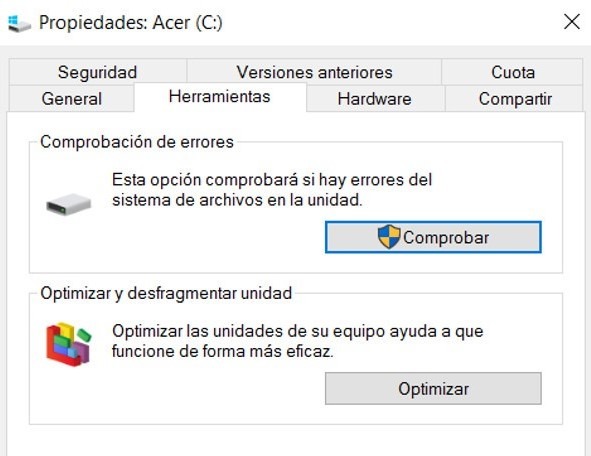
10. ¿Y si quiero liberar espacio?
Como ya hemos visto, Windows tiene herramientas para gestionar sus intimidades. Abre el menú de Propiedades que hemos indicado en el apartado anterior, pero esta vez quédate en la pestaña General. Allí, veremos cuánto disco duro nos queda disponible y un hermoso botón que dice Liberar espacio. Si lo pulsamos, se realizará un rápido diagnóstico de la unidad y nos mostrará todo aquello que podemos eliminar sin que Windows se resienta por ello.
No hay más que escudriñar bien la lista de archivos, seleccionar los que deseemos y pulsar en Limpiar archivos del sistema.

Si estos consejos te han servido de algo, ¡nos alegramos! ¿O ya eres un experto y los tienes más que trillados? En ese caso, no dudes en compartir en los comentarios algún otro truco para completar la lista.





Fenomenales consejos!! Muchas gracias!!
Muchas gracias a ti Mónica!
EXCELENTE. no hay otra palabra para expresar este articulo.
Espero saber tu pagina no lo se, y ver mas novedades al respecto
Un abrazo
Saludos Cordiales.
¡Gracias, Paolo! De momento mi página es esta, y mis compañeros y yo publicamos novedades a cada momento. Así que no nos pierdas la pista.
¡Un saludo!
Buen artículo, algunas cosas se pueden aplicar a windows 7 y va bien también, gracias!
Nos alegramos mucho de que te haya resultado útil. ¡Gracias por tu comentario!
Gracias por el artículo. Mejoró el rendimiento de mi portátil Enhorabuen!
Fantastico articulo sin mas.
Me compre un Acer hace poco y me estaba dando la sensación que habia comprado una patata ya que la ram llegaba hasta el 95% nefasta configuracion inicial.
Lo unico que no he encontrado la parte 7 si me podeis indicar como encontrarlo lo agradezco.
Cortana y programas preinstalados como «ponerse en contacto con soporte tecnico» se pueden eliminar o al menos inhabilitar?
Gracias
Hola Mateo!
La parte 7 por lo que veo tampoco me aparece a mí, es posible que Microsoft la haya desactivado del todo. Sobre lo que nos dices de Cortana te pego un artículo por si te podría ayudar https://www.tuexperto.com/2017/07/12/como-desactivar-cortana-completamente-en-windows-10/