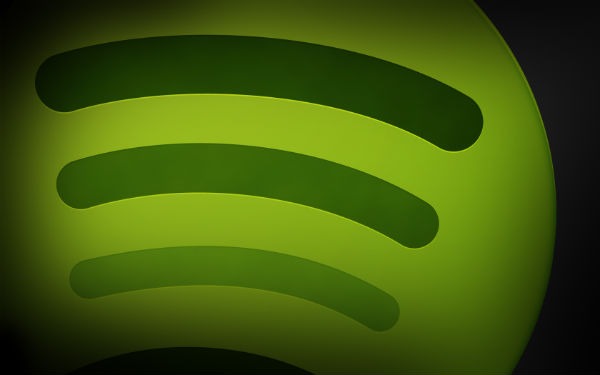
Hay programas del ordenador que ya no saben cómo llamar nuestra atención. Notificaciones, alertas falsas y ejecuciones involuntarias en el inicio del PC. Una de ellas es la de Spotify, que se centra en regalarnos música para nuestros oídos, siempre y cuando nos acordemos que está ahí. Para asegurarse de eso, sus creadores activan por defecto que la herramienta se muestre en el inicio del ordenador, aunque el usuario no siempre quiera escuchar música desde un principio. ¿La solución? Desactivar esta opción. Si no sabes cómo hacerlo o lo has hecho y el programa sigue lanzándose en cada inicio, sigue leyendo este tutorial.
Como decimos, tras instalar correctamente Spotify en el ordenador, queda programado para iniciarse cada vez que se enciende el terminal. Esto puede suponer el retraso en el inicio del ordenador, sumando más segundos de carga y espera antes de estar completamente operativo para que el usuario interactúe con él. Por no hablar de la siempre tediosa tarea de cerrar aquellos programas que tienen la costumbre de hacer aparecer mensajes y ventanas al iniciar el PC. Una pérdida de tiempo y de paciencia que se puede solucionar mediante dos vías.
El método básico
La propia compañía Spotify es consciente de que esta medida programada no gusta a todos los usuarios. Por ello cuenta con una forma fácil de desactivar este inicio automático. Fácil pero no demasiado visible, no vaya a ser que muchos de sus usuarios se olviden de escuchar los anuncios publicitarios que ofrecen cada cierto número de canciones. Así, esconden un poco esta característica por si, con suerte, algún usuario se cansa de buscarla.
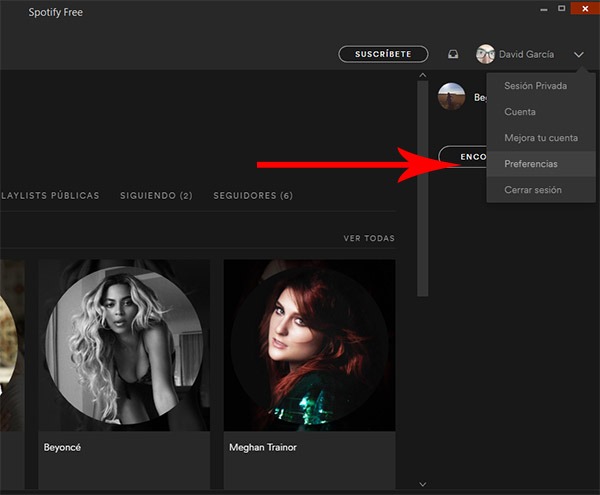
Basta con acceder al programa de música y desplegar el menú de la parte superior derecha, en el icono de la flecha. Un espacio que está protagonizado por la cuenta del usuario, junto al buzón de mensajes recibidos. Aquí solo hay que pulsar sobre la sección Preferencias para llegar al menú de ajustes donde tomar verdadero control del programa de música a la carta.
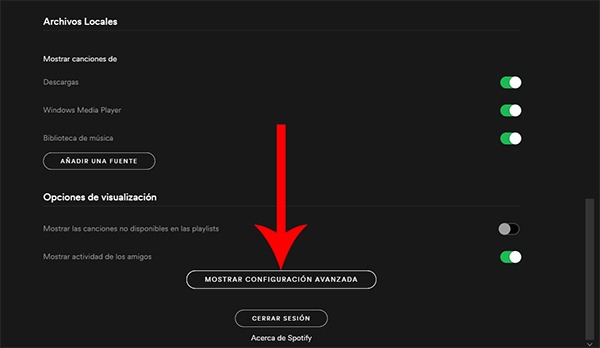
Una vez en esta sección, hay que desplazarse a la parte inferior del menú. Si has llegado hasta aquí y ya te parece rebuscado, tienes que saber que Spotify “ha escondido” su característica en otro menú, por lo que debes hacer click sobre el botón Mostrar configuración avanzada. Aquí, en la sección Arranque y ventana, es donde se halla finalmente la opción para desactivar la apertura de Spotify en el inicio del ordenador.
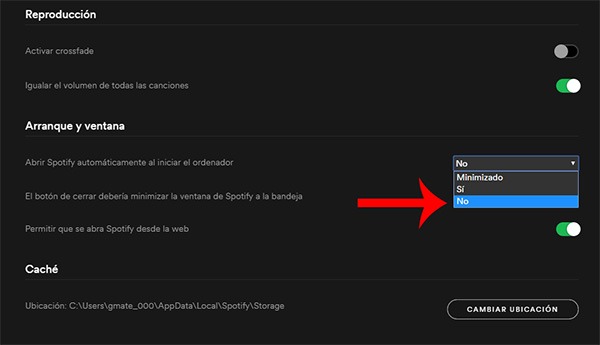
El desplegable cuenta con tres opciones. Sí da permiso para que el programa se inicie automáticamente. Minimizado ofrece la apertura automática del programa pero recogido en el menú de herramientas. Eso sí, esta opción sigue consumiendo los mismos recursos que si se inicia abierto. Por último, y siendo la opción que de verdad interesa, está No, con la que asegurarse de que Spotify no hace nada más allá de lo que le ordenamos. Ni consume recursos del ordenador como Internet, RAM o batería, ni muestra datos del usuario ni reproduce música.
El método definitivo
Sin embargo, algunos usuarios se han topado con una más que desagradable sorpresa al llevar a cabo el método básico. Y es que, por razones que no terminamos de comprender, Spotify sigue iniciándose tras el arranque del ordenador de forma totalmente automática. Esto ha llegado a preocupar a muchos usuarios, y a crear alternativas más eficaces a la hora de parar los pies a este programa. Esto es lo que hay que hacer.
Lo primero es iniciar el programa, si es que no está ya en marcha de forma habitual. Una vez que Spotify está abierto, ya sea con música en reproducción o no, pasamos al segundo paso.
Lo siguiente es eliminar todos los accesos directos de Spotify. Basta con arrastrarlos a la papelera y asegurarse de que el escritorio del ordenador queda libre de todo rastro de este programa de música a la carta. Hay que tener en cuenta que, con este proceso, cualquier icono o acceso directo previo quedará inutilizado. Así que es mejor borrarlo desde un inicio.
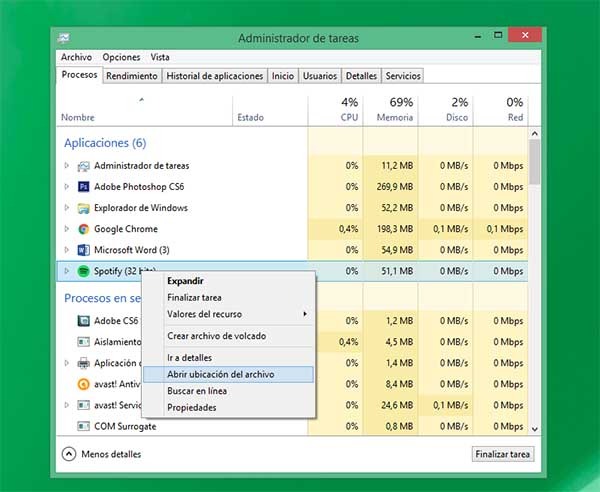
Tras ello hay que abrir el administrador de tareas. Este proceso se lleva a cabo pulsando los botones CTRL más Alt más Supr. Al hacerlo a la vez, una pantalla de Windows se activa con diferentes opciones, la que nos interesa es la de administrador de tareas. Se trata de una pequeña ventana que muestra todos los procesos que están en marcha en el ordenador, así como los recursos de éste de los que hacen gala.
Después hay que fijarse en las pestañas y saltar a la de Procesos. Aquí buscaremos el de Spotify para hacer después click derecho en él y seleccionar la opción Abrir ubicación del archivo.
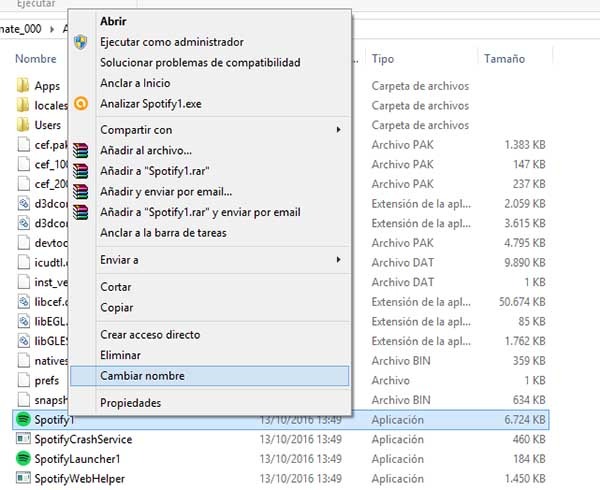
El paso anterior abre la carpeta donde se halla instalado Spotify junto al resto de archivos que lo hacen funcionar. Entre ellos encontramos dos con el claro icono del programa llamados “Spotify” y “SpotifyLauncher”. Pues bien, aquí hay que hacer click derecho y en Cambiar nombre sobre ambos archivos para añadir un 1 a su denominación. Con ello quedará “Spotify1” y “SpotifyLauncher1”.
[Opcional] Si eres de los que no sabe vivir sin los accesos directos a sus programas favoritos bien colocados o desordenados en el escritorio, el último paso es hacer click derecho sobre el archivo “Spotify1” y seleccionar la opción Crear acceso directo. De esta forma, un icono es creado para ser llevado al escritorio o a cualquier lugar. Lo bueno es que su nombre se puede cambiar para ser llamado Spotify a secas, evitando confusiones o términos extraños. Con ello todo quedaría establecido y listo para ser utilizado de forma habitual, icono incluido.

Con todos estos pasos Spotify se verá incapacitado para iniciarse automáticamente, incluso cuando se haya desactivado esta función con el método básico. Así, nos cercioraremos de que el programa rinde como una carta de música online y no como un vampiro que devora tanto la batería como la RAM y la conexión. Un punto que algunos usuarios se ven obligados a llevar a cabo por la falta de recursos de la compañía a la hora de parar esta práctica y, por supuesto, por el afán recaudatorio.
De esta forma solo queda usar Spotify de forma habitual. Esto significa tener que llevar a cabo el proceso de iniciar el programa, esperar a su carga durante unos cuantos segundos de forma más que paciente, y después elegir la música, lista de reproducción o contenido a disfrutar. Claro que habrá que pulsar sobre el nuevo icono y no simplemente acceder a la ventana, minimizada o no, que espera pacientemente en el escritorio del ordenador. Ya no es necesario sufrir parones a la hora de arrancar el ordenador, ni sentirse obligado a cerrar constantemente la ventana cada vez que se inicia el terminal. Rápido, sencillo y para toda la familia.
Ahora solo queda esperar que Spotify no busque una forma algo más retorcida de esconder la función de inicio de su programa, o que cree líneas de código capaz de detectar este nuevo método y evitarlo, a pesar del cambio de nombre de sus archivos. En cualquier caso, volveremos a buscar una nueva solución para contárosla en tuexperto.com. Recuerda utilizar nuestra sección de comentarios si tienes alguna duda o algún problema con alguno de estos procesos.





Hola
Muchas gracias por la explicación, otra opción es ir al menú de inicio y en la ventana ejecutar introducir «msconfig» sin las comillas. En la ventana que se abre pinchamos en «Inicio». Entonces veremos Spotify en la lista, lo seleccionamos y le damos a «inhabilitar». Con eso tampoco se nos abrirá al arrancar Windows.
Muchas gracias por la aportación Juan!
En mi caso no funciona.
Muchas gracias Juan por tu otro método. me funciono a la primera sin problemas.
En mi caso, siempre lo tuve desactivado en la Configuración del programa (igual se inciaba) y al desactivarlo desde msconfig, funcionaba solo mientras no usaba Spotify… pero al ejecutar nuevamente el programa, en el siguiente Inicio de Windows, allí estaba otra vez Spotify en el arranque.
Mucha gracias por compartir este método… Funcionó!!
Lamentablemente he comprobado que funciona solo mientras no usaba Spotify.
En cuanto lo uso, se carga nuevamente en el inicio de Windows…
Mi S O es Windows 7 Ultimate 64 Bits.
Hola
Lo he hecho con facilidad (está muy bien explicado) y por fin me he librado del Spotify al abrir el ordenador. Muchas gracias.
Muchas gracias Juan, ya empezaba a estar preocupada. En mi caso no era spotify sino amazon music. Un saludo.
Hola! Muchas gracias! Explicado de forma excelente y clara. Desactivé el inicio automático y nada, seguía iniciándose al arrancar el pc. Incluso lo he querido desinstalar en panel de control, y no se desinstala! surrealista.
He dado con este artículo y ala! perfecto, ya va bien.
Un saludo!
Nos alegramos!
Hola gracias por la explicacion yo me comunique con su cuenta en twitter @SpotifyAyuda y me sugirio reinstalar la aplicacion cosa que no soluciono el problema sigue iniciandose automaticamente por mas que lo tengo configurado
Lo correcto seria hacer reportar estos problemas antes a la compañia antes porque es su obligacion darnos una app estable y configurable para comodidad del usuario
E seguido todos los pasos indicados y Spotify sigue iniciandose automaticamente. Que mas se puede hacer?
Hola Gerard
¿Qué sistema operativo usas? A ver si encontramos algún otro método que puedas intentar
¿Has probado con la solución que da Juan más abajo? Es otra de las formas que no llegamos a poner en el artículo pero que puede funcionar bien
Muchas gracias por la recomendación!!! Ya no se me inicia Spotify cada vez que enciendo el ordenador. Muchísimas gracias!!!
Hola:
Daros las gracias por vuestras explicaciones, claras y concisas, que han sido de gran utilidad. He tenido que utilizar el método definitivo. Un buen trabajo.
Saludos
Muchas gracias Concepción por leernos y por dejar este comentario 🙂 Nos alegramos mucho de que te haya resultado útil.
Hola.
Pues no lo he conseguido ni con el método básico ni con el definitivo.
He observado que mientras no arranques Spotify, en config.sys, en Inicio, nunca aparece Spotify, y tantas veces enciendas y apagues el ordenador, nunca arranca automáticamente.
Pero si arrancas Spotify, desde es momento se incorpora al Inicio del config.sys, y ya, siempre aparecerá el programa tantas veces como enciendas el ordenador.
Mi sistema operativo es Windows 7.
¿Alguna otra solución?
Gracias!!!
Hola.
Pues no lo he conseguido ni con el método básico ni con el definitivo.
He observado que mientras no arranques Spotify, en config.sys, en Inicio, nunca aparece Spotify, y tantas veces enciendas y apagues el ordenador, nunca arranca automáticamente.
Pero si arrancas Spotify, desde es momento se incorpora al Inicio del config.sys, y ya, siempre aparecerá el programa tantas veces como enciendas el ordenador.
Mi sistema operativo es Windows 7.
¿Alguna otra solución?
Gracias!!!
Gracias por ambas explicaciones, concisas y resolutivas. He utilizado la añadida por Juan, que me ha servido también para deshabilitar otros procesos de inicio que ralentizaban el arranque de mi ordenador, he aprendido una cosa nueva de vosotros. Gracias chicos.
Saludos!
No me funcionan los métodos citados, ya siento a Spotify extra invasivo 🙁
De alguna manera al renombrarlos ayer de acuerdo a la explicación logré que no arrancara al inicio pero ya el día de hoy los archivos renombrados aunque siguen ahí también estaban otros con su nombre original y obviamente la aplicación arrancó junto con windows. Acabo de enviar el caso al soporte de Spotify a ver que sucede.
Saludos.
No lo he logrado con ninguno de los métodos, al probar con el definitivo funcionó solo por el día de ayer, ya hoy aunque los archivos continuan renombrados hay otro set de archivos de spotify con su nombre original y por supuesto la aplicación arrancó desde inicio.
Acabo de escribir al soporte de Spotify a ver que sucede.
Lo he hecho de otra manera (tengo windows 7). El resultado ha sido que los de Spotify ya han encontrado la forma de joder, lo que hacen es simplemente que tienes que instalar la aplicación de nuevo y buscar la playlist o lo que sea, pues empieza todo de nuevo. yo lo que he hecho es crear un acceso directo de msconfig y cada vez que apago el ordenador deshabilito en el inicio de windows el regalo que me han dejado los de Spotify. Es pesado pero a grandes males …
Pues sigue sin funcionar. Yo lo he hecho por otro método (tengo Windws 7)y lo que hace Spotify es instalarse de nuevo (como si no tuvieras la aplicación)y ahora tienes dos Spotify, el Spotify1 y el de ellos. Yo lo que he hecho es poner un acceso directo de msconfig en el escritorio y cuando empieza Spotify lo quito del inicio de windows.
Yo tampoco lo he conseguido, tampoco consigo subir este comentario. Tengo windows 7 y he hecho todo lo que dices pero de otra manera. Pero lo único que se consigue es que Spotify no detecte su aplicación y te pida instalarla de nuevo, con lo que ahora tienes dos Spotify (el Spotify1 y el que acabas de instalar, si no lo haces la aplicación no arranca) y éste último hace que se meta Spotify en el inicio de windows. Yo lo que he hecho es crear un acceso directo de msconfig y cada vez que inicio Spotify acto seguido lo quito del inicio de windows (se crea en el inicio de windows, siempre que inicias Spotify). Es pesado pero funciona, de todas formas tú inicias Spotify, pues tú lo desactivas del inicio de windows.
Gracias por la aportación Cisco!
No se suben los comentarios.
Hola Cisco, creo que lo que te está ocurriendo es un problema del WordPress, que al subir un comentario aparece como si hubiera dado error pero en realidad lo ha compartido.
Ya veo, se suben los comentarios al otro día o más tarde.
Magnifico!
Funciono a la perfección!!! Muchas gracias por el aporte…!!!
Un placer Guillermo!
Gracias!!!! Mi ordenador es viejo ya y me quitaba mucho tiempo la carga del maldito.
Muchísimas gracias! Está muy bien explicado, he podido hacerlo y supongo que desde ahora no tendré más ese problema. Saludos!!
Muchísimas gracias, cuando se sabe, qué fácil es!
Muchas gracias tuexperto.com. Me habéis ayudado con vuestra opción y aportaciones de otros usuarios. Un saludo.
Gracias era una molestia lo que arrancaba al iniciar Windows