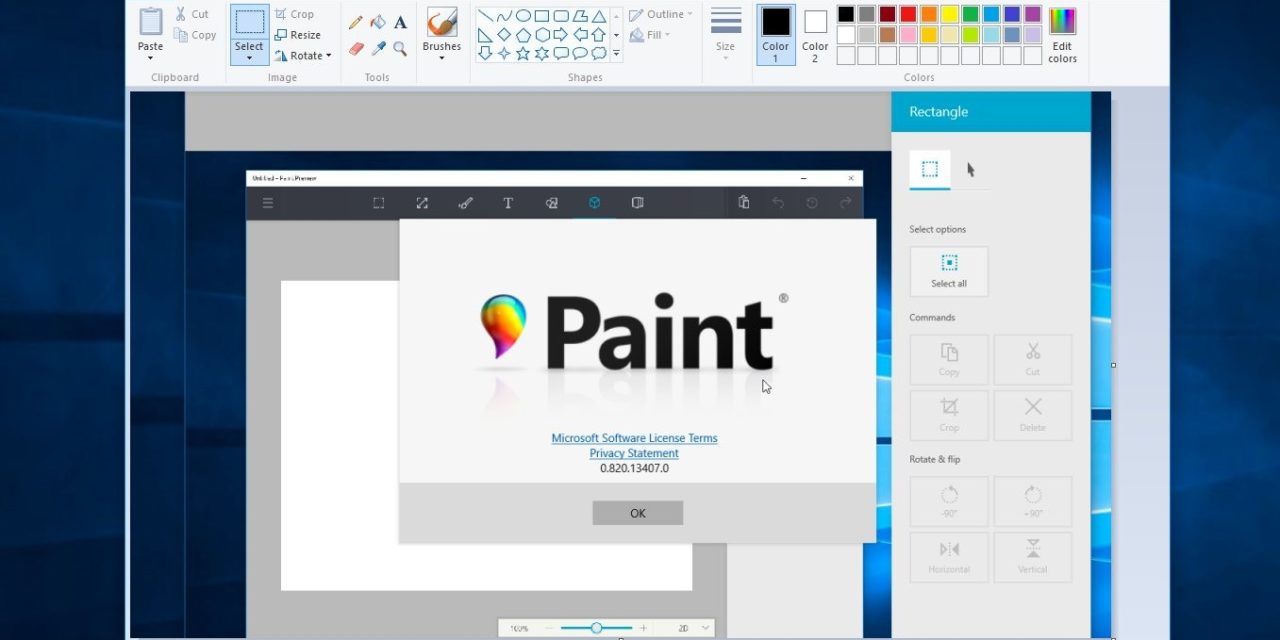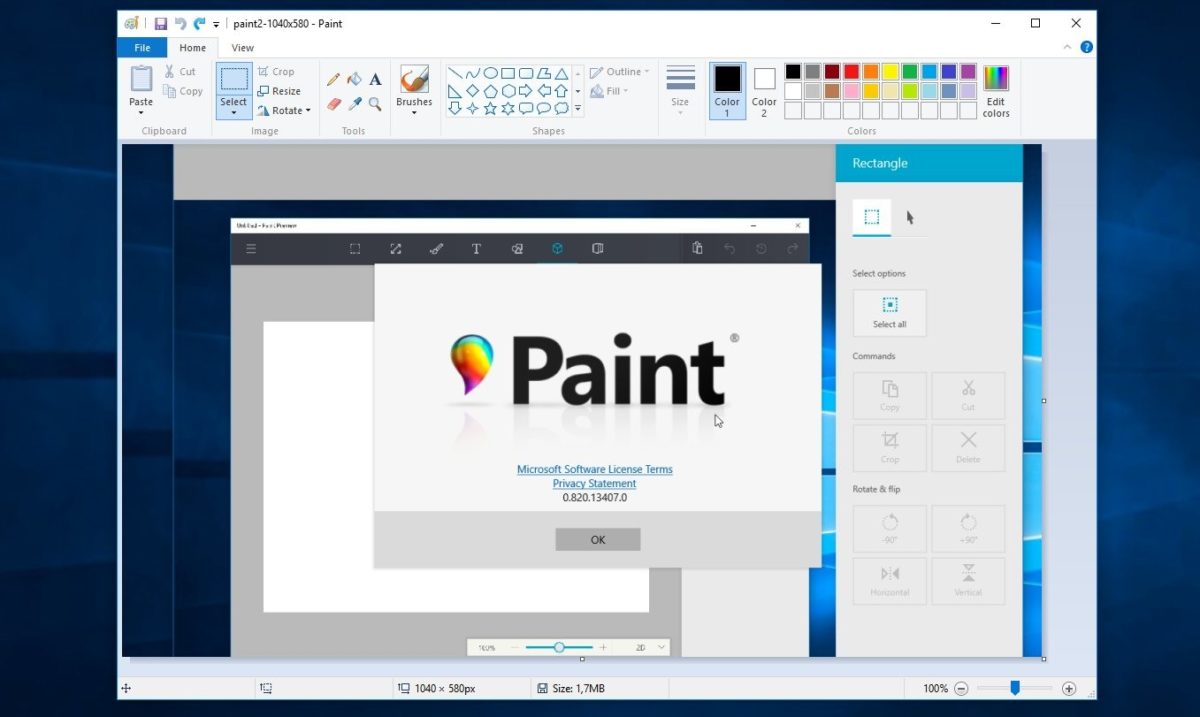
Cuando pensamos en programas de edición de imágenes, automáticamente es Photoshop el primero que se nos viene a la cabeza. Pero la realidad es que no todo el mundo puede permitirse pagar por un software que tiene un precio que puede ser elevado si no lo vamos a utilizar a nivel profesional. Si preferimos utilizar un programa gratuito, en cualquier ordenador con Windows podremos encontrar Paint. Un software que tiene fama de ser de menor categoría, pero la realidad es que tiene muchas funciones poco conocidas pero que pueden ser muy útiles. A continuación vamos a contarte algunos trucos que pueden resultarte muy útiles para sacarle partido.
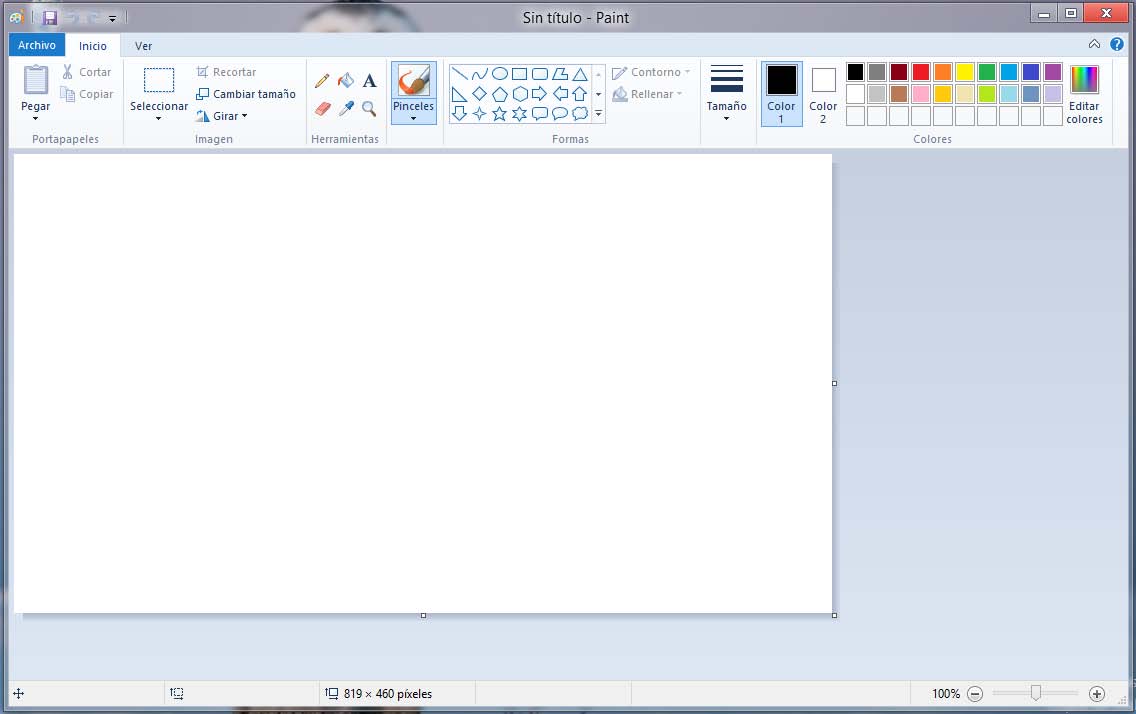
Cambia el formato de una imagen
¿Tienes una imagen en un formato y te gustaría cambiarla a otro? hacer esto con Paint resulta bastante sencillo. Lo único que necesitas hacer es dirigirte al menú de superior y seleccionar la opción Guardar como…. Ahí podrás encontrar varios formatos de imagen para elegir el que necesites en cada momento. Guardando la imagen con otros formato habrás conseguido que se cambie sin necesidad de aplicaciones externas.
Invertir los colores
Otra opción que puede resultar muy interesante es la de invertir los colores, de manera que tengamos más opciones para editar nuestras imágenes. Para ello, tendremos que pulsar en el botón derecho del ratón encima de la imagen a la que queramos invertirle los colores. En el menú que aparezca, pulsaremos Invertir Color. El resultado será la imagen con los colores al contrario, algo que resulta especialmente práctico si estamos trabajando con una foto en blanco y negro. Podemos hacerlo con una imagen entera o con un área concreta.
Quitar el fondo a una imagen
Paint no nos permite quitar el fondo a una imagen de manera automática, pero sí podemos hacerlo de forma manual. Para ello tendremos que pulsar en Selección>Seleccionar de forma libre. Ahora seleccionaremos la forma a la que queremos quitar el fondo y eliminaremos el resto.
Reducir el peso de una imagen
¿Necesitas enviar o subir a la web una imagen que es demasiado grande? Entonces necesitas reducir su peso. Para ello, simplemente tendremos simplemente que abrir la imagen que queramos reducir y volverla a guardar. Aunque pueda resultar curioso, simplemente con eso veremos que el peso final de la imagen es bastante más bajo que el de la original. Es cierto que la reducción no es tan grande como si estuviéramos usando una herramienta especializada, pero puede sacarnos de un apuro en un momento dado.
Borrar contorno
Si quieres sombrear de manera sencilla sin necesidad de estar pendiente de los contornos, lo que tienes que hacer es alejar la imagen completamente y copiarla en el portapapeles. Amplíe la imagen de nuevo y sombrea libremente sin preocuparte por los contornos de la forma. Cuando termines con el sombreado, solo te quedará pegar.
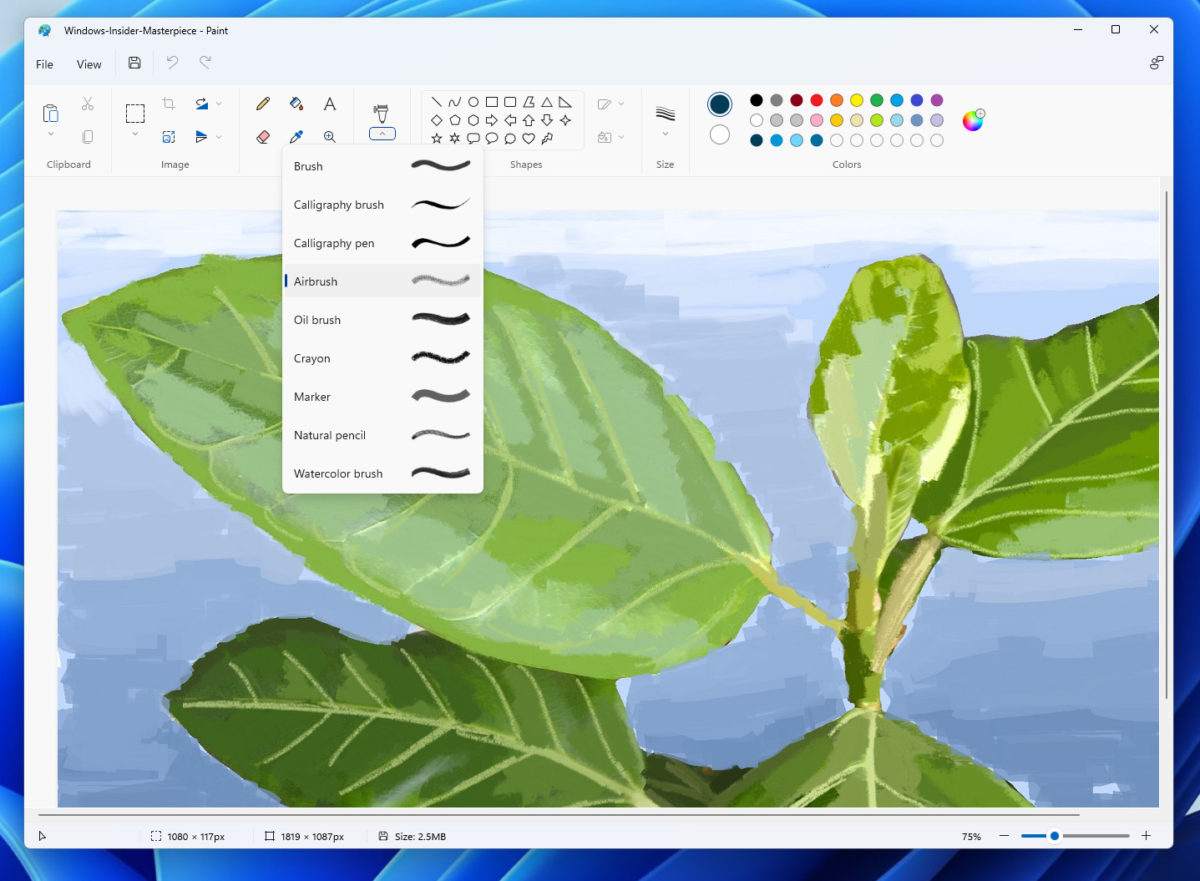
Crear iconos rápidos
Paint nos permite también crear iconos de tamaño pequeño para incluirlos posteriormente en cualquier diseño. Para ello solo tienes que crear una imagen con el tamaño 32×32 y posteriormente guardarlo con la extensión .ico. Luego podrás añadirlo donde lo necesites.
Crear pinceles personalizados
Si quieres crear tus propios pinceles para Paint, el proceso es bastante sencillo. Lo único que necesitas es seleccionar una forma y asegurarte de que la selección transparente esté activada.
A continuación, tendrás que sostener y mover la forma que hayas seleccionado arrastrándola por todo el dibujo. Verás que el efecto resultante es muy similar al que quedaría si se tratase de un pincel de manera que el resultado final pueda ser bastante curioso.
Colores personalizados
La paleta de este programa viene por defecto con 20 colores. Pero es posible que para realizar tu creación necesites algunos más. Para ello, verás como al lado de la paleta aparece la leyenda Editar colores. Pulsando sobre ella podrás elegir los colores que desees para tu imagen.
Efecto de degradado
Los degradados pueden dar a la fotografía que estés creando una imagen bastante elegante. Y con Paint puedes hacerlo de manera sencilla. Solo tendrás que dividir la imagen en diagonal y seleccionar los dos colores que quieras que formen parte del degradado. Una vez que lo hayas hecho, ve a cambiar tamaño y edita el valor horizontal a un número grande, asegurándote de que la casilla de verificación de aspecto esté desactivada.
Envía la imagen directamente por correo electrónico
Una vez que hayas terminado de editar, puedes enviar tu imagen por email de una forma muy sencilla. Simplemente tendrás que ir a Archivo>Compartir. En ese momento se abrirá directamente tu cuenta de Outlook para que hagas el envío a cualquiera de tus contactos.