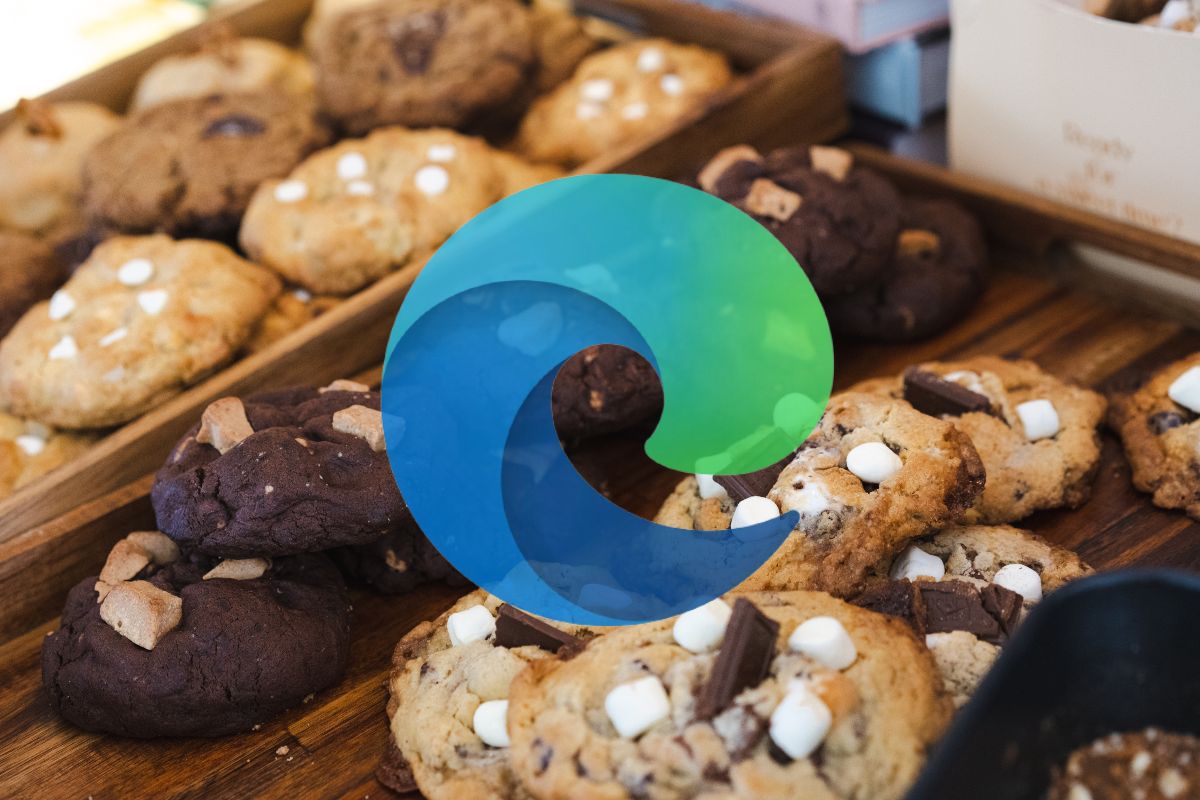
Si queremos mantener nuestra privacidad al máximo sin encontrarnos con problemas adicionales, uno de los aspectos que debemos aprender es a eliminar cookies en Microsoft Edge. De esta manera el navegador no guardará rastro de tu actividad, y podrás estar totalmente seguro.
Borrar las cookies puede hacer que tengamos cargas las páginas web tarde un poco más o que tengamos que iniciar sesión en algunos sitios en los que ya lo habíamos hecho previamente. Pero a cambio tendremos la tranquilidad de que nadie estará rastreando las páginas que visitamos. Si estás decidido a navegar sin rastros, utilizando Microsoft Edge tienes varias opciones a su disposición.
Eliminar todas las cookies
Si no quieres que quede ningún rastro de ninguno de los sitios web que has visitado recientemente, lo que deberías hacer es eliminar todas las cookies que tengas guardadas en tu navegador. Afortunadamente, Microsoft Edge nos permite hacerlo de un tirón, de manera que no sea necesario que vayamos borrando los sitios web uno por uno. Los pasos que debes seguir para eliminar cookies en Microsoft Edge son los siguientes:
- En Edge, entra en Configuración y más, un botón con tres líneas horizontales que encontraremos en la esquina superior derecha.
- Entra en Configuración>Privacidad, búsqueda y servicios.
- Accede a Borrar datos de exploración>Borrar datos de exploración ahora.
- Selecciona Elegir lo que se debe borrar.
- En Intervalo de tiempo, selecciona el tiempo del que quieres eliminar las cookies.
- Selecciona Cookies y otros datos del sitio y luego Borrar ahora.

Eliminar cookies de un sitio específico
Existe la posibilidad de que no queramos eliminar cookies en Microsoft Edge de todos los sitos que hayamos visitado, sino únicamente las que estén relacionadas con una web en concreto. Si este es tu caso, los pasos que debes seguir para proceder a eliminar son los siguientes:
- En Edge, entra en Configuración y más, el icono con tres líneas horizontales que encontrarás en la esquina superior derecha.
- Accede a Configuración>Cookies y permisos de sitio.
- Dentro de Cookies y datos almacenados, selecciona Administrar y eliminar cookies y datos del sitio>Ver todas las cookies y los datos del sitio.
- En el listado que aparezca, busca el nombre del sitio web del que quieres eliminar las cookies.
- Selecciona la flecha hacia abajo que aparece junto al nombre de la web.
- Pulsa en Eliminar, el icono junto al que aparece un cubo de basura.
Si quieres eliminar cookies en Microsoft Edge en varios sitios web pero no en todos, solo tienes que repetir estos pasos varias veces.
Eliminar cookies en Microsoft Edge cada vez que se cierre el navegador
Si no quieres tener que estar pendiente de borrar tus cookies, también tienes la opción de configurar Microsoft Edge para que se eliminen las cookies automáticamente cada vez que lo cerremos. Si esta es la opción que mejor se adapta a tus necesidades, los pasos que debes seguir son estos:
- En Edge, pulsa en el icono de Configuración, que encontrarás en la esquina superior derecha con tres líneas horizontales.
- Dentro de Configuración ve a Privacidad, búsqueda y servicios.
- Dentro de Borrar datos de exploración, selecciona Elegir qué borrar cada vez que se cierre el navegador.
- Activa el botón Cookies y otros datos del sitio.
Si tienes esta configuración activa, cada vez que cierres Microsoft Edge se borrarán todas las cookies que tuvieras. Esto es óptimo para tu privacidad, pero debes tener en cuenta que se cerrará sesión en todas las webs en las que la tengas abierta. Por lo tanto, en el caso de que quieras que sea menos molesto tener que entrar en cada web, es más recomendable eliminar las cookies únicamente de algunos sitios.





