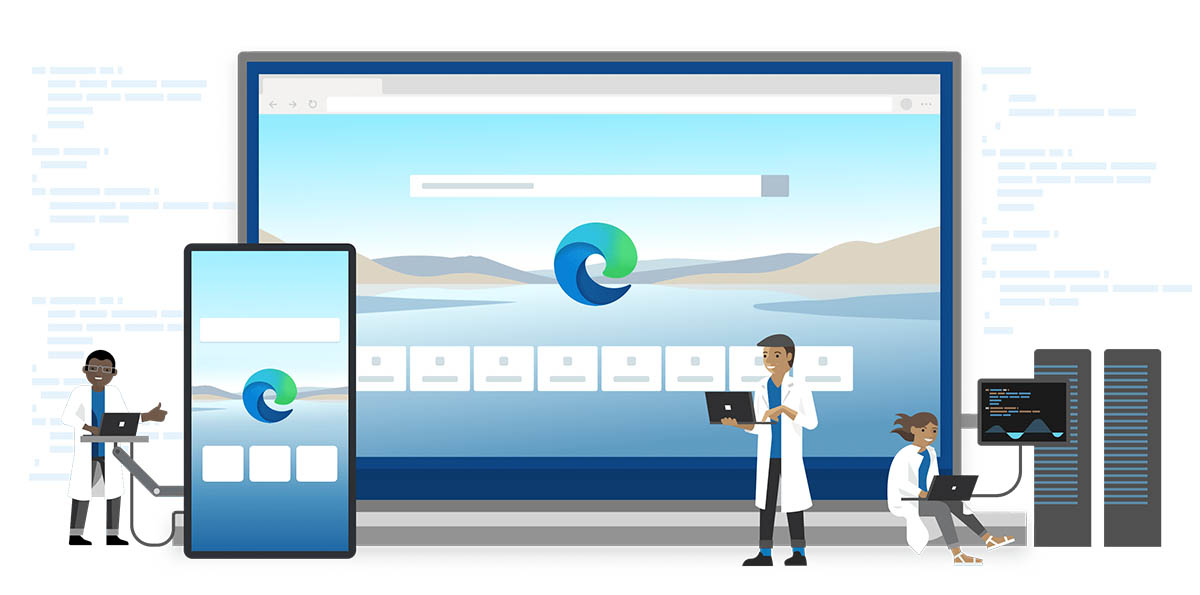
Navegadores web hay muchos para complacer a todos los gustos, cada uno con sus propias características, ventajas y desventajas. Por ello, hoy te diremos 8 trucos imprescindibles para Edge en 2022. Así que si eres usuario habitual del navegador de Microsoft, te encantará descubrir toda esta información.
Microsoft Edge es básicamente ese navegador web creado por Microsoft que viene como predeterminado en todas las computadoras con Windows 10 y Windows 11 para reemplazar al mítico Internet Explorer. Edge pretende competir con los dos navegadores más conocidos del mercado (Google Chrome y Mozilla Firefox) por lo que presenta varias características interesantes y potencial muy poco aprovechado.
Los 8 trucos imprescindibles para Edge que deberías probar ya mismo
¿Quieres sacarle todo el provecho a este navegador web? Entonces empieza a probar estos 8 trucos imprescindibles para Edge en 2022. Hay de varios tipos y para todos los gustos, así que todo depende de ti y de lo que quieras hacer con esta herramienta tan versátil. ¡Saca tus propias conclusiones!
Optimiza el uso de la memoria y el rendimiento

Aunque Edge tenga el mismo motor que Chrome, no consume tanta memoria RAM ni CPU como el navegador web de Google. Además, puedes configurar ciertos parámetros para ahorrar recursos escribiendo edge: // settings / system en la barra de direcciones o desde la Configuración. Aquí podrás, entre otras cosas, configurar las pestañas en espera para ponerlas en suspensión cuando no se utilicen o utilizar el inicio del navegador en segundo plano.
Utiliza las extensiones de Chrome en Edge
Una de las características de Edge que pocos aprovechan es que te permite usar las extensiones de Chrome. Solo debes seguir estos pasos para aplicar la configuración en tu navegador:
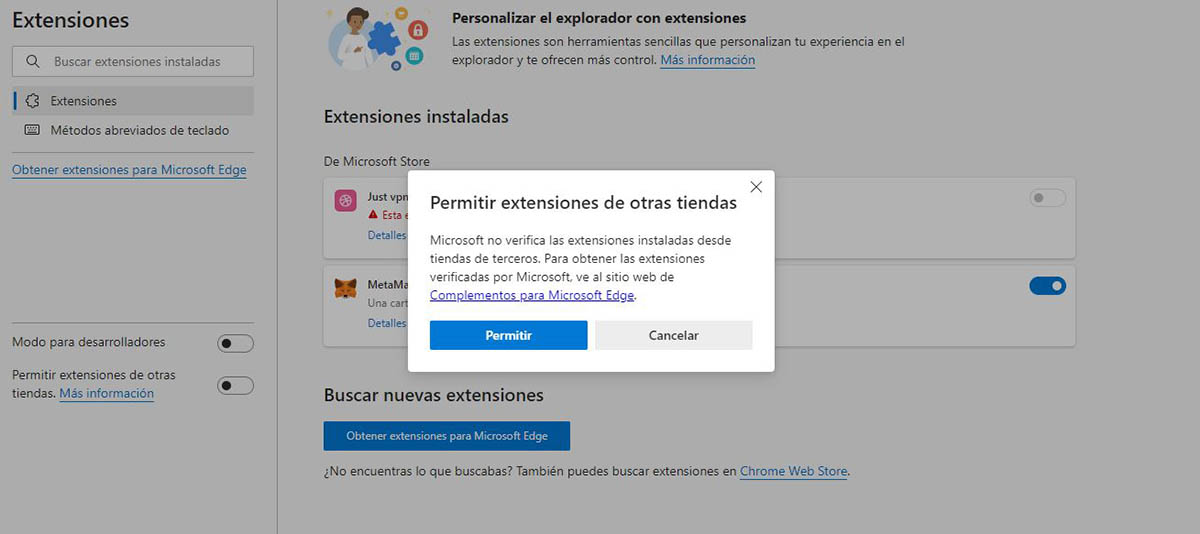
- Haz clic el botón que se encuentra arriba a la derecha y métete en Extensiones, luego pulsa Administrar Extensiones.
- En la parte inferior izquierda verás una opción que dice Permitir extensiones de otras tiendas. Actívala tocando el interruptor y luego pulsa Permitir.
- Tras habilitar esta opción, puedes ir a la Chrome Web Store para instalar la aplicación que quieras en Microsoft Edge. Después de que pulses Añadir a Chrome, la extensión que elegiste se agregará a Edge. ¡Más fácil imposible!
Mejora tu privacidad
¿Te preocupa la privacidad al momento de navegar por Internet? Pues Microsoft Edge pone a tu alcance funciones como el borrado de datos de navegación, la activación del DNT y el uso de sesiones privadas con InPrivate. Además, puedes habilitar tres controles distintos de privacidad para que puedas navegar de forma tranquila en cualquier momento. Lo único que debes hacer es seguir estos pasos:
- Toca el botón de los tres puntos que se encuentra en la parte superior derecha.
- Métete en la Configuración de Microsoft Edge.
- Toca Privacidad, búsqueda y servicios en el menú de la izquierda.
¡Ya está! Queda de tu parte elegir entre la prevención de seguimiento de modo Básico, Equilibrado y Estricto. Todo depende de ti y de tus necesidades.
Cambia el motor de búsqueda predeterminado
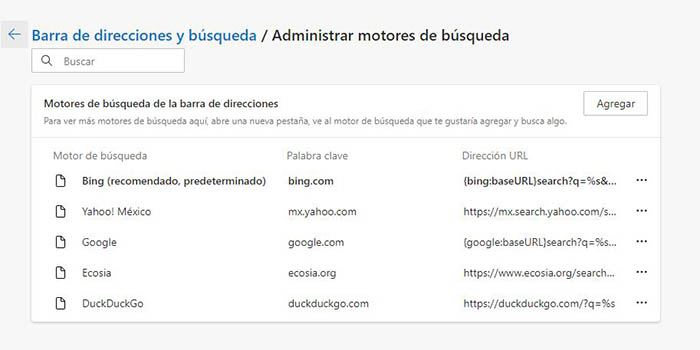
Para nadie es un secreto que Bing esté lejos de ser el motor de búsqueda preferido por los usuarios de cualquier navegador. ¿Quieres que este deje de estar en la barra de búsqueda de forma predeterminada? Entonces tienes que hacer lo siguiente:
- Pulsa el botón de los tres puntos que se encuentra arriba a la derecha y entre en la Configuración.
- Métete en la sección de Privacidad y servicios en el menú de la parte izquierda.
- Baja hasta conseguir el apartado de servicios y haz clic en la opción Barra de direcciones.
- Al llegar a esa sección, toca Administrar motores de búsqueda y elige el que sea de tu preferencia.
¡Listo! Solo debes hacer esto y Bing no volverá a hacer el navegador predeterminado en tu barra de direcciones.
Utiliza pestañas verticales en Microsoft Edge
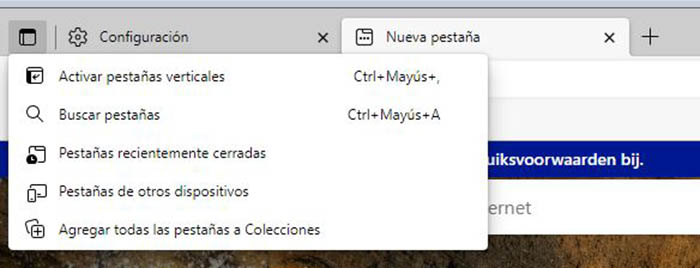
¿Eres de esas personas que suele tener muchas pestañas abiertas en el navegador? Pues entonces puede que sea más útil que las uses de forma vertical en la parte izquierda del navegador que encima de la barra de direcciones. Esto te permitirá tener una visión más clara y llegar a ellas de forma sencilla. Hacer este truco de Edge es lo más fácil del mundo. ¿Por qué? Porque solo debes tocar el icono que se encuentra en la parte superior izquierda de las pestañas para acceder a las opciones de tabulación, luego pulsar Activar pestañas verticales y listo. También puedes simplemente dejar pulsado la tecla CTRL + MAYÚSCULA y ,.
Abre tus búsquedas en una pestaña nueva
Si quieres hacer una búsqueda en Microsoft Edge, solo basta con que escribas lo que deseas buscar en la barra de búsquedas y listo. Sin embargo, esto hace que dicha pestaña cambie de página para abrir el motor de búsqueda que tengas configurado. Por suerte, hay una manera que te permite abrir dicha búsqueda en una pestaña nueva y es súper fácil:
- Métete en la barra de búsquedas y escribe lo que deseas buscar.
- Pulsa Alt + Intro en vez de únicamente Intro.
Al hacer esto, abrirás una nueva pestaña con esa búsqueda que hayas realizado. ¡Más fácil imposible!
Toma capturas de pantalla
Existen muchas formas de tomar capturas de pantalla en una computadora, pero Microsoft Edge cuenta con una manera nativa y sencilla de hacerlo. ¿Cómo? Pues con el atajo del teclado CTRL + MAÝUSCULA + S. Al usarlo, accederás a una herramienta de selección para capturar la página completa o una selección, además de un lugar donde almacenarla. Cuando realices la captura de pantalla, puedes agregar notas y otras ediciones. Para finalizar, haz clic en Guardar y almacénala como un archivo. ¿Te has dado cuenta? Se trata de un proceso bastante útil y sencillo.
Utiliza el modo oscuro en Edge
Microsoft Edge tiene su propio modo oscuro que te encantará si te gustan este tipo de aspectos en las aplicaciones. ¿Quieres activarlo? Entonces tienes que hacer lo siguiente:

- Toca el botón de los tres puntos en la parte superior derecha y métete en la Configuración.
- Accede a la sección de Apariencia.
- Busca la sección de Personalizar navegador, entra en la opción de Tema y pon el modo oscuro o el que use el sistema.
Un truco para Edge sencillo y que te permitirá modificarlo al gusto. ¡Pruébalo y saca tus propias conclusiones!
¿No eres muy de usar Edge? Entonces mejor échale un ojo a este artículo con 8 trucos de Chrome imprescindibles para usar en este 2022.




