
Windows 11 ya está disponible de manera oficial desde el 5 de octubre de 2021. En todo este tiempo, te hemos contado todo lo que debes saber sobre el nuevo sistema operativo de Microsoft. Pero incluso en las versiones previas ya te explicamos cuáles eran los mejores trucos para mejorar el rendimiento en tu equipo y sacarle más partido a tu ordenador si has instalado la última versión del sistema operativo. En definitiva, en tuexperto hemos abordado diferentes aspectos de Windows 11 que te interesa conocer. No obstante, en este artículo nos centraremos en aquellas configuraciones que es recomendable modificar justo después de su instalación.
Los apartados que siguen incluyen información relevante que es importante conocer si acabas de instalar Windows 11. Te hablamos de algunas funciones relacionadas con la personalización, el menú de Inicio o la barra de tareas. También incluimos algunas recomendaciones si has actualizado desde Windows 10 y para todos aquellos que se preocupan por la privacidad. ¿Eres nuevo con Windows 11? ¡Sigue leyendo!
Indice de contenidos
Cambia el tema de tu ordenador para ajustar su aspecto
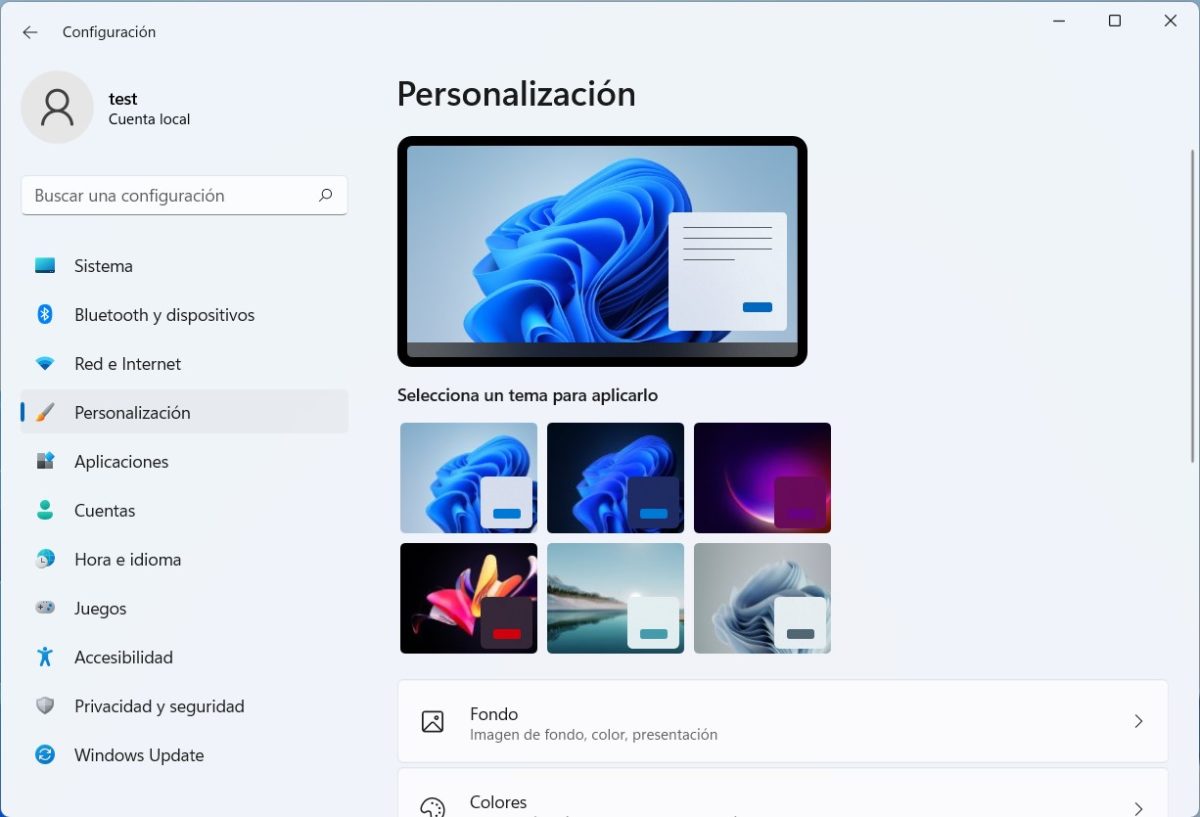
Una de las primeras cosas que debes hacer tras la instalación de Windows 11 es ajustar el aspecto del sistema a tus preferencias personales. Debes saber que Microsoft ha incluido un total de seis temas predeterminados para que cambies el esquema de colores de la interfaz y el fondo de pantalla. Están a tu disposición si sigues estos pasos:
- Accede a la aplicación de configuración de Windows 11.
- Haz clic en Personalización. Es uno de los apartados que verás en el listado lateral izquierdo.
- Bajo el enunciado Selecciona un tema para aplicarlo haz clic en cualquiera de los temas propuestos.
Al hacer eso, rápidamente, el aspecto de tu equipo cambiará radicalmente. Hay tres opciones que activan el modo oscuro y otras tres que se valen de la versión clara de la interfaz. Si ninguno de ellos te convence, visita los apartados Colores y Temas para modificar cada uno de estos aspectos a tu antojo.
Elimina aplicaciones de inicio que no usas
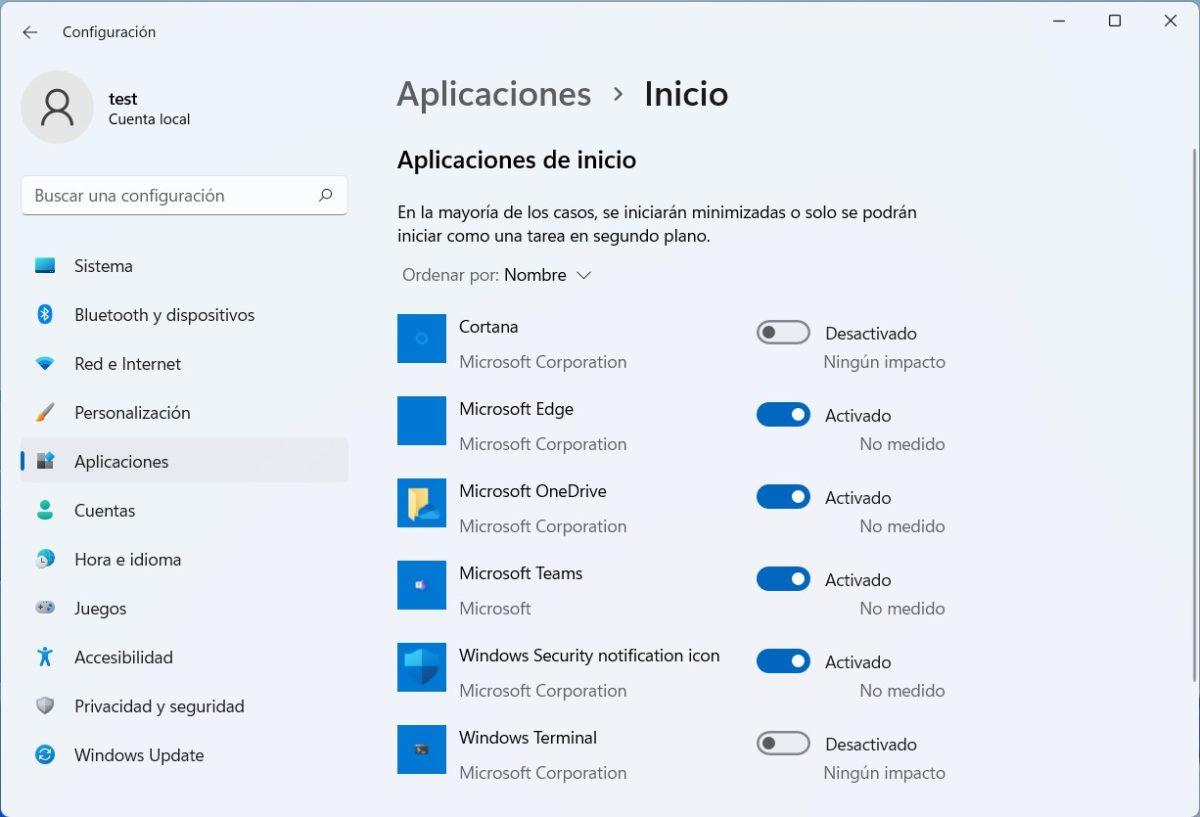
Windows incluye algunas aplicaciones que es probable que no te hagan falta, como Microsoft OneDrive o Teams. Debes saber que estas se ejecutan automáticamente con el sistema, lo cual puede perjudicar al rendimiento del equipo. Si abres la configuración y sigues la ruta Aplicaciones > Inicio, serás capaz de eliminar estos programas de inicio e impedir su ejecución en segundo plano.
Quita los accesos directos de la barra de tareas que no necesitas
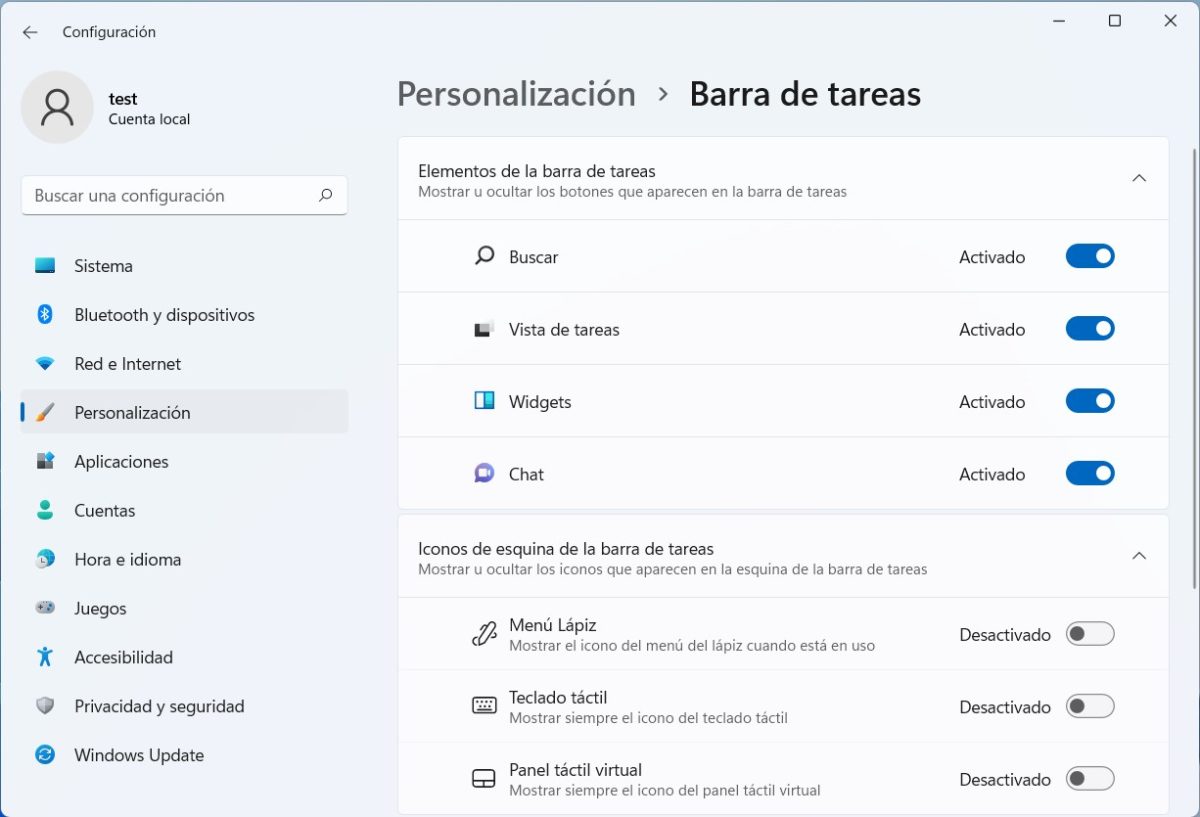
Sigamos hablando de cosas que vienen incluidas en Windows 11 y que probablemente no necesites. Nos referimos a los accesos directos a diversas funciones del sistema que vienen incluidos por defecto en la barra de tareas. Si visitas el apartado Personalización > Barra de tareas y abres la sección Elementos de la barra de tareas, podrás activar o desactivar estos atajos. Aquí tienes la lista completa de los iconos que puedes retirar y su acceso alternativo:
- Buscar. Si deseas acceder a la búsqueda después de eliminar el acceso directo, utiliza la tecla de Windows y escribe. También dispones del atajo Windows + S.
- Vista de tareas. Como alternativa, puedes usar Windows + Tab o deslizar tres dedos hacia arriba en el trackpad.
- Widgets. Accede a ellos con el atajo Windows + W.
- Chat. Presionar la tecla de Windows y C al mismo tiempo abre la función de chats.
Conociendo estos métodos, disfrutarás de una barra de tareas más limpia a la vez que no pierdes ni una sola función del sistema.
Alinea la barra de tareas a la izquierda
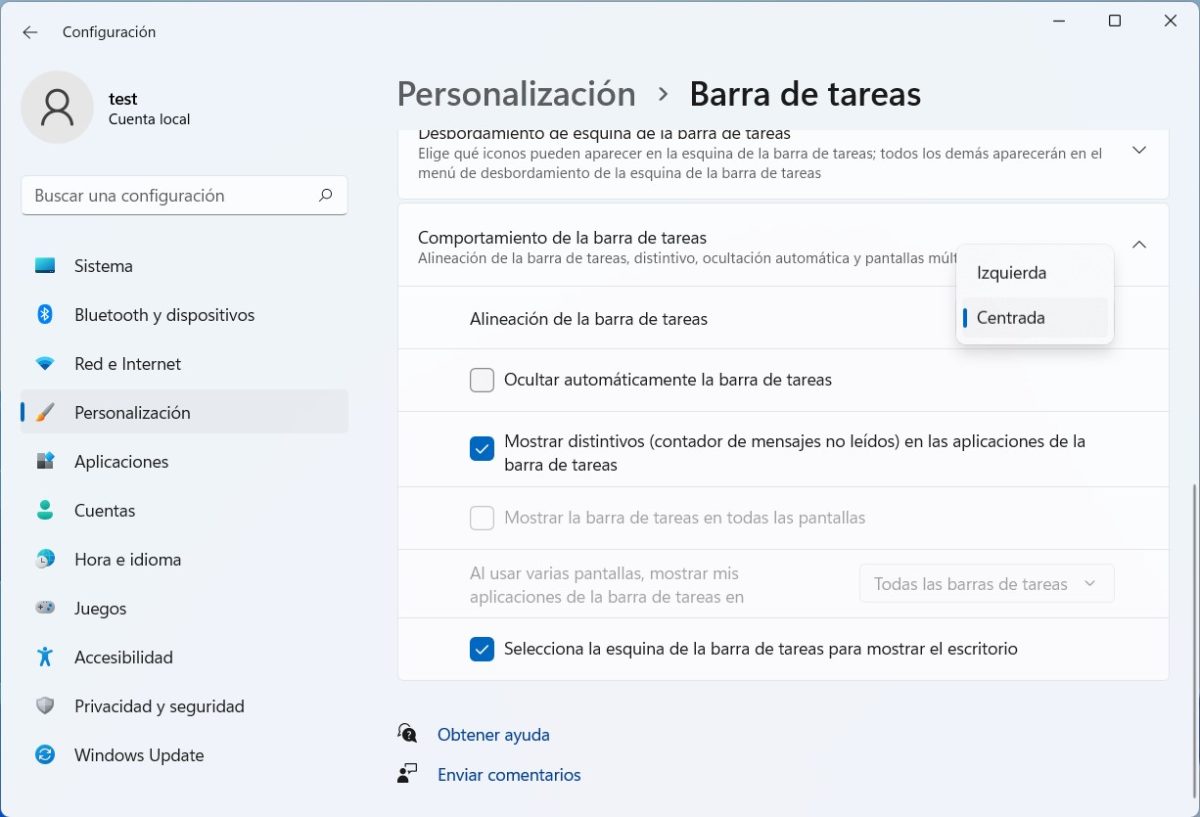
¿Te molesta que la barra de tareas esté centrada? No te preocupes, así se cambia:
- Abre la configuración y dirígete a Personalización > Barra de tareas.
- Revela el contenido del apartado Comportamiento de la barra de tareas.
- En Alineación de la barra de tareas elige Izquierda.
Desinstala las aplicaciones preinstaladas en tu ordenador
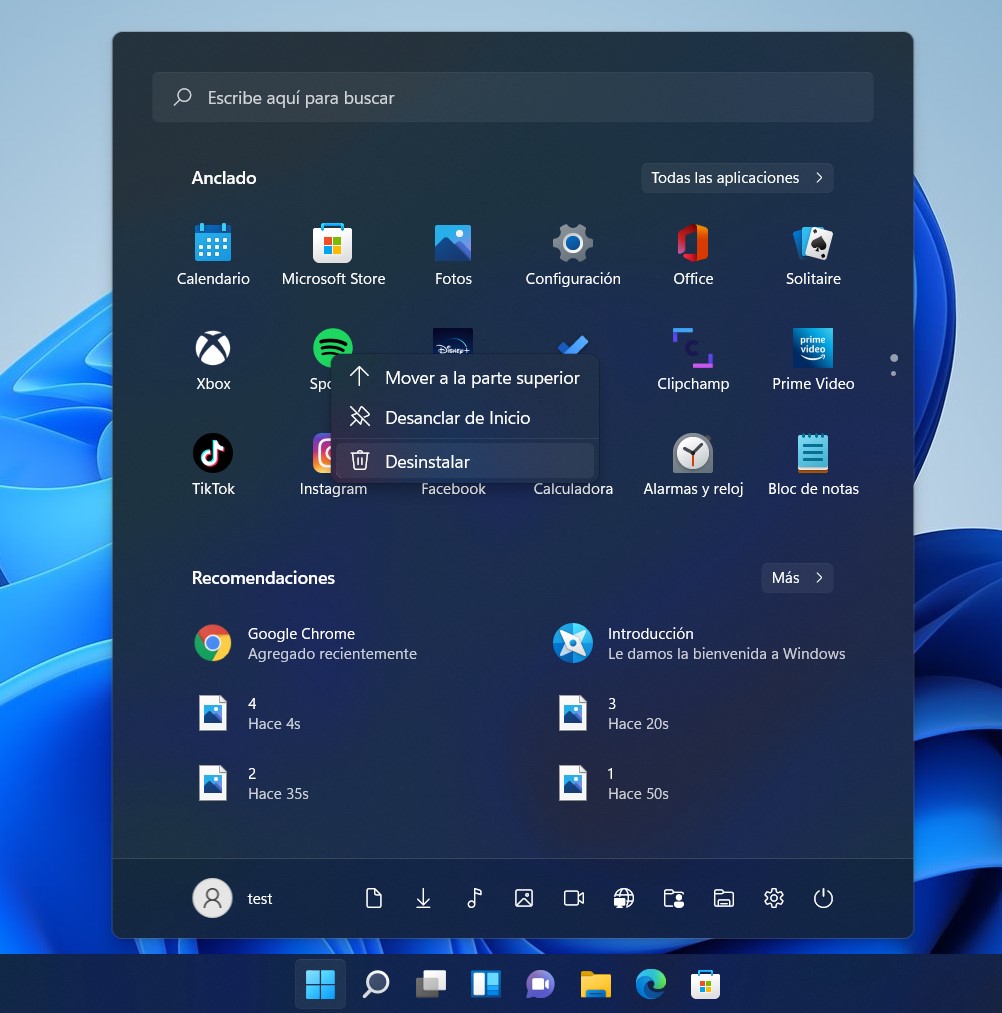
Otra buena sugerencia que podemos darte si acabas de aterrizar en Windows 11 es que elimines las aplicaciones que vienen preinstaladas. En realidad, estos iconos son accesos directos que descargan la aplicación la primera vez que haces clic en ellos. Por lo tanto, no ocupan demasiado espacio en el almacenamiento. El problema es que son muy molestos si quieres mantener una zona de aplicaciones ancladas limpia y ordenada.
Mejora la privacidad de Windows 11
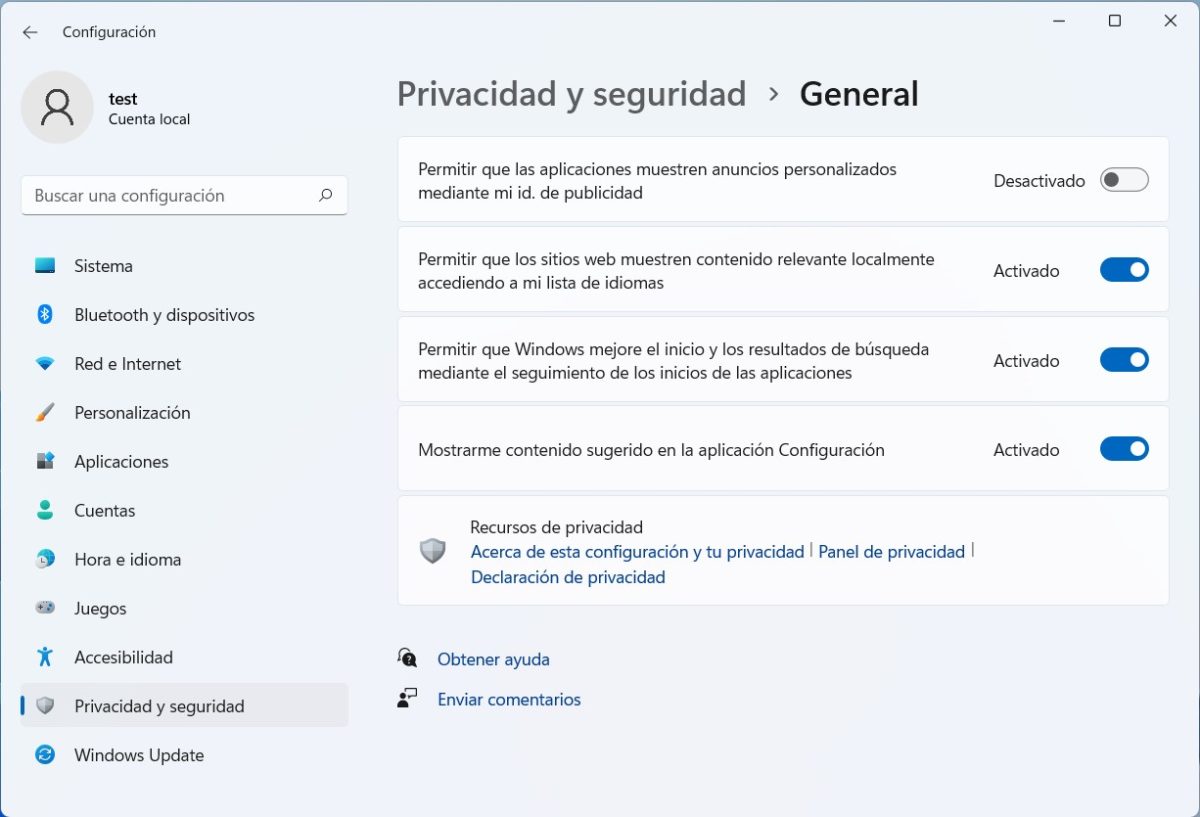
El apartado Privacidad y seguridad es muy recomendable si buscas aumentar la privacidad y la protección frente ataques externos en tu ordenador. En el apartado General te encontrarás con algunas de las características que es aconsejable desactivar. Con todo, no está de más que inviertas algo de tiempo a explorar todos los ajustes de este apartado para hacer que tu equipo sea más privado.
Añade usuarios para compartir el equipo con otros
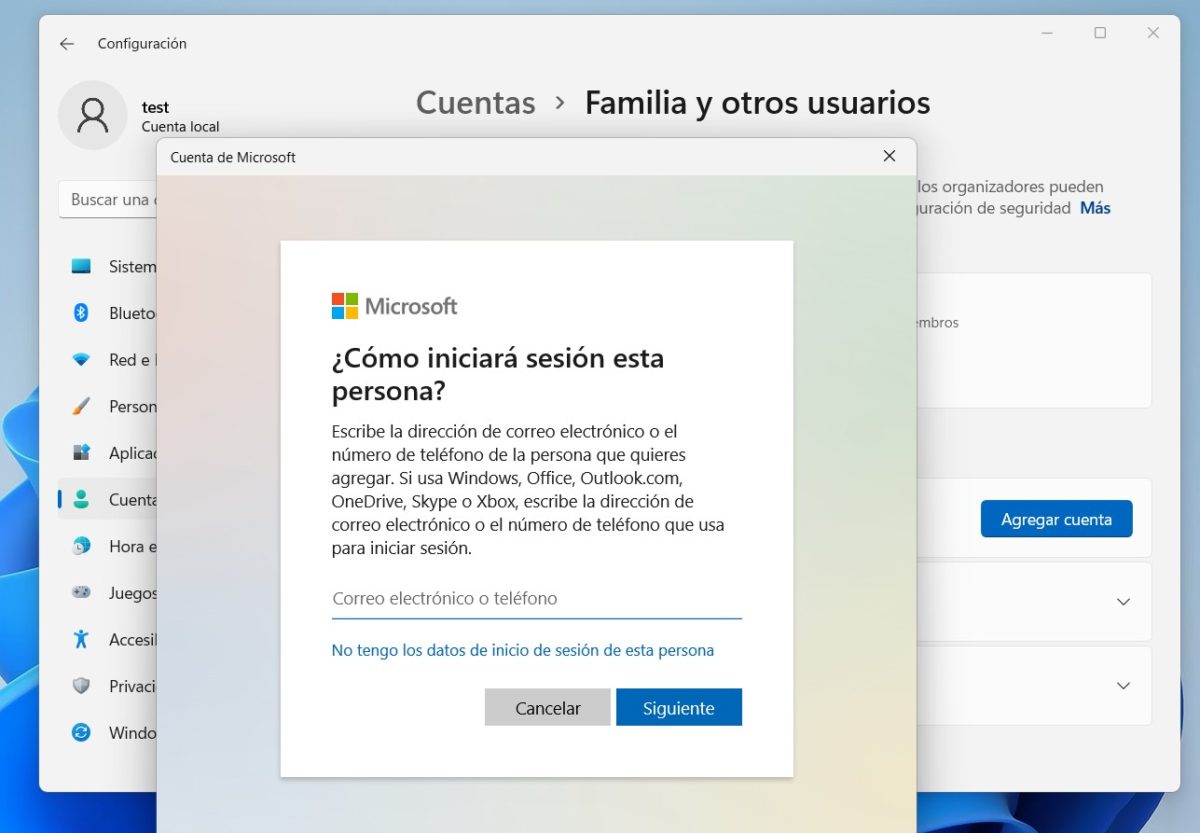
Todos aquellos que quieren compartir su equipo con otros usuarios, disponen de la opción Agregar cuenta. Está disponible en la configuración del sistema, en Cuentas. Basta con hacer clic en el botón correspondiente y seguir los pasos del asistente para crear más perfiles. Después, en la pantalla de bloqueo, es posible seleccionar la cuenta que se desea emplear para iniciar el ordenador.
Incluye otras carpetas en el menú de Inicio

Este es un truco muy simple que te ayudará a personalizar el sistema. Sigue estos pasos para añadir accesos directos adicionales en la zona inferior del menú de Inicio.
- Entra en la configuración y sigue esta ruta Personalización › Inicio › Carpetas.
- Activa los accesos directos que deseas incluir.
- Abre el menú de inicio y comprueba que se han agregado los atajos seleccionados en la zona inferior.
Busca actualizaciones para estar a la última
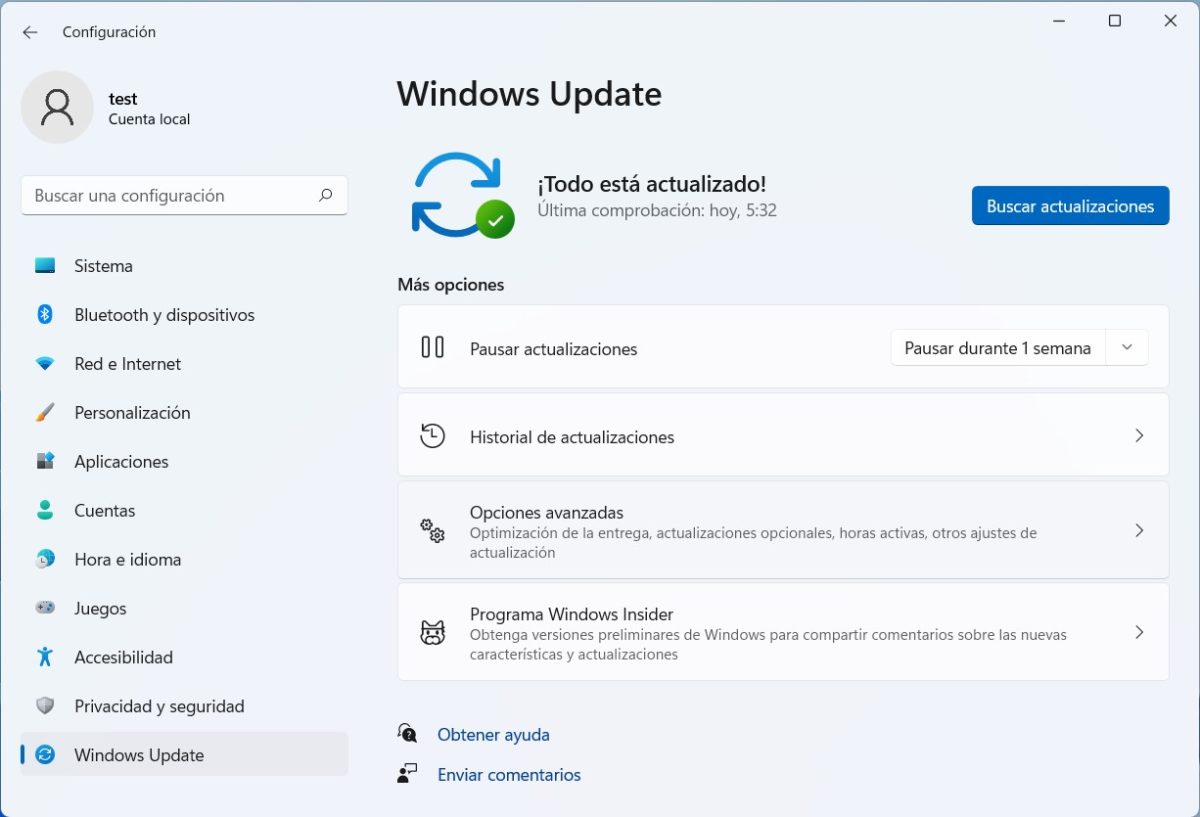
La recta final de este artículo la encaramos hablando de actualizaciones. Una de las primeras cosas que debes hacer después de instalar Windows 11 es buscar actualizaciones. Así podrás contar con las últimas novedades y mejorar el rendimiento de tu ordenador.
Si has actualizado desde Windows 10, restablece el sistema
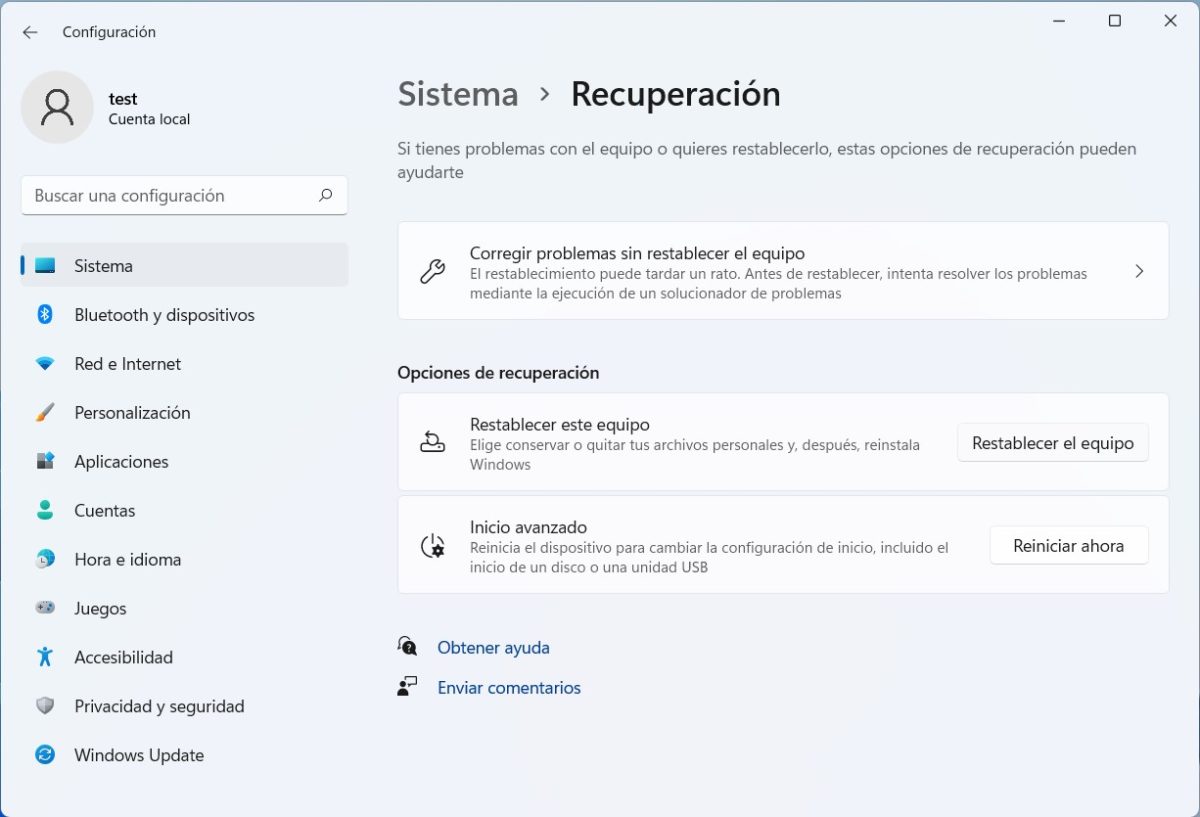
Por último, debes saber que restablecer el ordenador es aconsejable si has actualizado desde Windows 10. En ese caso, haz una copia de seguridad completa de tus archivos y dirígete a Sistema › Recuperación en la aplicación de configuración. Presiona en el botón Restablecer el equipo y sigue los pasos que verás en pantalla.





