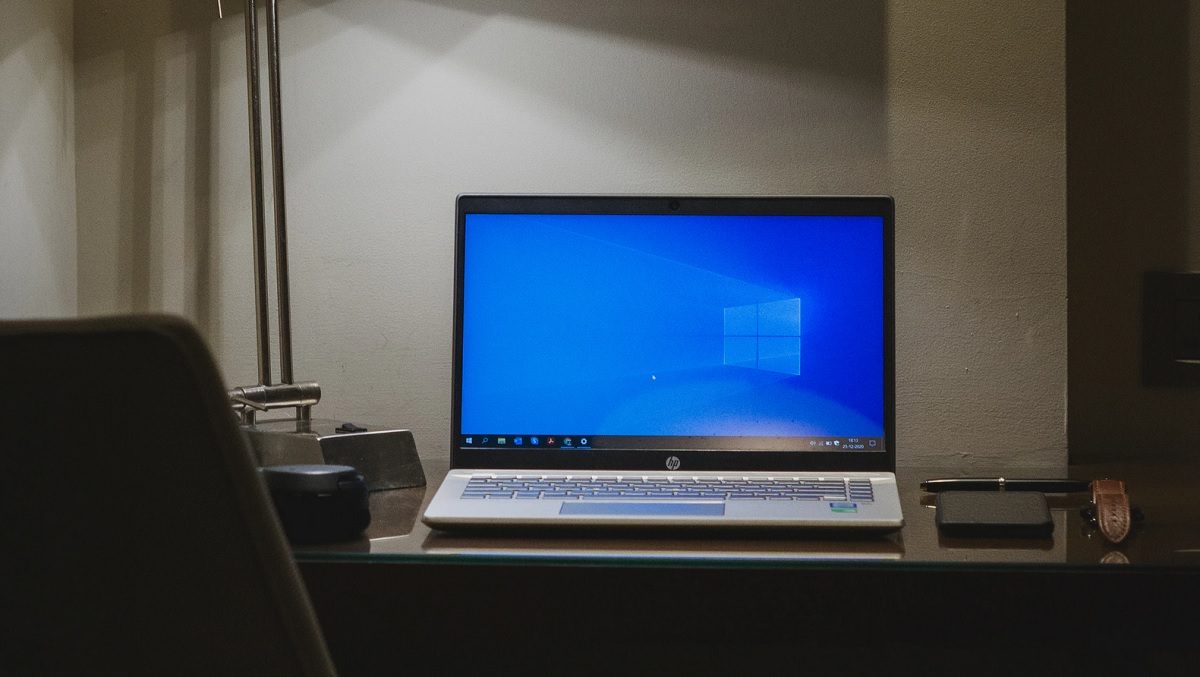
Windows 10 es un sistema operativo realmente intuitivo. La excelente gestión que hace de las ventanas permite al usuario ser más productivo y trabajar con mayor velocidad. En este artículo te explicaremos cómo ver todas las ventanas abiertas en Windows 10 y otros trucos para manejar tus aplicaciones abiertas en el escritorio.
Mostrar todas las ventanas abiertas

Empezamos explicándote las diferentes formas para ver todas las ventanas abiertas en Windows 10. Es posible hacerlo con alguno de estos métodos:
- Haz clic en el botón de la vista de tareas. Este está situado en la barra de tareas, junto a la búsqueda.
- Usa el atajo Windows + Tab. Empleando esta combinación de teclas abrirás la vista de tareas.
- Usa el atajo Alt + Tab. En este caso no se accede a la vista de tareas. Más bien, se muestra un selector de ventanas abiertas. La pulsación repetida de la tecla Tab te permite seleccionar la ventana quieres situar en primer plano.
- Usa el gesto de tres dedos en el trackpad. Deslizando con tres dedos desde la parte inferior a la superior del trackpad, Windows muestra todas las ventanas abiertas en la vista de tareas.
Cómo ver dos ventanas a la vez en Windows 10
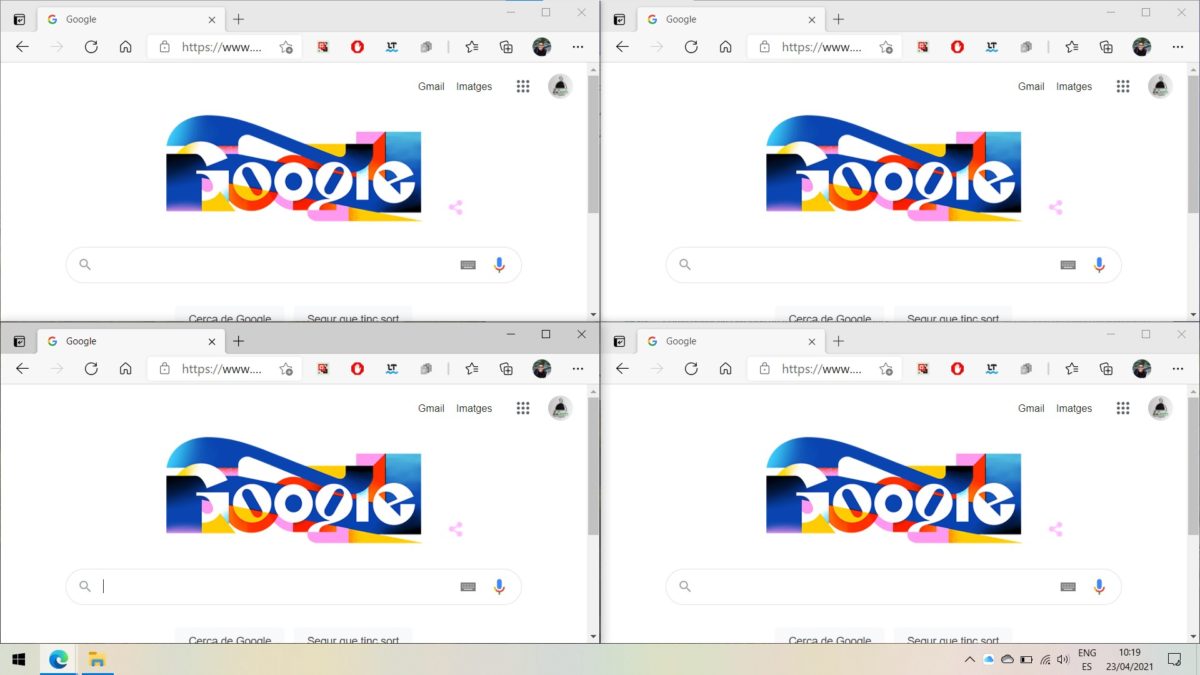
En el caso de que quieras ver dos ventanas de forma simultánea en tu pantalla, debes seguir alguna de estas pautas:
- Usar la combinación Windows + Flecha derecha o izquierda. Haciéndolo, anclarás la ventana activa a uno de los laterales de la pantalla y podrás escoger una segunda ventana para rellenar el espacio sobrante.
- Arrastra la ventana al lateral. Si desplazas la ventana hasta el lateral de la pantalla conseguirás el mismo efecto que con el atajo de teclado.
Recuerda que también puedes arrastrar ventanas a las esquinas para que pasen a ocupar un cuarto de la pantalla. De esta manera, tendrás hasta cuatro aplicaciones simultáneas a la vista, tal y como ves en la imagen superior.
Cómo guardar la posición de las ventanas en Windows 10
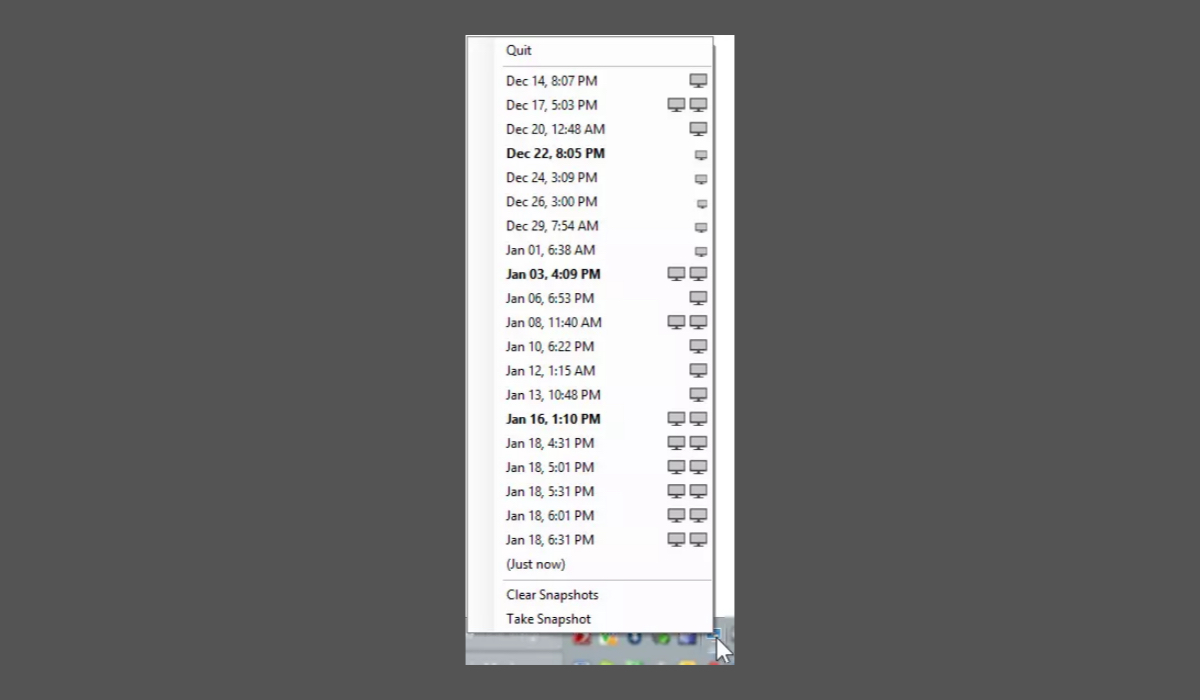
Para terminar, te contamos cómo puedes almacenar la posición de las ventanas de Windows 10. Esto es especialmente importante cuando se alterna entre una configuración de uno y dos monitores. En muchos casos, las ventanas no se muestran correctamente después de desconectar o conectar la pantalla externa. Para solucionar este inconveniente, es necesario usar una aplicación de terceros. Se trata de WindowsLayoutSnapshot, un pequeño programa gratuito y de código abierto. Puedes descargarlo de forma gratuita desde su página oficial en GitHub.
WindowsLayoutSnapshot funciona de una forma muy simple. La aplicación se encarga de capturar el tamaño de las ventanas cada 30 minutos y registrarlo en un historial. En cada captura se indica si se estaba usando una o dos pantallas. Al pasar el ratón por las diferentes capturas, las ventanas abiertas se sitúan en la posición correspondiente. Asimismo, WindowsLayoutSnapshot se encargará de que todas las ventanas queden dentro del área visible. En el caso de que una aplicación haya quedado fuera porque Windows 10 la sitúa en una pantalla secundaria, con esta utilidad puedes devolverla al escritorio rápidamente.
Otros trucos para Windows 10
En tuexperto hemos publicado algunas guías que te ayudarán a conocer los secretos de Windows 10. ¡Puedes echarles un vistazo ahora!
- Cómo cambiar los iconos de Windows 10
- Cómo crear particiones en Windows 10 en 2021
- Cuántas versiones de Windows 10 existen y cómo saber cuál tengo
- 7 trucos para liberar espacio en Windows 10
- Los mejores consejos y trucos para mejorar la seguridad en Windows 10
- Así puedes crear un USB de instalación de Windows 10 en 2021




