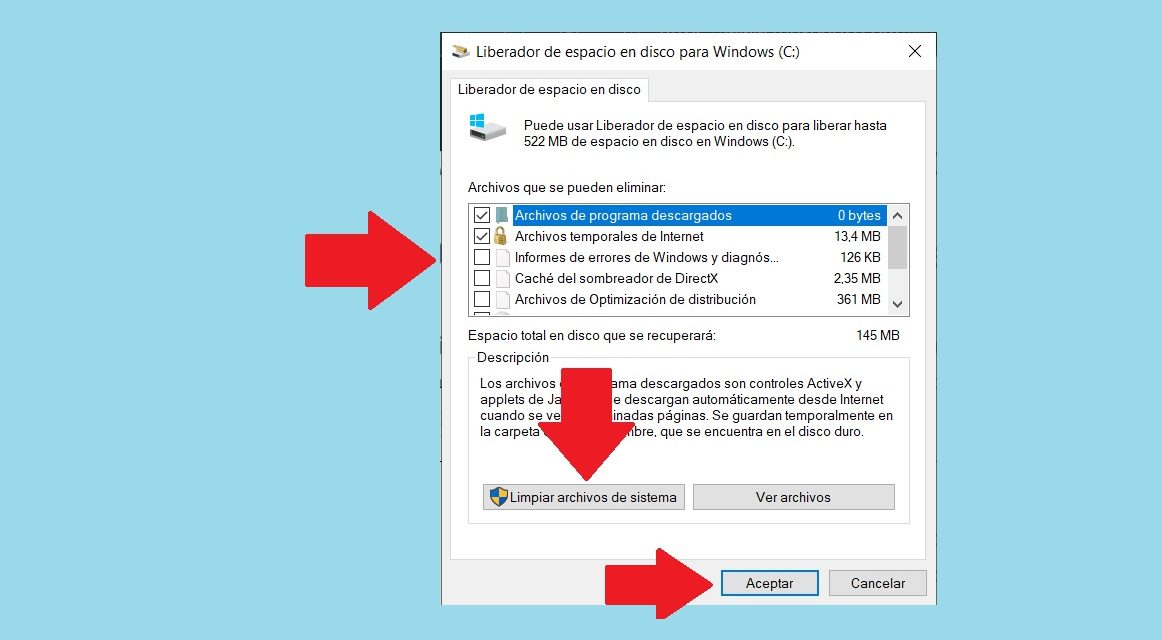A la hora de comprar un nuevo portátil u ordenador de sobremesa, los usuarios suelen toparse con equipos con un almacenamiento interno de unos 128 GB o 256 GB. En algunos casos concretos, el fabricante puede incluir hasta 512 GB. Aunque estas cifras son más que suficiente en la mayoría de los casos, en algún momento podemos toparnos con una desagradable realidad: nos hemos quedado sin espacio en el disco. ¿Qué trucos para liberar espacio en Windows 10 debes conocer? Si te estás quedando sin espacio en la memoria interna, este artículo te interesa.
Todos los consejos que te damos en este artículo son para equipos con Windows 10. La mayoría se basan en herramientas que el sistema incluye de manera predeterminada, pero también te hablamos de algún que otro programa de terceros.
Indice de contenidos
Borra los archivos de instalaciones antiguas de Windows
Si cuentas con una carpeta llamada Windows.old en tu unidad principal, tienes algunos gigas ocupados que puedes recuperar. Este directorio no puede eliminarse directamente. Más bien, es necesario seguir estos pasos:
- Ve a Este equipo y haz un clic derecho sobre la unidad principal del sistema.
- Selecciona Propiedades y, después, pincha en el botón Liberar espacio.
- En la ventana emergente, pulsa en el botón Limpiar archivos del sistema.
- Entonces, marca la casilla Instalaciones anteriores de Windows.
Cuando pulses en Aceptar, Windows eliminará todos los archivos de instalaciones antiguas.
Desinstala aplicaciones que no utilizas
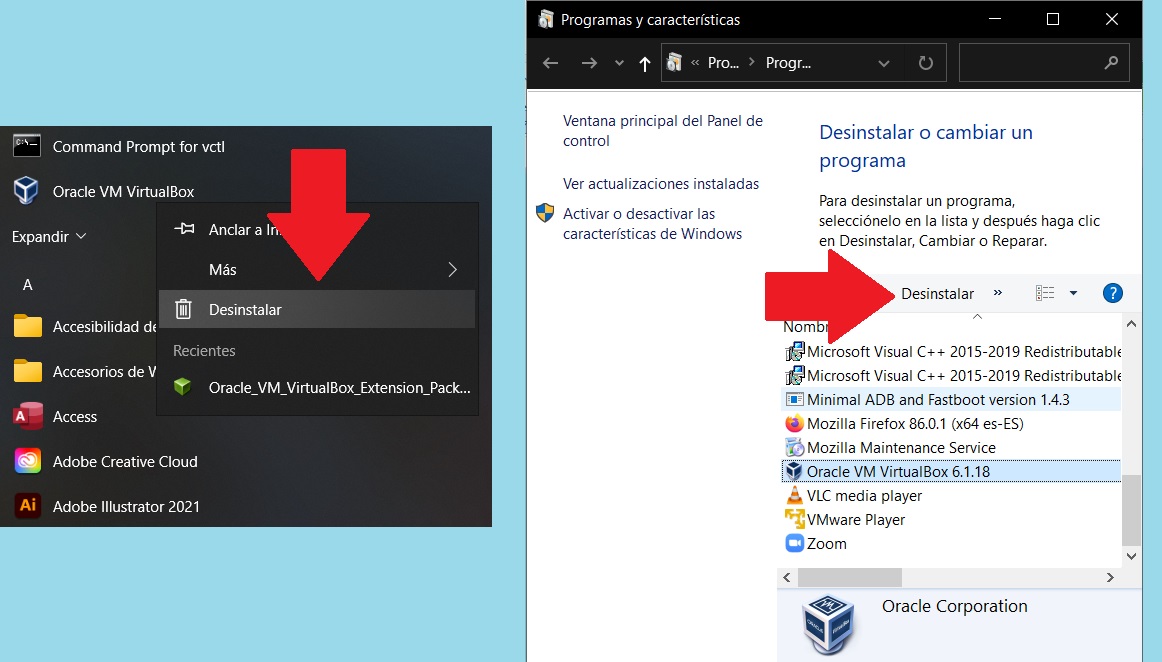
Puede parecer una obviedad, pero una de las maneras más efectivas de liberar espacio en un ordenador es eliminando todo aquel software que no necesitas. Si hace poco que adquiriste tu equipo, es probable que tengas muchas aplicaciones preinstaladas que no utilizas. En Windows 10, se pueden eliminar las aplicaciones de dos maneras. Si son aplicaciones que se descargaron desde la tienda y que, por tanto, están administradas por Windows, debes hacer lo siguiente:
- Localiza la aplicación en el menú de Inicio.
- Haz clic con el botón derecho del ratón para ver el menú contextual.
- Pincha en Desinstalar.
La aplicación automáticamente desaparecerá del equipo, sin dejar rastro. Pero, en el caso de que desees eliminar una aplicación instalada desde fuera de la tienda, aún es necesario recurrir al Panel de Control. Sigue los mismos pasos que mencionamos anteriormente y, a continuación, selecciona la aplicación en el listado que verás en pantalla. Después, haz clic en Desinstalar.
Elimina archivos duplicados
Si estás sufriendo problemas de espacio, puede que algunos de tus archivos estén duplicados. Evidentemente, es posible eliminar las copias innecesarias de forma manual. Sin embargo, una solución mucho más rápida y efectiva es usar Duplicates Cleaner. Esta aplicación, disponible en la Microsoft Store de forma gratuita, examinará tu equipo en busca de ficheros duplicados y te permitirá eliminarlos de una sola vez.
Usa OneDrive para guardar tus archivos
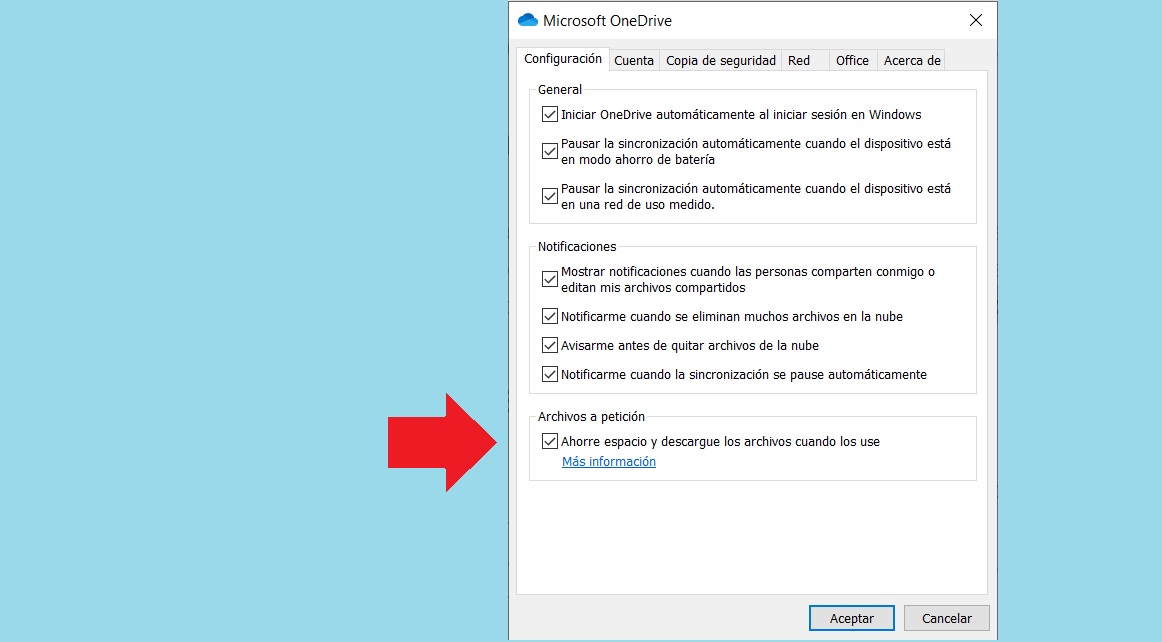
OneDrive es la nube de Microsoft. Por eso, es de esperar que se integre a la perfección en el sistema operativo. Si ya eres usuario de Microsoft Office 365, debes saber que cuentas con 1 TB de almacenamiento en la nube. Por eso, te recomendamos que uses la plataforma para liberar espacio en tu ordenador. ¿Cómo? Configurando la opción Archivos a petición.
- Abre la configuración de OneDrive.
- Entre en la pestaña Configuración.
- Activa la opción Archivos a petición.
OneDrive eliminará automáticamente los archivos que no se usan habitualmente y mantendrá una copia únicamente en la nube. En el momento en el que los necesites, los descargará automáticamente en cuestión de segundos. Si, pasado un tiempo, dejas de usar dicho archivo, volverá a eliminarse de la memoria interna. Esto es especialmente útil si deseas mantener archivos pesados que usas con poca frecuencia.
Activa el sensor del almacenamiento
El sensor de almacenamiento de Windows es una herramienta que se encarga de administrar el uso del almacenamiento interno de manera automática. Por ejemplo, elimina los ficheros de la papelera de reciclaje o archivos temporales que ya no son necesarios. Así, puedes despreocuparte y disponer siempre de un almacenamiento optimizado. Para activarlo, haz lo siguiente:
- Abre Configuración.
- Accede al apartado Sistema.
- Entra en Almacenamiento.
- Bajo el enunciado Almacenamiento, activa el control deslizante.
- También puedes ejecutar manualmente el sensor de almacenamiento con el enlace Configurar Sensor de almacenamiento o ejecuta ahora.
Deshazte de archivos innecesarios
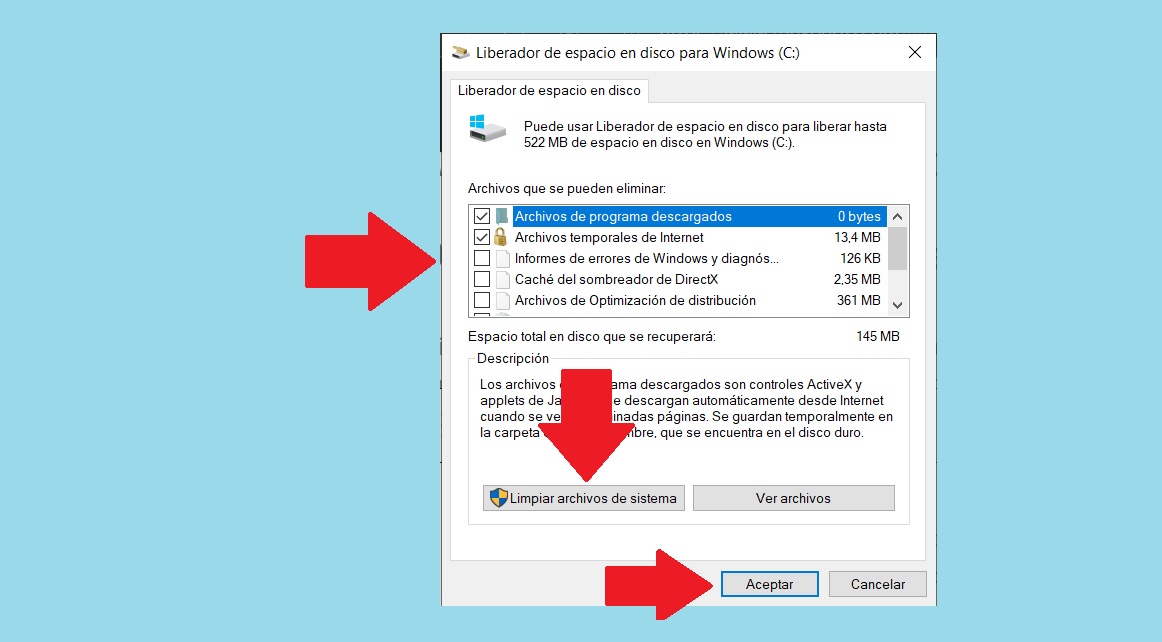
Windows 10 dispone de un liberador de espacio que identifica todos aquellos archivos innecesarios y los elimina. Entre ellos, se encuentran los archivos temporales de Internet, miniaturas de tus imágenes y mucho más. Para ejecutar esta herramienta de Windows 10, da estos pasos:
- Accede a Este equipo.
- Haz clic con el botón derecho sobre la unidad que deseas limpiar.
- En el menú contextual, haz clic Liberar espacio.
- Espera a que Windows identifique los archivos innecesarios.
- En el listado que verás en la ventana emergente, escoge aquellos archivos que quieres eliminar. Haz clic en Limpiar archivos del sistema para que Windows busque otros archivos adicionales.
- Finalmente, pulsa en Aceptar para ejecutar la limpieza.
¡Ojo con las descargas!
La carpeta de descargas en Windows 10 es el sitio perfecto para almacenar todos los archivos que obtenemos desde la red. Sin embargo, es muy habitual que este directorio se vaya llenando sin que el usuario se percate. ¿Por qué? Simplemente, porque tendemos a descargar muchos archivos de un solo uso, que visualizamos durante unos minutos, y que después olvidamos. Y, evidentemente, todos estos archivos ocupan espacio.
Te recomendamos que visites la carpeta Descargas y compruebes cuántos documentos, archivos de audio o imágenes tienes almacenados allí. Copia en otro directorio aquellos que quieras conservar. El resto puedes eliminarlos por completo seleccionándolos y pulsando Shif + Supr. Haciéndolo así, ni siquiera pasarán por la Papelera de reciclaje.